Come correggere l’errore NS_ERROR_NET_RESET sul browser Firefox

Hai mai navigato felicemente in Firefox quando – bam! – ricevi il temuto errore di “reimpostazione della connessione”? Quando la pagina diventa grigia e appare il temuto pop-up, emetti un gemito udibile.
Non ancora! Sentiamo il tuo dolore. Questo errore sul browser Firefox è fastidioso quanto camminare a piedi nudi su un mattoncino Lego. Ma non preoccuparti: ti mostreremo come risolvere il problema una volta per tutte!
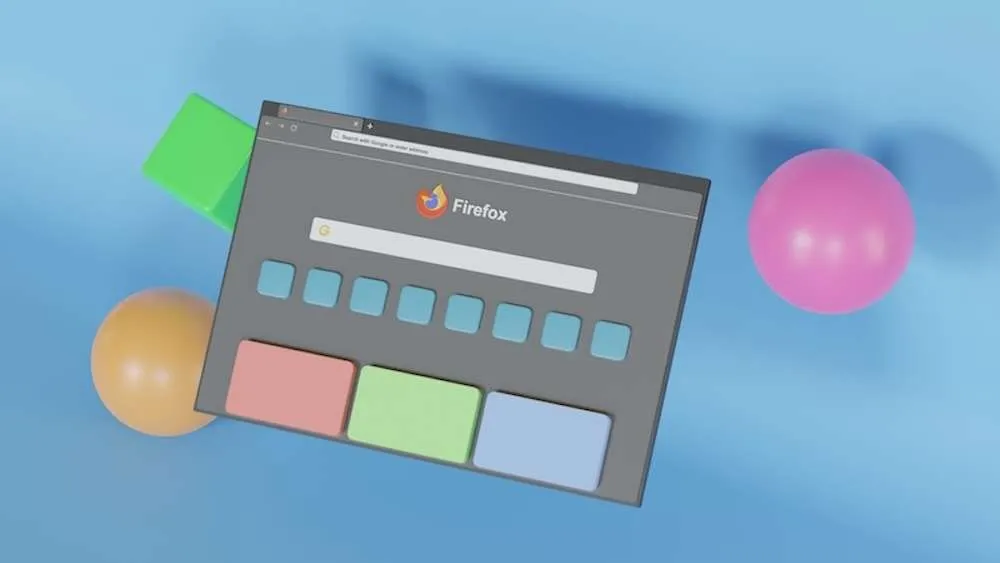
Quali sono le cause di questo fastidioso errore NS_ERROR_NET_RESET sul browser Firefox?
Prima di risolvere qualsiasi problema, è utile capire perché si verifica. In questo caso, si verifica un “reset della connessione” quando il server interrompe inaspettatamente la sua connessione a Firefox. Invece di inviare una risposta adeguata, sbatte la proverbiale porta in faccia a Firefox. Maleducato!
Ciò potrebbe accadere per alcuni motivi:
- Singhiozzi di rete. Forse si è verificato un breve problema del Wi-Fi o il tuo coinquilino ha iniziato a trasmettere Netflix in streaming. Problemi temporanei di rete possono interrompere temporaneamente le connessioni.
- Problemi con il sito web. Il server del sito potrebbe essersi bloccato, riavviato o essere sopraffatto dal traffico. I siti scarsamente codificati tendono a “reimpostarsi” più frequentemente.
- Firefox Gremlins. File di cache danneggiati o configurazioni insolite nel tuo browser Firefox possono disturbare le comunicazioni tra Firefox e siti web.
Risoluzione dei problemi relativi all’errore NS_ERROR_NET_RESET sul browser Firefox
Come un vicino fastidioso che continua a “resettare” le tue conversazioni, questo errore impedisce a Firefox di recuperare il contenuto del sito web desiderato. Ma ahimè, possiamo bandirlo una volta per tutte!
Passaggio 1: verificare le connessioni e riprovare
Prima di giocare all’esorcista del computer, elimina eventuali problemi temporanei di rete. Disconnetti e ricollega il tuo Wi-Fi o Ethernet. Oppure utilizza l’hotspot mobile del tuo telefono per vedere se le pagine vengono caricate correttamente tramite un’altra connessione.
Se inizia a funzionare, bene! Probabilmente la tua rete ha appena ruttato per un secondo. Assicurati che il firmware del router e gli altri dispositivi di rete siano aggiornati per evitare ulteriori intoppi.
Se l’errore persiste su altre connessioni, vai al passaggio successivo…
Passaggio 2: stermina tutti i Gremlins di Firefox
I file cache e cookie danneggiati sono i colpevoli comuni degli errori di connessione in Firefox. Portiamo fuori un po’ di spazzatura di Firefox!
- Fare clic sul menu ☰ quindi fare clic su Opzioni
- Seleziona “Privacy e privacy” Sicurezza”
- Nella sezione “Cookie e dati dei siti”, fare clic su “Cancella dati”
- Seleziona tutte le caselle per eliminare TUTTI i dati della cache e dei cookie
- Fare clic su “Cancella” e chiudere
Questo distrugge tutti i file Firefox danneggiati che potrebbero bloccare le comunicazioni. Una volta terminato, riavvia Firefox e prova a caricare nuovamente la pagina problematica.
Se Firefox ritiene ancora che il sito web abbia “ripristinato” la connessione, dovremo scavare più a fondo…
Passaggio 3: controlla il tuo software di sicurezza
Gli strumenti firewall e antivirus sono progettati per monitorare il traffico di rete e bloccare connessioni sospette. Sfortunatamente, questo li porta a bloccare occasionalmente per errore le connessioni legittime da Firefox.
Apri il tuo antivirus o software di sicurezza Internet e cerca eventuali opzioni relative alle connessioni del browser. Prova a disabilitare completamente il firewall e i moduli di monitoraggio della rete temporaneamente per vedere se questo risolve il problema.
Se funziona, aggiungi Firefox come app approvata nel tuo strumento di sicurezza per prevenire futuri falsi positivi. Potresti anche considerare di cambiare strumento di sicurezza se ritieni che il tuo sia troppo zelante.
Passaggio 4: disinstallare e reinstallare il browser Firefox
Se sei arrivato fino a questo punto senza risolvere il problema, potrebbero essere necessarie misure drastiche. Rimuoviamo completamente Firefox e reinstalliamolo di nuovo:
- Apri “Aggiungi o rimuovi programmi” in Windows
- Selezionare “Mozilla Firefox” e fare clic su Disinstalla
- Scarica l’ultima versione di Firefox da https://www.mozilla.org
- Reinstalla Firefox sul tuo computer
Questo elimina qualsiasi gremlin profondamente incorporato e ti avvia con un profilo Firefox pulito. Come ultima risorsa, questo dovrebbe eliminare eventuali errori persistenti di ripristino della connessione!
Vedi ancora errori su Firefox? Potrebbe essere colpa del sito web
Se l’errore persiste anche dopo aver risolto il problema, la causa sottostante potrebbe essere un problema sul server del sito stesso.
Controlla se il sito funziona correttamente in altri browser come Chrome o Edge. Se fallisce anche lì, dovrai contattare l’amministratore del sito web e fornire dettagli come:
- L’URL che causa errori
- La tua versione di Firefox
- Eventuali codici di errore visualizzati
- Passaggi che hai già provato
Con queste informazioni, il team tecnico può indagare e correggere eventuali bug sul lato server che attivano i ripristini.



Lascia un commento