Come correggere l’errore .NET Framework 0x800F0950 in Windows 11/10
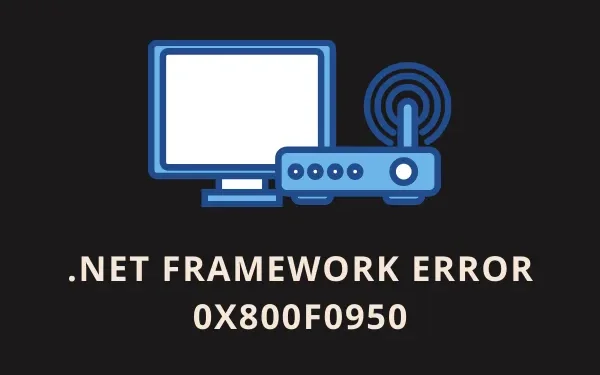
Diversi utenti si sono lamentati di aver ricevuto il codice di errore 0x800F0950 mentre tentavano di installare l’ultima versione. NET Framework 3.5 o 4.8 sui propri PC. Esistono diversi motivi che potrebbero innescare questo problema su PC Windows 11 o 10. Alcuni di essi includono: aggiornamenti di Windows in sospeso, file framework danneggiati o disabilitati in modo appropriato. NETTO quadro.
Cosa succede quando riscontri l’errore 0x800F0950?
Quando si verifica, questo problema genererà un messaggio di errore simile al seguente:
Non è stato possibile installare la seguente funzionalità:
.NET Framework 3.5 (include. NET 2.0 e 3.0)
Impossibile completare le modifiche. Riavvia il computer e riprova. Codice errore: 0x800F0950
Ora che sai quando si verifica questo problema e cosa succede dopo, esploriamo come risolverlo su Windows 11/10.
Aggiustare. NET Framework Errore di installazione 0x800F0950
Ecco come risolvere questo problema di installazione nel PC Windows 11 o 10:
1] Controlla gli aggiornamenti in sospeso
Nella maggior parte dei casi, errori come questo si verificano semplicemente perché al tuo sistema mancano alcune patch recenti. Microsoft rilascia regolarmente nuovi aggiornamenti tramite gli aggiornamenti di Windows e carica il suo pacchetto autonomo sul sito del catalogo degli aggiornamenti.
Se conosci il numero KB dell’aggiornamento mancante, puoi ottenerlo dal catalogo degli aggiornamenti di Microsoft. Altrimenti, vai semplicemente al percorso sottostante e premi l’opzione – Controlla aggiornamenti .
Win 10 : Impostazioni (Win + I) > Aggiornamento e sicurezza > Controlla aggiornamenti
Win 11 : Impostazioni (Win + I) > Aggiornamento di Windows > Controlla aggiornamenti
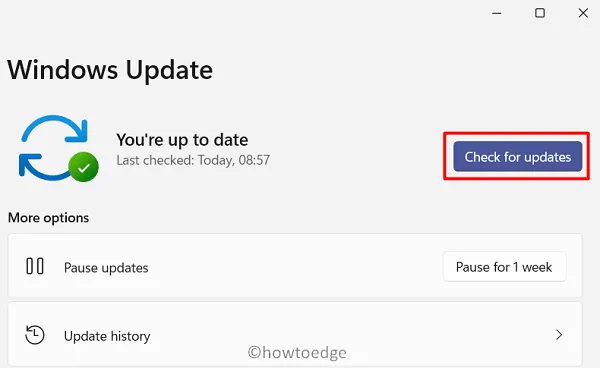
Il sistema si collegherà automaticamente ai server Microsoft e da lì scaricherà gli aggiornamenti in sospeso.
2] Esegui il file. NET Framework strumento di riparazione
.NET Framework Repair Tool è uno strumento ufficiale di Microsoft ed è sviluppato per risolvere tutti questi problemi, incluso il codice di errore 0x800F0950. L’esecuzione di questo strumento cercherà automaticamente le possibili cause e proverà a risolverle. Ecco come scaricare e utilizzare questo strumento.
- Ottieni prima lo strumento di ripristino di .NET Framework .
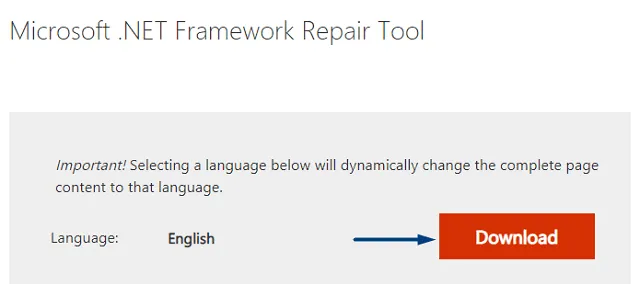
- Installalo al termine del download facendo doppio clic sulla sua icona.
- Esegui questo strumento con privilegi di amministratore (fai clic con il pulsante destro del mouse su di esso e scegli l’opzione – Esegui come amministratore).
- Seguire le istruzioni visualizzate sullo schermo accanto per riparare il. NET Framework sul tuo PC.
3] Abilita. NET Framework utilizzando il comando DISM
Se lo strumento sopra riportato non riesce a riconoscere questo problema, puoi provare a installare il file. NET Framework utilizzando il supporto di installazione. Assicurati di rendere questo supporto avviabile prima di poterlo eseguire tramite DISM. Ecco i passaggi essenziali su cui lavorare:
- Innanzitutto, inserisci la chiavetta USB contenente il file ISO in una delle porte del tuo sistema.
- Annotare la lettera dell’unità che contiene questo supporto di installazione.
- Successivamente avvia CMD come amministratore . Quando richiesto dalla finestra UAC, premi Sì .
- Sulla console elevata, copia/incolla il seguente codice e premi Invio –
Dism /online /enable-feature /featurename:NetFX3 /All /Source:E:\sources\sxs /LimitAccess
- Dopo aver premuto il tasto Invio, lo strumento DISM inizia a essere eseguito immediatamente dopo.
- Successivamente riavvia il PC e verifica se questo risolve davvero il problema con cui stavi lottando.
4] Installa manualmente. NET Framework 3.5 o 4.8
Nei casi in cui anche DISM non riesce a installare la versione più recente. NET Framework, è possibile installarlo tramite le funzionalità di Windows. Ecco come utilizzare le funzionalità di Windows per installare la versione più recente di questo framework:
- Premi Win + R per avviare la finestra di dialogo Esegui.
- Digita ”
appwiz.cpl” nel campo di testo e premi OK. - Il sistema ti reindirizzerà alla finestra Programmi e funzionalità all’interno del Pannello di controllo .
- Nel riquadro di sinistra troverai l’opzione “Attiva o disattiva le funzionalità di Windows”.
- Fare clic su di esso e selezionare la casella di controllo: “.NET Framework 3.5”. Seleziona questa casella solo se stai ancora utilizzando Windows 10. Nel caso in cui utilizzi una versione avanzata del sistema operativo, ad esempio Windows 11, seleziona la casella di controllo “.NET Framework 4.8 Advanced Services”.
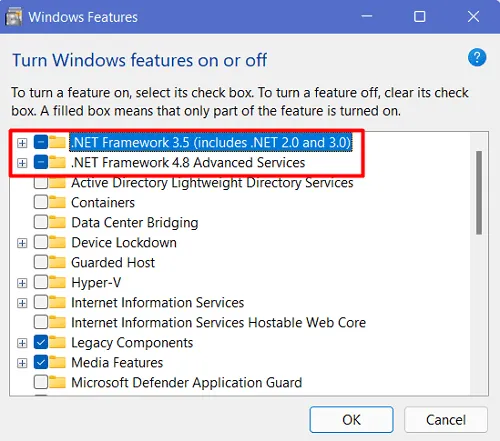
- Fare clic su OK e consentire al sistema di cercare eventuali aggiornamenti in sospeso. Se questa ricerca ti richiede di scaricare qualsiasi aggiornamento tramite Windows Update, seleziona tale opzione.
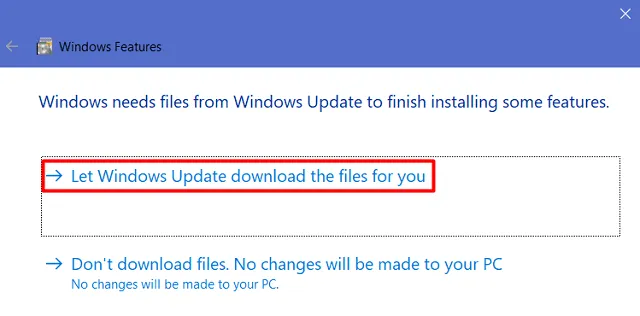
- Il sistema inizierà immediatamente a scaricare i file richiesti.
- Quando ricevi il messaggio “Windows ha completato le modifiche richieste”, premi Chiudi .
Successivamente riavvia il PC e controlla se questo risolve il problema che stavi affrontando.
Come installare. NET Framework in Windows 11/10?
Installazione. NET Framework 3.5 o 4.8 è abbastanza semplice nel sistema operativo Windows. Puoi eseguire questa attività visitando il sito ufficiale DotNET e scaricando il programma di installazione da qui.
In alternativa, puoi anche visitare la pagina ufficiale di. NET Framework e scarica il programma di installazione da qui. Dopo aver scaricato il programma di installazione, fare doppio clic sul file eseguibile per avviarne l’installazione.
5] Crea uno script personalizzato ed eseguilo tramite CMD
Nel caso in cui ricevi l’errore 0x800F0950 anche dopo aver installato manualmente il rispettivo. NET Framework, è possibile creare uno script personalizzato ed eseguirlo tramite il prompt dei comandi. Ecco come eseguire questa attività:
- Prima di tutto, scarica l’ISO di Windows 11 o 10 (a seconda del caso nel tuo caso) e rendilo avviabile.
- Fare clic con il pulsante destro del mouse in un punto qualsiasi del desktop e selezionare Nuovo > Documento di testo .
- Quando viene avviato il Blocco note, copia/incolla quanto segue al suo interno:
@echo off
Title. NET Framework 3.5 Offline Installer
for %%I in (D E F G H I J K L M N O P Q R S T U V W X Y Z) do if exist "%%I:\\sources\install.wim"set setupdrv=%%I
if defined setupdrv (
echo Found drive %setupdrv%
echo Installing. NET Framework 3.5...
Dism /online /enable-feature /featurename:NetFX3 /All /Source:E:\sources\sxs /LimitAccess
echo.
echo. NET Framework 3.5 should be installed
echo.
) else (
echo No installation media found!
echo Insert DVD or USB flash drive and run this file once again.
echo.
)
pause
- Nella riga del codice DISM, la lettera “E:” indica la lettera dell’unità in cui risiede il supporto di installazione. Nel caso in cui sia diverso sul tuo dispositivo, sostituiscilo con quello appropriato.
- Vai su File sul blocco note e seleziona l’opzione – Salva con nome .
- Assicurati di scegliere “Tutti i file” in “Salva come tipo” e inserisci “”
installer.cmdsotto il nome del file.
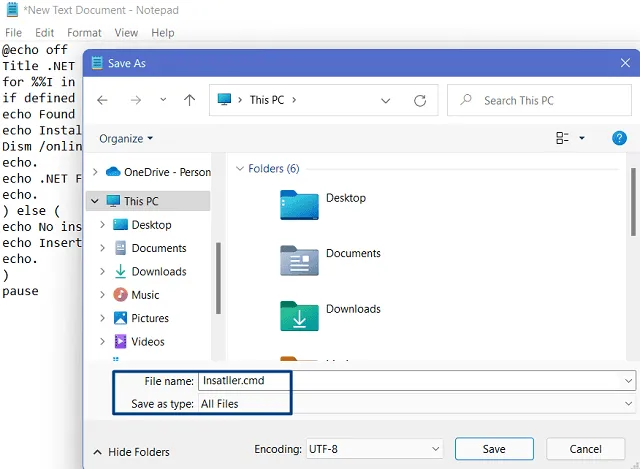
- Dopo aver salvato questo file, fai clic destro su di esso e scegli l’opzione – Esegui come amministratore .
- Quando questo script viene eseguito correttamente, riavvia il PC.
Spero che l’errore 0x800F0950 ormai sia stato risolto.
6] Ripara il sistema operativo Windows
Se l’errore 0x800F0950 persiste anche dopo aver applicato le correzioni di cui sopra, il tuo sistema operativo deve essere danneggiato. In questi casi, ciò che puoi fare è scaricare un supporto di installazione di Windows e utilizzarlo per riparare il tuo sistema operativo danneggiato.
Spero che questo articolo ti sia utile e che tu abbia risolto con successo il problema. NET Framework sul tuo PC Windows.



Lascia un commento