Come correggere l’errore del nome in Microsoft Excel
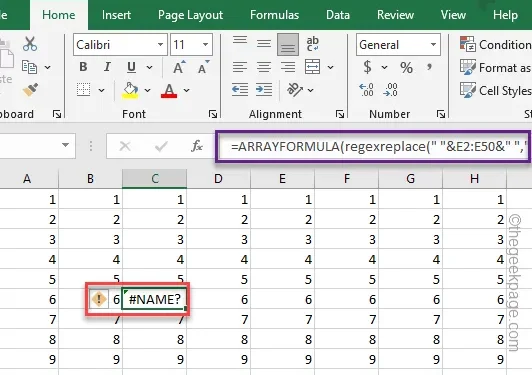
Tutte le celle di Microsoft Excel mostrano l’errore “#Nome” sul tuo foglio di calcolo? Generalmente, quando Microsoft Excel non è in grado di calcolare l’output di una cella secondo la formula fornita, mostra questo segno in tutte le celle difettose. Abbiamo discusso le principali ragioni alla base del problema e le risoluzioni per risolverlo.
Correzione 1 – Correggi la formula
Il motivo principale per cui questo codice di errore “#NAME” viene visualizzato nella cella è forse dovuto alla formula sbagliata che stai utilizzando. Excel non può calcolare i dati di output utilizzando quella formula. Questo è il motivo per cui viene mostrato il codice di errore “#NAME”.
Passaggio 1 – Per risolvere il problema, tocca la cella “#NAME” una volta.
Passaggio 2 – Vedrai il segno esclamativo accanto alla cella. Toccalo una volta e fai clic su “Modifica nella barra della formula” nel menu contestuale.
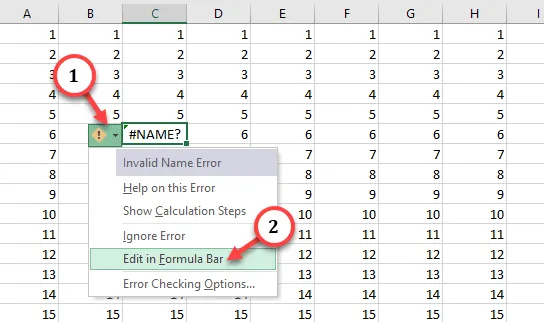
Ciò evidenzierà la barra della formula e la formula utilizzata al suo interno.
Controlla la formula con molta attenzione e correggi eventuali errori presenti.
Correzione 2 – L’intervallo utilizzato non è valido
In questo caso l’intervallo utilizzato potrebbe essere errato.
Passaggio 1 – Stai utilizzando un intervallo non valido. Quindi, tocca semplicemente il blocco di celle “#Nome” per evidenziare la formula associata.
Passaggio 2 – Quindi, controlla l’intervallo nella formula. Correggilo nella cella per modificarlo.
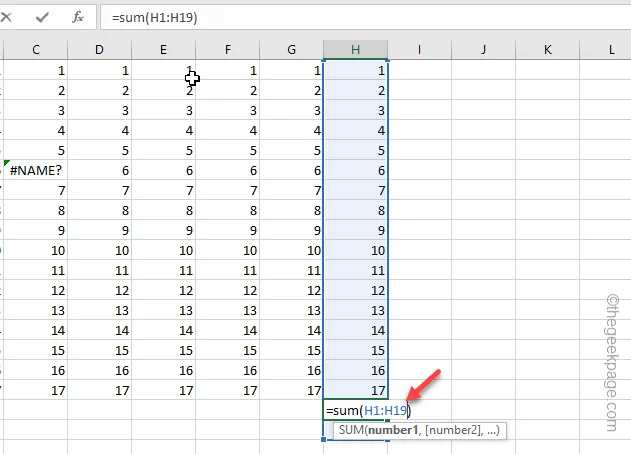
Vedrai l’output desiderato nella casella della cella di Excel.
Correzione 3 – Valuta la formula
Se non sei sicuro della formula, valuta la formula per correggerla automaticamente.
Passaggio 1 – Vai al grafico Excel e visualizza il grafico “#Nome” nella barra della cella.
Passaggio 2 – Vedrai l’icona “❗”. Tocca il menu a discesa e tocca “Aiuto per questo errore” dal pulsante contestuale per avviare il processo.
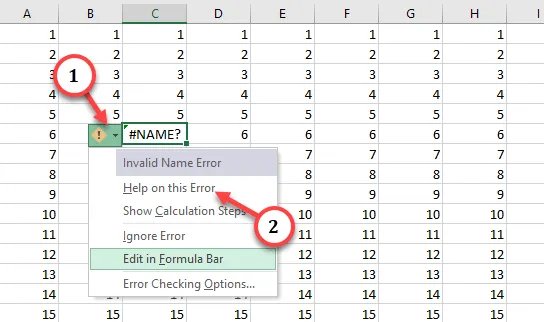
In questo modo, puoi correggere l’errore #NAME nella cartella di lavoro di Excel.
Correzione 3 – Citazioni mancanti
È necessario aggiungere virgolette per strutturare correttamente una formula di Excel.
Passaggio 1 – Tocca la formula “#Nome” nella cella per modificarla.< /span>
Passaggio 2 – Usare correttamente le virgolette è la parte cruciale del processo. Quando fai clic sulle virgolette specifiche nella barra della formula, evidenzia l’intervallo o le celle interessate.
Passaggio 3 – Quindi, utilizza le virgolette nei punti appropriati per garantire l’integrità della formula.
Passaggio 4 – Ora premi il tasto Invio e ottieni il risultato desiderato nella cella.
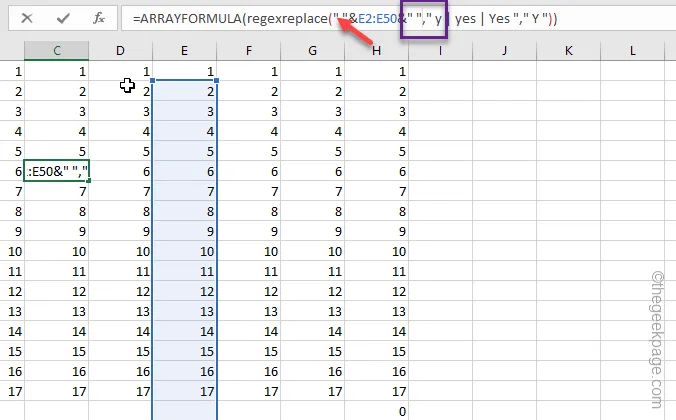
Tieni presente che le virgolette piccole (“) o le virgolette singole (‘) non funzioneranno nella cartella di lavoro.
Ripeti la stessa procedura per tutti i “#Nome” in tutte le celle della cartella di lavoro.
Correzione 4: testare l’ambito locale dei dati dell’intervallo
Se hai dichiarato una variabile con ambito locale e stai tentando di utilizzarla come globale, Excel potrebbe restituire “#NAME” codice errore.
Passaggio 1 – Devi controllare e modificare l’ambito di un dato specifico. Per fare ciò, seleziona i dati dalla tabella e vai alla scheda “Formule”.
Passaggio 2 – Qui, tocca “Gestione nomi“.
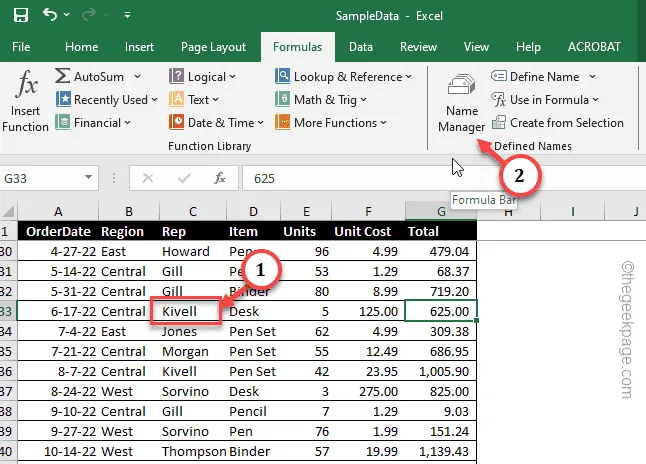
Passaggio 3 – Devi aggiungere questo nome. Quindi, scegli “Nuovo…“.
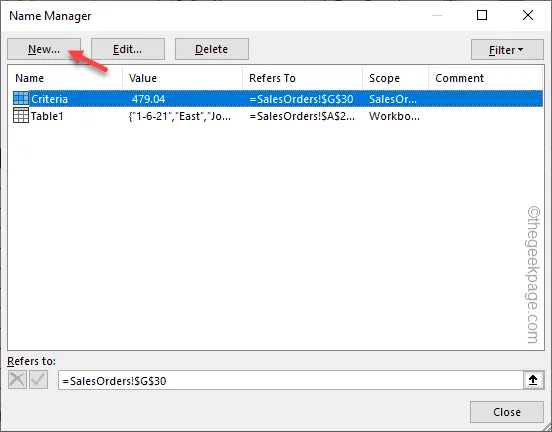
Passaggio 4 – Verrà registrato automaticamente il nome del valore come “Criteri“.< /span>
Passaggio 5 – Ora, fai clic su “Ambito” e impostalo su “” dal menu a discesa. In questo modo, questo valore dovrebbe avere l’ambito dell’intera cartella di lavoro.Cartella di lavoro
Passaggio 6 – Infine, tocca “OK“.
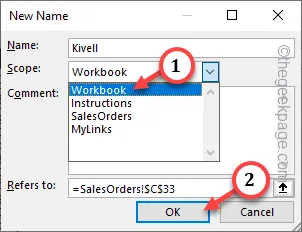
Salva le modifiche e chiudi la finestra Gestione nomi.
Torna al foglio di calcolo e prova a utilizzarlo in altri fogli. Non vedrai più l’errore “#NAME“.
Correzione 5: utilizzare i componenti aggiuntivi corretti
Puoi incorrere in questo problema se Excel non è in grado di utilizzare una formula a causa di un componente aggiuntivo bloccato. Quindi, abilita i componenti aggiuntivi e testa.
Passaggio 1 – Vai al menu “File” nella cartella di lavoro di Excel.< /span>
Passaggio 2 – Nella parte inferiore della barra multifunzione sinistra, tocca “Opzioni“.
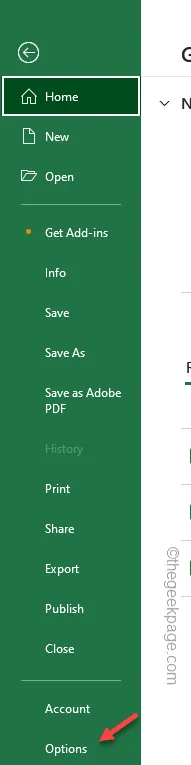
Passaggio 3 – Quando viene caricata la finestra Opzioni di Excel, vai a “Componenti aggiuntivi ” riquadro.
Passaggio 4 – Successivamente, imposta la scheda “Gestisci:” su “Componenti aggiuntivi di Excel ” utilizzando il menu a discesa.
Passaggio 5 – Infine, tocca “Vai” per caricare l’elenco completo dei componenti aggiuntivi .
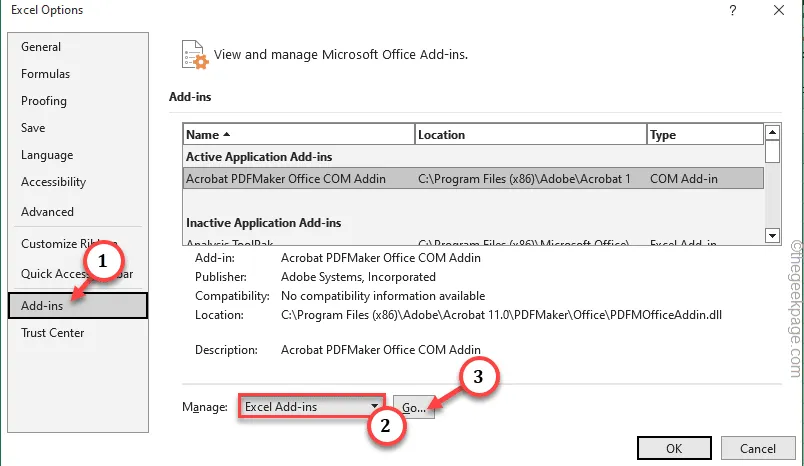
Passaggio 6 – attiva tutti i componenti aggiuntivi selezionando tutte le caselle. Quindi, tocca “OK“.
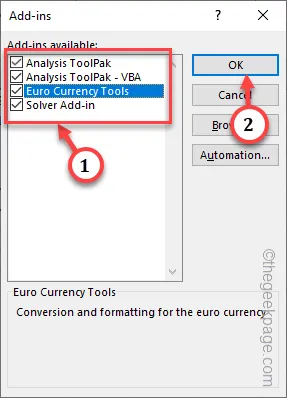
Passaggio 7 – Dopo aver attivato questi componenti aggiuntivi, torna alla cartella di lavoro ed evidenzia “#NAME” errore.
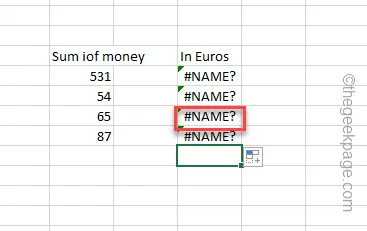
Passaggio 8 – Premi Invio e l’errore dovrebbe scomparire.

In questo modo puoi occuparti del problema.
Correzione 6 – Il motivo è un intervallo non definito
Un intervallo non definito può forzare Excel a restituire “#Nome” nella cella.
Passaggio 1 – Per risolvere questo problema, tocca innanzitutto la cella che dice “#Nome” dati.
Passaggio 2 – Ora puoi dare un’occhiata all’intervallo fornito nella formula.
Passaggio 3 – Correggi l’intervallo in base ai dati inseriti e ricontrolla la fattibilità del intervallo utilizzato nella formula.
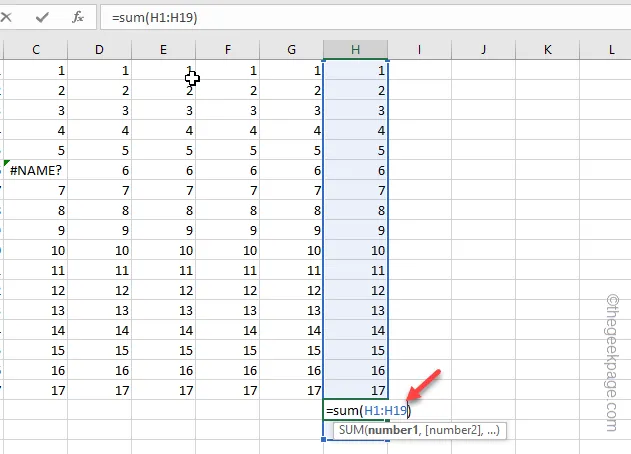
Una volta corretto l’intervallo, controlla anche le altre celle “#NAME“.
Correzione 7 – Formula corretta corretta
Se stai utilizzando una formula impropria nel foglio MS Excel, potrebbe ripeterla come “#NAME” come output.
Passaggio 1 – Per eseguire questo controllo, vai avanti e tocca “#NOME” in la cella.
Passaggio 2 – Tocca due volte la cella per modificare la formula proprio lì.
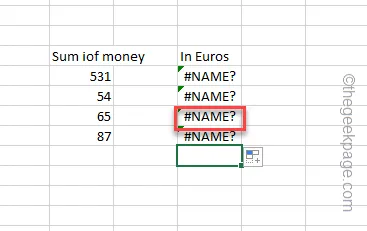
Passaggio 3 – Controlla se la formula è sbagliata o meno. Correggi la formula e premi Invio per ottenere l’output.
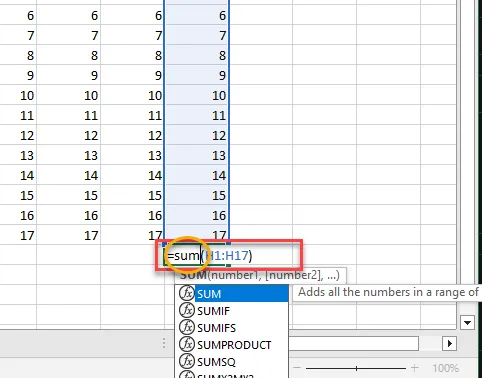
Questi sono i modi in cui puoi gestire gli errori “#Nome” in Microsoft Excel.
Soluzioni alternative –
1. Se riscontri ancora l’errore “#NAME” in celle particolari, puliscile e riscrivi la formula.
2. Se il documento su cui stai lavorando è una versione condivisa o stai collaborando con altri membri del tuo team, assicurati di utilizzare la stessa versione di Excel.



Lascia un commento