Come risolvere Mso.dll mancante in Windows 11, 10
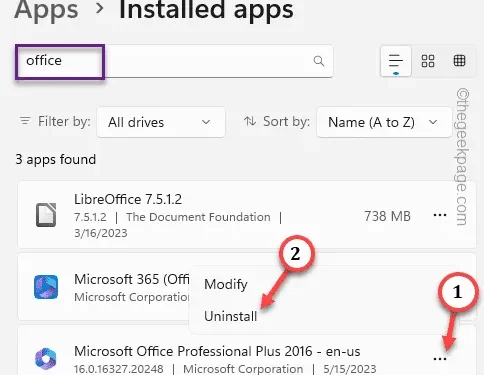
Il file Mso.dll è un file molto importante e fa parte di Microsoft Office e Microsoft Visual Studio. Ci sono diversi problemi associati a questo file sul sistema Windows. Sebbene la maggior parte degli utenti interessati abbia segnalato il messaggio ” File Mso.dll mancante ” o ” Impossibile file <percorso>\Mso.dll “.
Correzione 1: riparazione rapida o online di MS Office
Passaggio 1: fai clic con il pulsante destro del mouse sull’icona di Windows e tocca ” App installate “.
Passaggio 2: nelle app installate nel riquadro di destra, scrivi ” ufficio “.
Passaggio 3: una volta visualizzata l’ app di Office , fai clic sul menu a tre punti e tocca ” Modifica “.
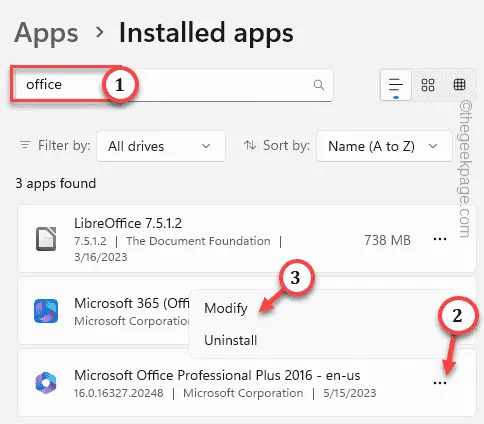
Passaggio 4: ora fai clic su ” Riparazione rapida ” per riparare le app di MS Office.
Passaggio 5: quindi toccare ” Ripara ” per iniziare a modificare l’app.
Quindi, riavvia il computer e controlla di nuovo. Prova se questo aiuta.
Correzione 2: eseguire una scansione completa utilizzando la sicurezza di Windows
Passaggio 1: scrivi ” sicurezza ” direttamente nella casella di ricerca.
Passaggio 2: dopo aver visualizzato lo strumento ” Sicurezza di Windows “, aprilo.
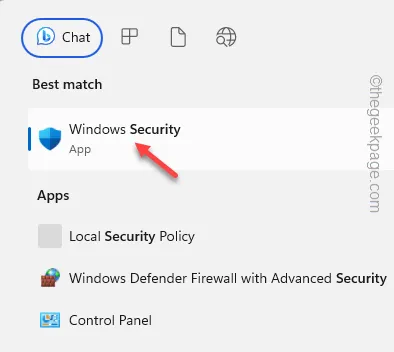
Passaggio 3: aprire lo strumento ” Protezione da virus e minacce ” per aprirlo.
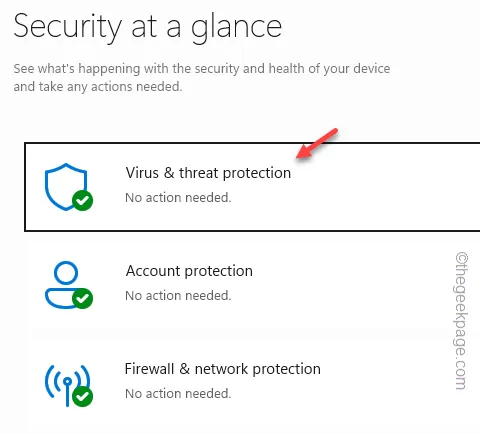
Passaggio 4: è possibile avviare direttamente una scansione utilizzando l’opzione ” Scansione rapida “.
Passaggio 5: in caso contrario, puoi semplicemente utilizzare le ” Opzioni di scansione ” per aprire un elenco di possibili opzioni di scansione.
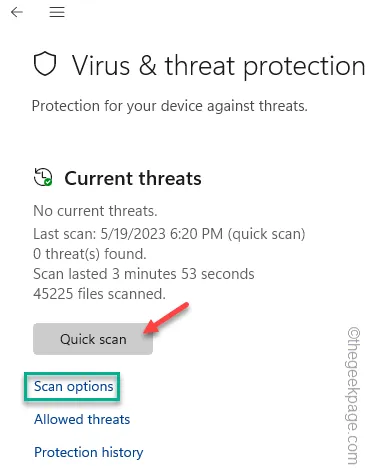
Passaggio 5: scegliere la modalità ” Scansione completa “.
Passaggio 6: premi ” Scansiona ora ” per scansionarlo.
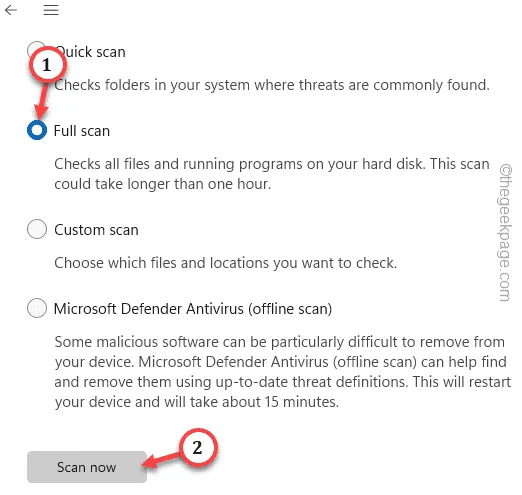
Correzione 3: provalo con SFC, codice DISM
Passaggio 1: utilizzando i tasti Win e R , richiamare un pannello Esegui .
Passaggio 2: quindi digita questo lì e premi i tasti Ctrl, Maiusc e Invio insieme.
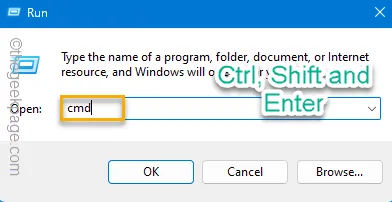
Passaggio 3: dopo aver avviato il terminale come amministratore, inserisci direttamente questo comando e premi Invio .
sfc /scannow

Correzione 4: disinstallare e reinstallare il pacchetto Office
Passaggio 1: devi aprire Impostazioni per farlo. Quindi, usa i tasti Win + I insieme.
Passaggio 2: vai su ” App “.
Passaggio 3: quindi, devi aprire le ” App installate “.
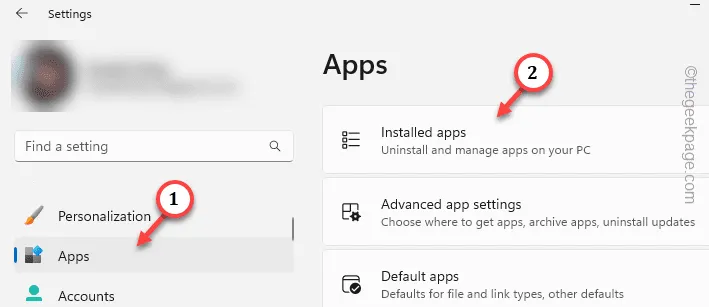
Passaggio 4: cercare ” ufficio ” dalla casella di ricerca.
Passaggio 5: quindi toccare il menu a tre punti e fare clic su ” Disinstalla “.
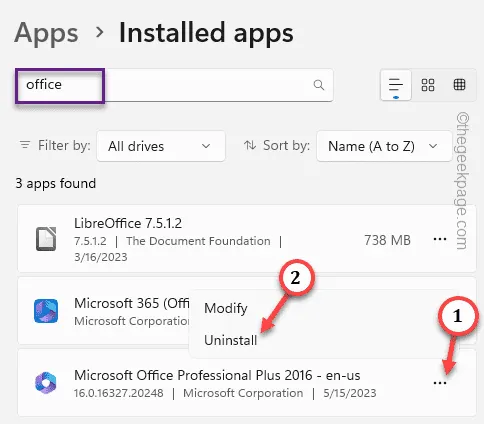
Scarica e reinstalla la pagina Office da Microsoft Office . In caso contrario, puoi utilizzare direttamente l’app Microsoft 365 per ottenerlo.



Lascia un commento