Come risolvere il problema con il puntatore del mouse che si sposta da solo su Windows

Può sembrare che il tuo mouse sia posseduto quando vedi il puntatore muoversi lentamente sullo schermo senza che la tua mano lo guidi lungo il percorso. Gli utenti di computer conoscono questo problema come spostamento del mouse e, fortunatamente, è risolvibile. Inizia riavviando il tuo computer Windows (i problemi temporanei del software possono causare il problema) e, se ciò non risolve il problema, prova tutte queste correzioni necessarie per impedire al puntatore del mouse di muoversi da solo.
Correzioni rapide da provare
Prima di passare alle altre soluzioni, ecco due soluzioni rapide che possono eliminare il problema della deriva del mouse:
- Risolvi i problemi del driver del mouse : se il driver del mouse non funziona correttamente, il puntatore può iniziare a muoversi da solo. Prova ad aggiornare o disinstallare il driver per risolvere il problema. Non preoccuparti di reinstallare manualmente il driver se lo disinstalli, poiché Windows lo farà per te all’avvio del PC.
- Cerca virus : se hai un virus sul tuo computer, può anche far deviare il mouse. Se hai installato un antivirus, esegui una scansione completa del sistema per trovare e rimuovere il fastidioso malware. Puoi anche utilizzare Microsoft Defender dal prompt dei comandi per pulire i virus dal tuo PC.
1. Escludi problemi hardware
Prima di iniziare a esaminare Windows, dovresti verificare se l’errore risiede nel mouse. Puoi collegare un mouse diverso al tuo computer per vedere se si verificano ancora derive. Se lo fa, allora è un problema di Windows. In caso contrario, il colpevole è il mouse che stavi utilizzando in precedenza e devi ripararlo o sostituirlo.
Potrebbe anche essere che l’altro topo stia andando alla deriva, ma il movimento è sottile e potrebbe diventare più pronunciato nel tempo. Fortunatamente, ci sono strumenti online in grado di rilevare anche la minima deriva del mouse che sfugge all’occhio umano.
Per testare la deriva del mouse, vai alla pagina di test della deriva del mouse di CPS Check e fai clic su “Fai clic per iniziare”. Aspetta qualche secondo, non muovere il mouse.
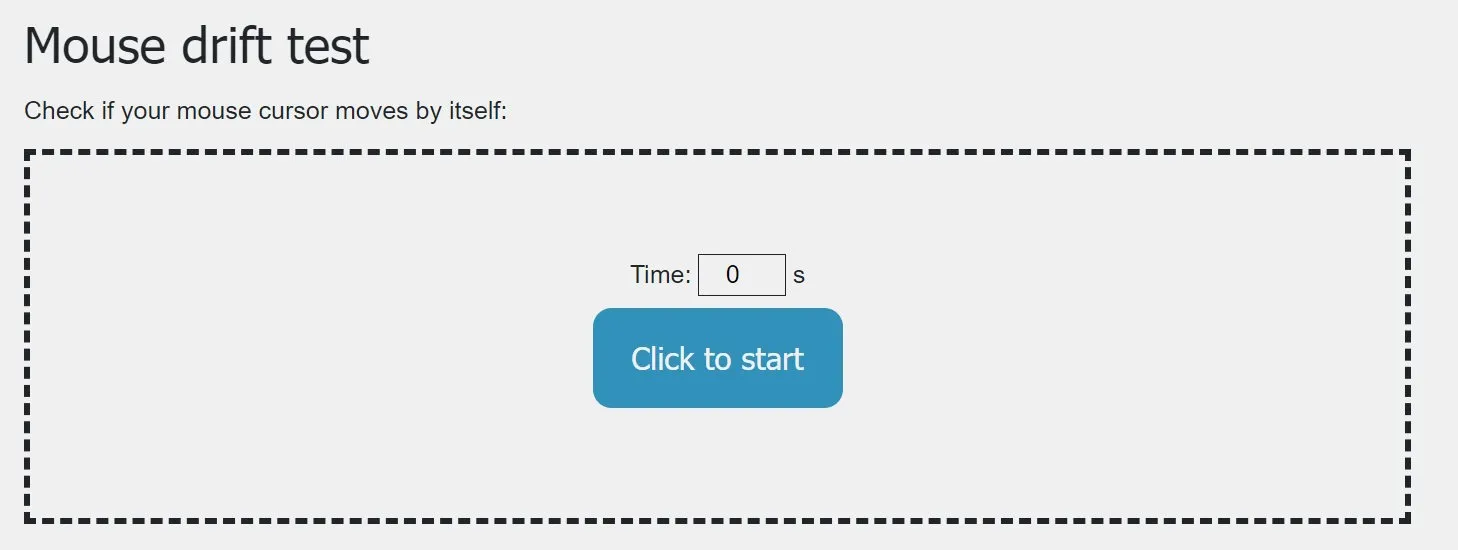
Se non c’è spostamento del mouse, il messaggio “in attesa del movimento del mouse…” dovrebbe rimanere sullo schermo.
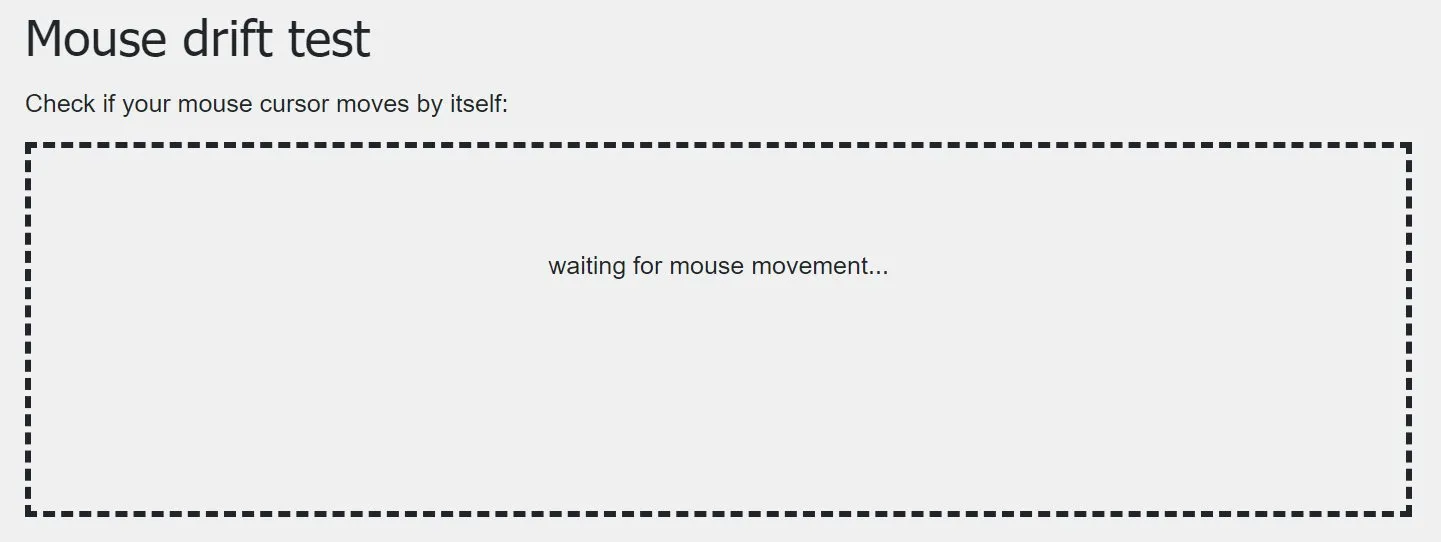
Se lo strumento rileva il movimento del mouse, vedrai un messaggio che dice “Mouse spostato”, che ti consente di intraprendere l’azione necessaria.
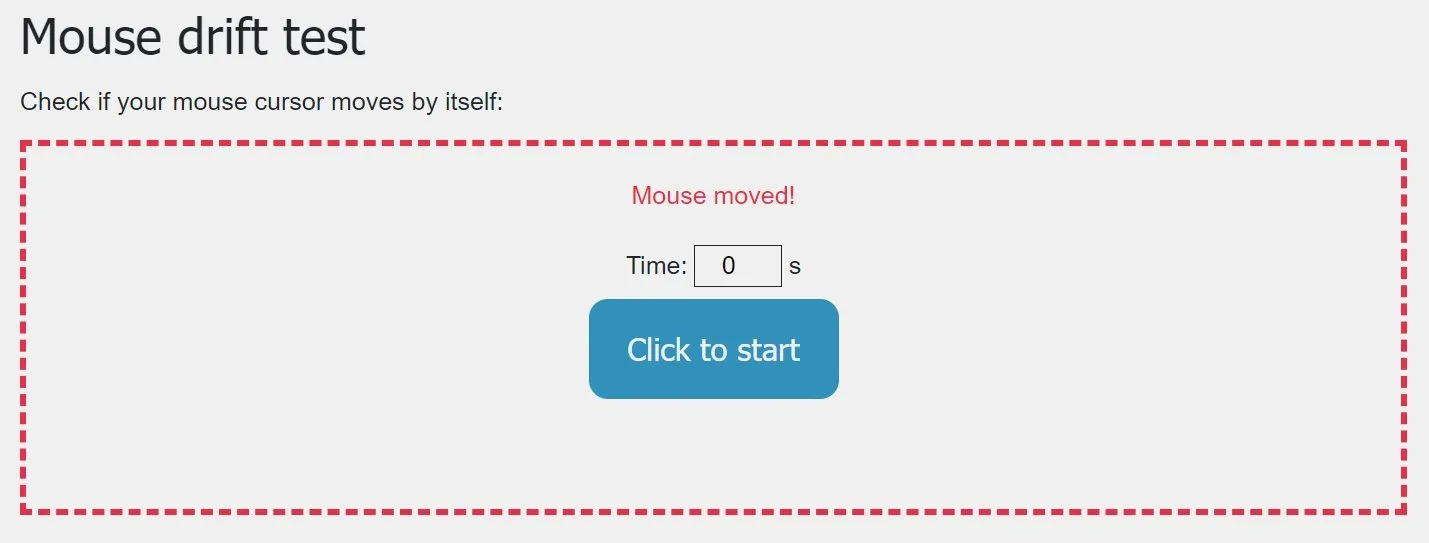
Puoi anche provare a collegare il mouse alla deriva a un altro PC e osservare la deriva. In tal caso, concentra i tuoi sforzi sul mouse e, in caso contrario, risolvi il problema sul tuo PC Windows.
Che ironia: anche lo strumento di risoluzione dei problemi non è immune ai problemi. Scopri come risolvere i problemi dello strumento di risoluzione dei problemi .
2. Disconnettere i dispositivi in conflitto
Quando un mouse va alla deriva, potrebbe essere che tu abbia un altro dispositivo di input che sta facendo muovere il puntatore del mouse. Questo potrebbe essere un gamepad, un joystick, un trackpad o uno stilo. Prova a scollegare o spegnere questi dispositivi e verifica se questo risolve il movimento del mouse da solo.
3. Pulire il sensore del mouse e il tappetino del mouse
Se il tappetino del mouse è sporco, polvere e detriti possono depositarsi sul sensore del mouse mentre scivola sulla superficie. Di conseguenza, può interferire con il raggio laser del mouse, inducendolo a captare i movimenti fantasma.

Segui questi passaggi per assicurarti di lavorare con un mouse e una superficie puliti. (Fallo regolarmente.)
- Pulisci l’esterno del mouse con un panno umido.
- Immergi un batuffolo di cotone nell’alcool isopropilico e passalo delicatamente sul sensore del mouse.
- Immergere il tappetino per mouse in acqua tiepida e strofinarlo delicatamente con una spazzola a setole morbide.
- Se utilizzi il mouse su una superficie diversa, ad esempio una scrivania, puliscilo accuratamente con delle salviettine umidificate.
4. Scollegare e riconnettere il mouse
A volte disconnettersi e quindi ricollegare il mouse può dargli il soft reset di cui ha bisogno per correggere la deriva del cursore. Se utilizzi un mouse cablato, scollegalo semplicemente dalla porta USB del computer e ricollegalo.
Se utilizzi un mouse wireless, dovrai accedere alle impostazioni Bluetooth, rimuovere il dispositivo, quindi associarlo di nuovo. Assicurati di rendere il mouse rilevabile durante il processo di associazione.
Per farlo su Windows 11, procedi nel seguente modo:
- Premi Win+ Iper aprire Impostazioni e seleziona “Bluetooth e dispositivi” nel riquadro a sinistra.
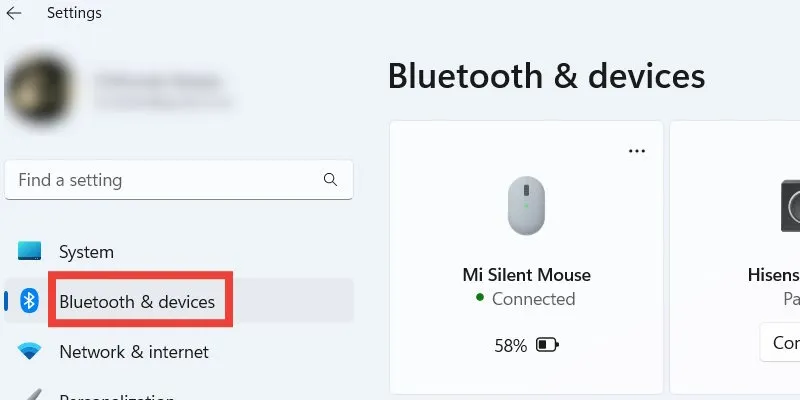
- Fai clic sui tre punti orizzontali nell’angolo in alto a destra della scheda del mouse e seleziona “Rimuovi dispositivo”.
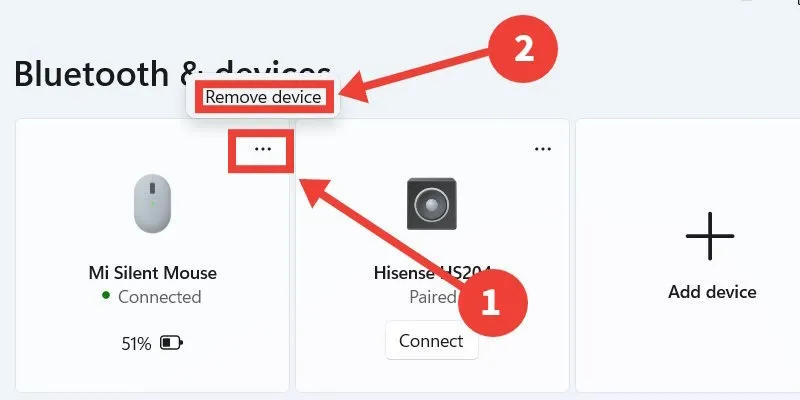
- Fare clic su “Aggiungi dispositivo” per associare nuovamente il mouse.
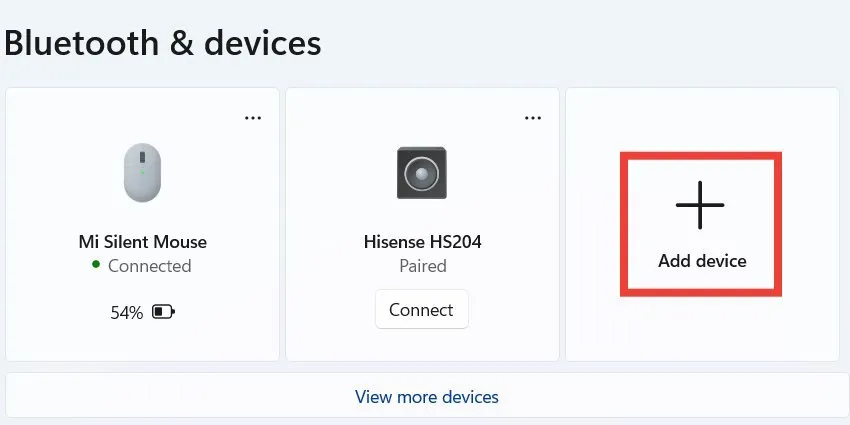
- Fai clic su “Bluetooth” nella procedura guidata “Aggiungi un dispositivo”.
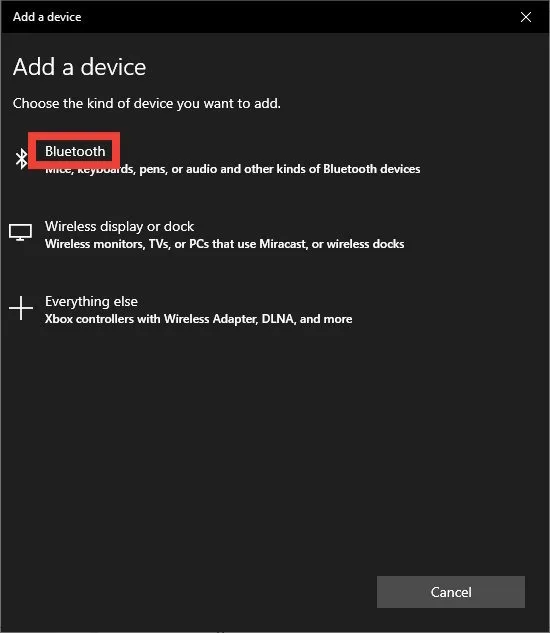
- Fare clic con il mouse nell’elenco dei dispositivi per iniziare il processo di associazione.
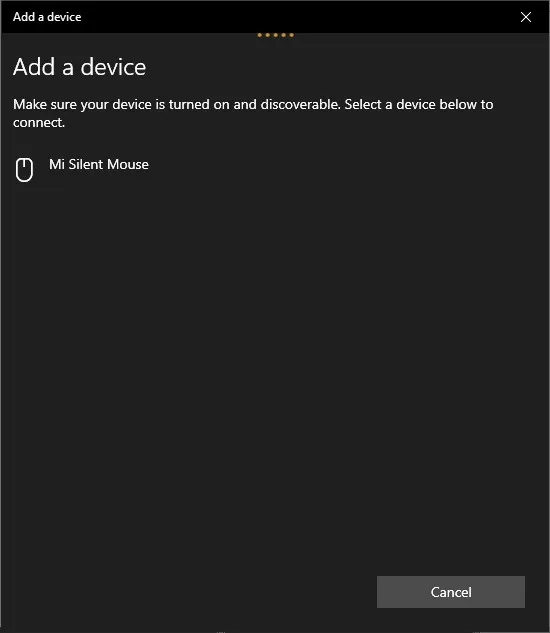
- Fare clic su “Fine” per completare la configurazione.
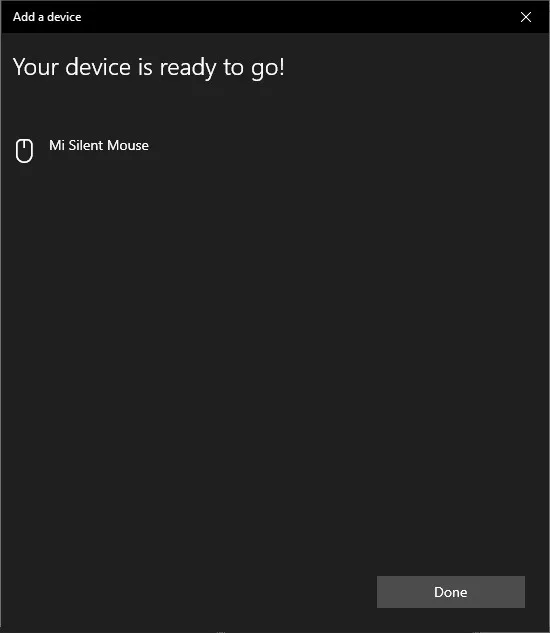
Se utilizzi Windows 10, vai su “Impostazioni -> Dispositivi”, fai clic con il mouse per espanderlo, quindi fai clic su “Rimuovi dispositivo”. Fai clic su “Aggiungi Bluetooth e altri dispositivi” per avviare la procedura guidata “Aggiungi un dispositivo” e segui i passaggi da 4 a 6 sopra per completare la configurazione.
5. Ridurre la sensibilità del touchpad
Se la sensibilità del touchpad è troppo alta, può rilevare movimenti fantasma. Prova a ridurre la sensibilità seguendo i passaggi seguenti per vedere se il problema scompare:
- Premere Win+ S, digitare
touchpadnella casella di testo Cerca e fare clic su “Impostazioni touchpad” nei risultati della ricerca.
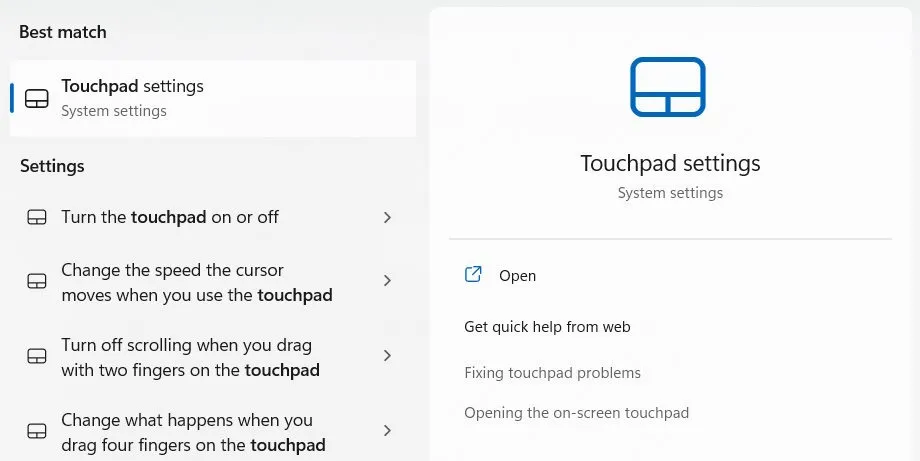
- Nella sezione “Tocca” (dovrai prima espanderla se sei su Windows 11), fai clic sul menu a discesa “Sensibilità del touchpad” e seleziona “Sensibilità media” o “Sensibilità bassa” se è qualcosa di più alto.
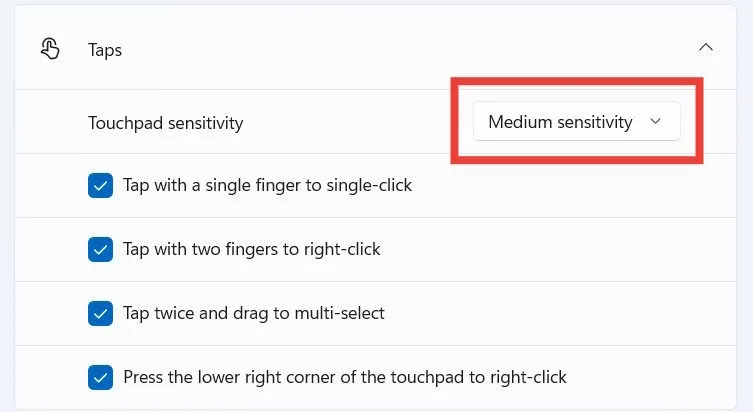
6. Disabilita l’accelerazione del mouse
Su alcuni PC Windows, il motivo dello spostamento del cursore è l’accelerazione del mouse. Per disattivare questa funzione, procedi nel seguente modo:
- Premere Win+ Rper visualizzare Esegui Windows, digitare
control panelnella casella di testo e fare clic su “OK” per avviare il Pannello di controllo.
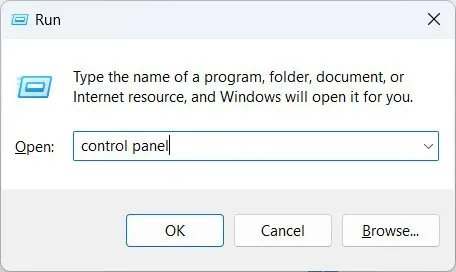
- Fai clic su “Hardware e suoni”.
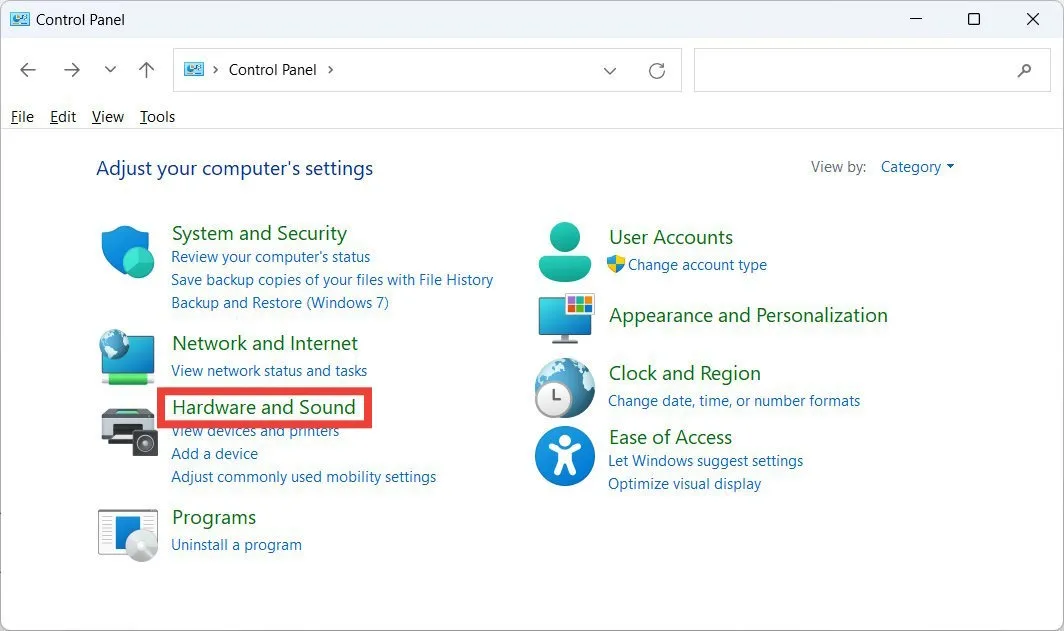
- Fare clic sul collegamento “Mouse” sotto l’intestazione “Dispositivi e stampanti” per avviare Proprietà del mouse.
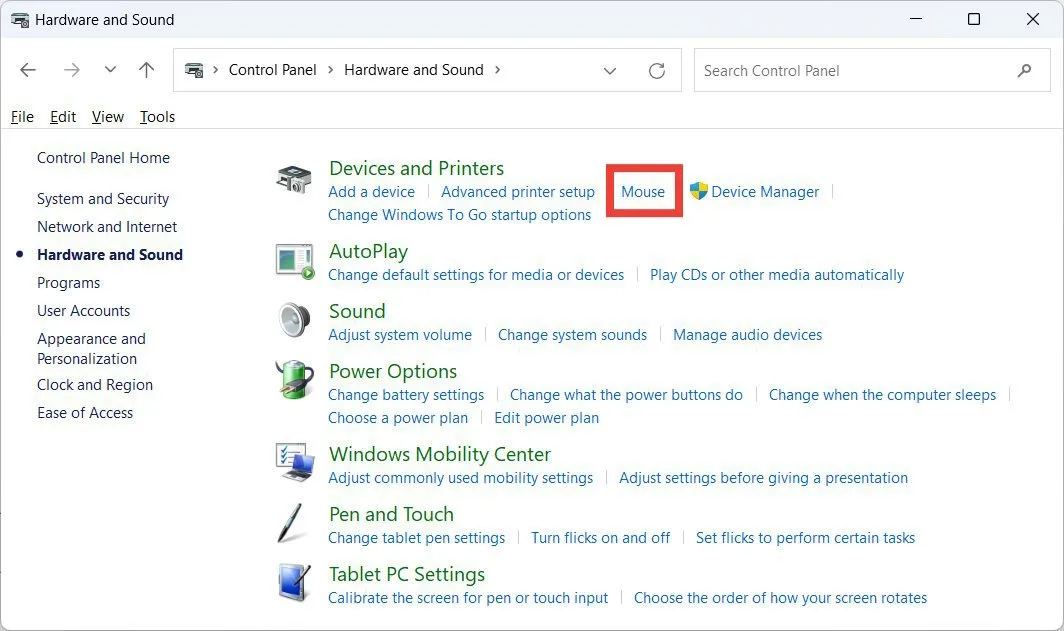
- Seleziona la scheda “Opzioni puntatore”, deseleziona “Migliora precisione puntatore” e fai clic su “OK” per applicare e salvare le modifiche.
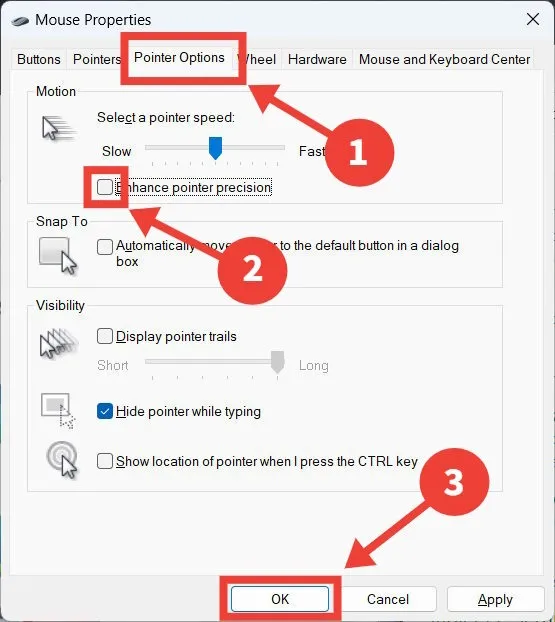
7. Disattivare il touchpad quando si utilizza un mouse
Se stai usando un laptop, la deriva del mouse potrebbe muoversi da sola perché il touchpad sta rilevando il movimento. Per disabilitare il touchpad, procedi nel seguente modo:
- Premere Win+ S, digitare
touchpadnella casella di testo Cerca e fare clic su “Impostazioni touchpad” nei risultati della ricerca.
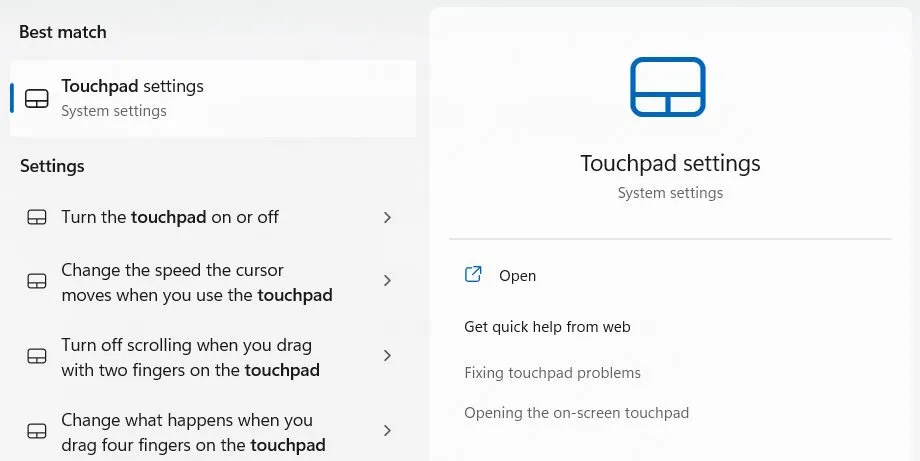
- Fai clic sull’interruttore accanto a “Touchpad” per disattivarlo.
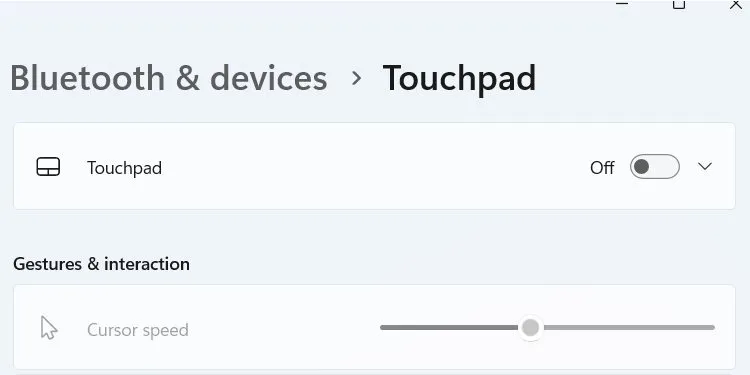
8. Ripristina Windows
Se hai provato tutti i passaggi precedenti e il cursore del mouse è ancora alla deriva, c’è un problema più profondo con Windows che elude queste correzioni comuni. In scenari come questo, spesso è utile reimpostare Windows (senza perdere dati) se il problema ostacola la tua esperienza utente. Dopo il ripristino, molto probabilmente il problema scomparirà.
Domande frequenti
La deriva del cursore si verifica anche con i touchpad?
Sì, puoi anche sperimentare il movimento del cursore da solo su un touchpad. Le correzioni includono la pulizia del tappetino del mouse, la disattivazione e la riattivazione del touchpad, la riduzione della sensibilità del touchpad, la risoluzione dei problemi relativi ai driver e l’esecuzione di una scansione antivirus.
Posso bloccare il cursore del mouse su Windows?
Windows non dispone di una funzionalità integrata che consente di bloccare il mouse. Tuttavia, puoi bloccare il mouse utilizzando software come Keyboard Lock e Toddler Keys .
Credito immagine: Unsplash . Tutti gli screenshot di Chifundo Kasiya.



Lascia un commento