Come risolvere il problema delle immagini mancanti nelle e-mail di Outlook
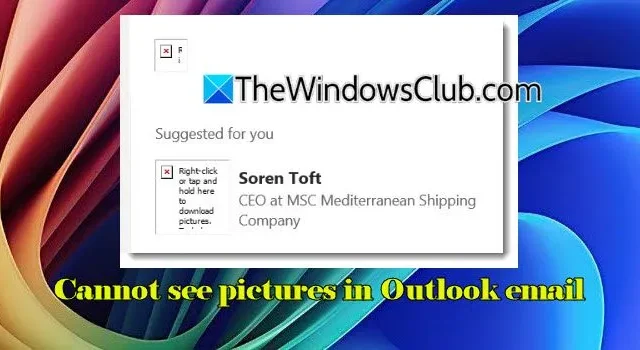
Molti utenti di Outlook stanno riscontrando problemi con le immagini incorporate che non vengono visualizzate nelle loro comunicazioni e-mail.
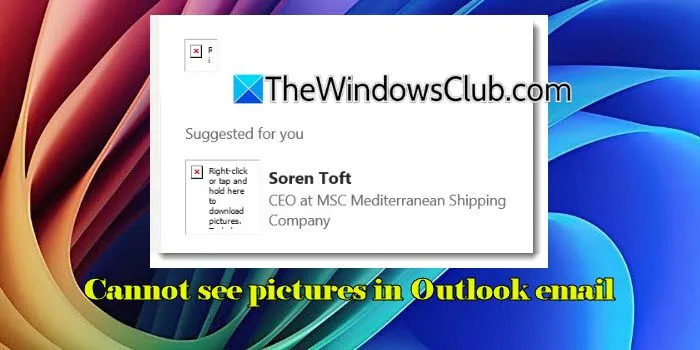
Invece di mostrare l’immagine, viene visualizzata un’icona “X” rossa accanto a questo messaggio:
Fai clic con il pulsante destro del mouse qui per scaricare le immagini. Per proteggere la tua privacy, Outlook ha bloccato i download automatici di questa immagine da Internet.
L’impossibilità di visualizzare le immagini può essere piuttosto irritante per gli utenti, in particolare quando è fondamentale comprendere il contenuto o l’intento di un’e-mail. Se ti trovi di fronte a questo dilemma, hai trovato l’articolo giusto. Qui esamineremo le potenziali cause di questo problema e proporremo soluzioni efficaci per risolverlo.
Perché le immagini non vengono visualizzate in Outlook?
Ci sono vari fattori che possono impedire la visualizzazione delle immagini nelle e-mail di Outlook. Per impostazione predefinita, Outlook proibisce il download automatico delle immagini per motivi di privacy, richiedendo il consenso dell’utente prima di visualizzarle. Se il collegamento di un’immagine è interrotto o se il file corrispondente è stato spostato o eliminato sul server, Outlook non sarà in grado di recuperarlo, con conseguente assenza dell’immagine. Inoltre, i contenuti esterni potrebbero essere bloccati da firewall o server proxy, in particolare in reti aziendali o protette.
Come risolvere il problema di mancata visualizzazione delle immagini nelle e-mail di Outlook
Se non riesci a visualizzare le immagini nella posta elettronica di Outlook , prendi in considerazione le seguenti soluzioni:
- Consenti download automatici delle immagini
- Regola la chiave di registro BlockHTTPimages
- Cambiare la directory per i file temporanei in Internet Explorer
Analizziamo nel dettaglio ciascuna soluzione.
1] Consenti download automatici delle immagini
La configurazione predefinita di Outlook proibisce il download automatico delle immagini per salvaguardare la privacy degli utenti. Questa misura aiuta a prevenire i pixel di tracciamento che monitorano le azioni degli utenti, come quando e dove si accede a un’e-mail.
Sebbene questa impostazione serva a proteggere la privacy dell’utente, è possibile scegliere di scaricare immagini da mittenti attendibili.
Per abilitare il download delle immagini per email specifiche, apri l’email, fai clic con il pulsante destro del mouse sull’immagine bloccata e seleziona Scarica immagini .

Per consentire in modo permanente il download di immagini da fonti attendibili, procedere come segue:
Vai su File > Opzioni > Centro protezione > Impostazioni Centro protezione . Seleziona Download automatico .
Deseleziona le opzioni intitolate “Non scaricare automaticamente le immagini nei messaggi di posta elettronica HTML standard o negli elementi RSS” e “Non scaricare le immagini nei messaggi di posta elettronica HTML crittografati o firmati”.
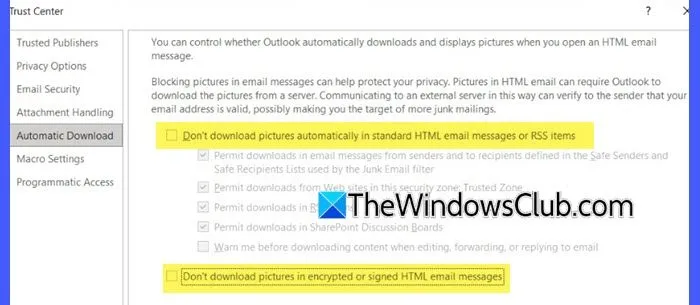
Inoltre, se l’email è formattata in testo normale, le immagini non verranno visualizzate. Per cambiare il formato dell’email, visita la scheda Format Text nella barra multifunzione di Outlook e seleziona il formato HTML o Rich Text , entrambi i quali consentono una corretta visualizzazione delle immagini.
2] Regola la chiave di registro BlockHTTPimages
A volte, anche quando gli utenti provano a scaricare manualmente le immagini cliccando con il tasto destro del mouse sul segnaposto dell’immagine, potrebbero ricevere un messaggio di errore che afferma: “L’immagine collegata non può essere visualizzata. Il file potrebbe essere stato spostato, rinominato o eliminato. Conferma che il collegamento punti al file e alla posizione corretti”.
Questo errore si verifica in genere quando il collegamento all’immagine è interrotto o non valido, oppure quando il file immagine è stato rimosso o spostato dal server di posta elettronica. Può verificarsi anche se le impostazioni bloccano l’accesso alla fonte dell’immagine.
Per risolvere questo problema, devi modificare l’impostazione del registro denominata BlockHTTPimages. Questa impostazione regola se le immagini provenienti da fonti Internet (HTTP) vengono scaricate e visualizzate automaticamente nelle e-mail.
Per evitare problemi, assicurarsi di eseguire il backup del registro prima di apportare modifiche.
Premi Win + R , digita regedit e premi Invio . Fai clic su Sì se il Controllo account utente ti chiede l’autorizzazione.
Passare al seguente percorso nell’Editor del Registro di sistema:
HKEY_CURRENT_USER\Software\Microsoft\Office\<x.0>\Common
Sostituisci qui <x.0> con la tua versione di Outlook (16.0 per Outlook 2021 e versioni successive).
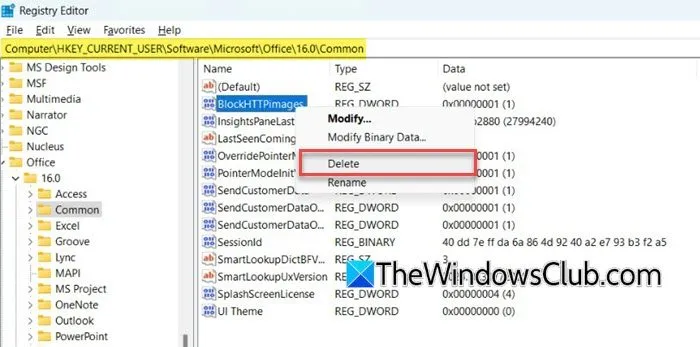
Fai doppio clic su BlockHTTPimagesDWORD e modifica i suoi dati Valore in ‘ 0 ‘. In alternativa, puoi fare clic con il pulsante destro del mouse e selezionare Elimina . Conferma con Sì quando richiesto. Chiudi l’Editor del Registro di sistema e riavvia Outlook per applicare le modifiche.
Rimuovendo la BlockHTTPimageschiave di registro o impostandola su ‘0’, Outlook consentirà per impostazione predefinita il download automatico delle immagini da fonti HTTP.
3] Cambiare la posizione dei file temporanei in Internet Explorer
Alcuni utenti sono riusciti a risolvere questo problema modificando la directory dei file temporanei in Internet Explorer (IE).
Outlook utilizza la struttura di cartelle Temporary Internet Files , che è un’eredità di Internet Explorer, per archiviare copie temporanee di allegati e-mail. Mentre Internet Explorer è ormai obsoleto e Microsoft Edge è il browser preferito, IE Mode rimane disponibile in Windows 11/10 principalmente per motivi di compatibilità.
Quando si apre un allegato da un’e-mail di Outlook, una copia viene inserita nella cartella SecureTemp (in modo che possa essere analizzata dall’antivirus) nella struttura dei file temporanei Internet nel seguente percorso:
C:\Users\<YourUsername>\AppData\Local\Microsoft\Windows\INetCache\Content.Outlook
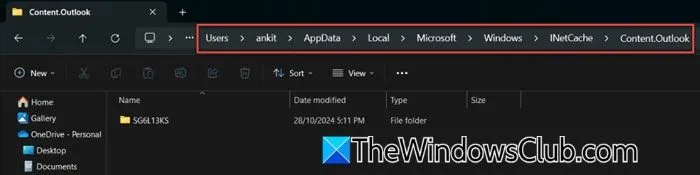
Se ci sono problemi con la posizione predefinita di questa directory, come corruzione, problemi di autorizzazione o un disco che ha esaurito lo spazio, Outlook potrebbe avere difficoltà ad accedere alla cartella SecureTemp. Ciò può causare la visualizzazione non accurata delle immagini, con conseguente comparsa dell’icona della croce rossa.
Modificando la posizione dei file temporanei in Internet Explorer, è possibile reindirizzare la posizione in cui Outlook archivia tali file, risolvendo potenzialmente eventuali complicazioni legate alla posizione.
Spero che queste informazioni ti siano utili!
Le foto dei contatti non vengono visualizzate in Outlook
In Outlook, c’è un’opzione specifica che si trova in File > Opzioni > Persone etichettata ‘ Mostra le fotografie degli utenti quando disponibili ‘. Se questa opzione è disabilitata, Outlook non visualizzerà le foto dei contatti, anche se sono presenti sul server o all’interno dei dettagli del contatto. Abilitando questa impostazione, le immagini dei contatti saranno visibili insieme ai contatti nelle e-mail e nella rubrica.
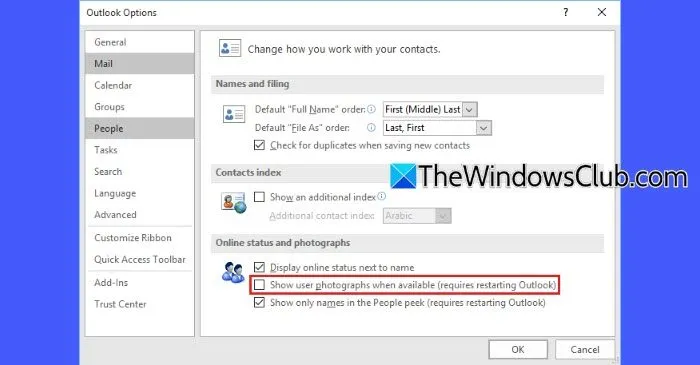
Se Outlook funziona in modalità Cached Exchange, i dati di profilo obsoleti possono causare la perdita di immagini. Disattiva temporaneamente Outlook dalla modalità Cached, riavvia l’applicazione e quindi riattivala per aggiornare le foto del profilo.
Inoltre, i problemi di sincronizzazione con le immagini del profilo di Microsoft 365 o Exchange Server potrebbero impedire la visualizzazione delle immagini dei contatti. Puoi forzare una risincronizzazione con il server cliccando su Invia/Ricevi > Aggiorna cartella .
Come posso assicurarmi che le immagini vengano visualizzate in Outlook?
Verifica che le impostazioni di rete non stiano ostacolando le immagini esterne. Se necessario, modifica le impostazioni del firewall o del proxy. Se Outlook blocca i download automatici delle immagini, tali immagini rimarranno nascoste finché non sceglierai manualmente di scaricarle. Puoi visualizzare queste immagini a tuo piacimento facendo clic con il pulsante destro del mouse sul segnaposto dell’immagine e selezionando ” Scarica immagini ” oppure modificando le impostazioni per i mittenti attendibili.



Lascia un commento