Come correggere l’errore del driver Bluetooth generico mancante su Windows 10
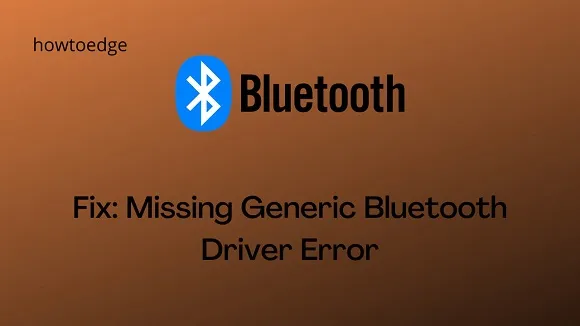
Gli errori del dispositivo periferico Bluetooth sono abbastanza comuni in questi giorni su PC Windows 10. Uno di questi problemi che abbiamo riscontrato di recente è: ” Driver Bluetooth generico mancante “. Dopo aver ricevuto questo errore, non sarai in grado di stabilire una connessione corretta tra Bluetooth e il sistema operativo Windows 10. Oggi, in questo post, discutiamo le probabili ragioni che hanno portato a questo problema insieme ad alcune soluzioni funzionanti.
Gli aggiornamenti di Windows 10 in sospeso e il driver danneggiato sono i motivi principali che potrebbero causare la mancanza del driver Bluetooth generico sul PC. Questo problema potrebbe verificarsi a causa di driver di dispositivo obsoleti che rimangono file di sistema nascosti o corrotti.
Scaricare/installare l’ultima CU, eseguire lo strumento di risoluzione dei problemi Bluetooth, disinstallare e reinstallare il driver Bluetooth e utilizzare gli strumenti di riparazione dei file di sistema (SFC/DISM) per correggere questo errore persistente.
Nel caso in cui l’errore venga visualizzato anche dopo, ripristinare la recente build del sistema operativo o ripristinare questo PC per correggere la causa sottostante.
Correzione: errore del driver Bluetooth generico mancante su Windows 10
Per risolvere l’errore del driver Bluetooth generico mancante su Windows 10, utilizzare le seguenti soluzioni alternative:
- Verifica la presenza di Windows Update in sospeso
- Esegui lo strumento di risoluzione dei problemi Bluetooth
- Cerca Driver nascosto
- Installa manualmente il driver Bluetooth generico
- Eseguire il comando SFC
- Usa il comando DISM
- Ripristina il recente aggiornamento
1] Verifica la presenza di Windows Update in sospeso
Se sono presenti aggiornamenti di Windows 10 in sospeso, ciò potrebbe causare errori simili. In caso contrario, mantenere aggiornato il sistema operativo risolve numerosi bug e problemi. Pertanto, ti suggeriamo di scaricare e installare l’ultima patch di sicurezza sul tuo dispositivo seguendo i passaggi seguenti:
- Premi congiuntamente Win + I per avviare Impostazioni e premi Aggiorna e categoria .
- Successivamente, fai clic sull’opzione Controlla aggiornamenti e attendi qualche istante.
- Se questo segnala aggiornamenti in sospeso, scarica e installa lo stesso.
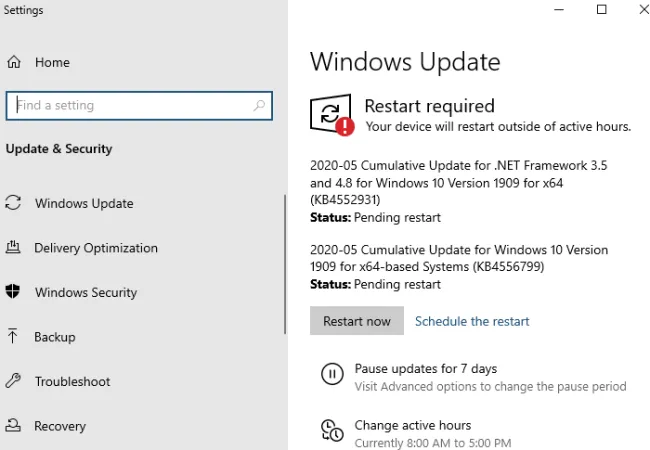
- Una volta terminato, riavvia il PC in modo da implementare le modifiche recenti.
2] Esegui lo strumento di risoluzione dei problemi Bluetooth
Windows 10 comprende diversi strumenti di risoluzione dei problemi integrati che mirano a risolvere problemi interni. Se ricevi ancora il driver Bluetooth generico mancante su Windows 10, segui le linee guida di seguito per eseguire questo strumento predefinito:
- Premi il WinKey utilizzando la tastiera e seleziona l’ icona dell’ingranaggio .
- Premi Aggiornamento e sicurezza successivamente Risoluzione dei problemi nel riquadro di sinistra.
- Spostati nell’adiacente destra e scorri verso il basso fino alla sezione “Trova e risolvi altri problemi”.
- Successivamente, fai clic una volta su Bluetooth e premi Esegui lo strumento di risoluzione dei problemi .
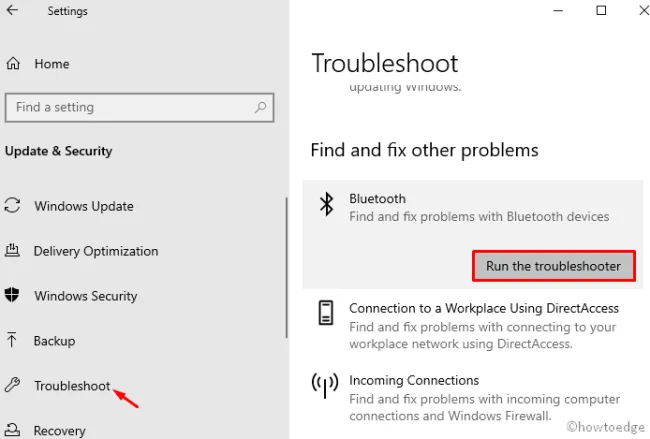
- Attendere fino a quando questo verifica eventuali cause sottostanti. Al termine della risoluzione dei problemi, riavviare il dispositivo e verificare se è possibile accedere o meno al driver Bluetooth generico.
3] Cerca Hidden Driver
Molte volte, il sistema non visualizza alcuni driver poiché rimangono nascosti. In tali scenari, il sistema non è in grado di riconoscere alcuni driver hardware che causano il problema “Driver Bluetooth generico mancante”. Ecco come visualizzare i driver nascosti e aggiornarli:
- Premi Windows + X per avviare il menu di alimentazione.
- Seleziona l’ opzione Gestione dispositivi.
- Successivamente fai clic su Visualizza > Mostra dispositivi nascosti disponibili nel menu in alto.
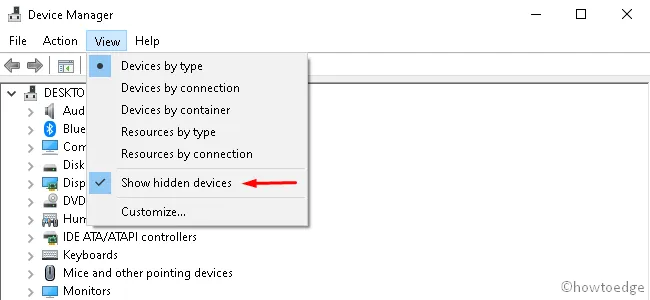
- In questo modo verranno visualizzati tutti i driver invisibili direttamente nella finestra corrente. Ora puoi aggiornare i driver di dispositivo nascosti.
4] Installa manualmente il driver Bluetooth generico
Nel caso in cui il driver del dispositivo esistente sia danneggiato, ciò potrebbe anche causare l’errore “Driver Bluetooth generico mancante”. Per risolvere questo bug, è necessario scaricare/installare il driver specifico visitando il sito ufficiale del produttore. Ecco come procedere –
- Apri il comando Esegui usando i tasti Win + R.
- Digita ” ” nella casella di testo e premi il tasto Invio .
devmgmt.msc - Fare clic due volte sul driver Bluetooth e selezionare l’opzione ” Disinstalla driver “.
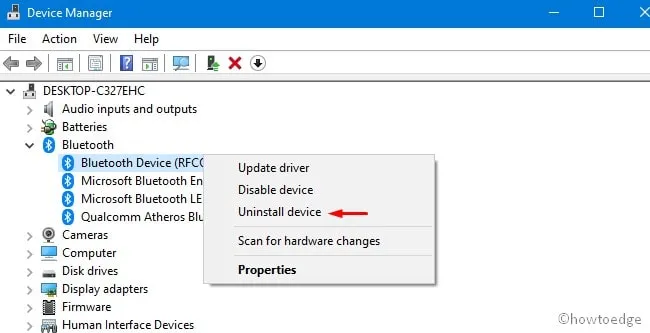
- Se viene visualizzata una finestra di conferma, fare di nuovo clic su Disinstalla . Ripeti questo processo finché non rimuovi tutti i driver all’interno della sezione Bluetooth.
- Dopo aver eliminato tutti i driver Bluetooth, vai al sito del produttore e scarica il driver più recente in base alla configurazione del tuo sistema.
5] Eseguire lo strumento SFC
Un’improvvisa fluttuazione dell’alimentazione può danneggiare i componenti del sistema causando errori come la mancanza di un driver Bluetooth generico. In tal caso, prendi l’aiuto del programma di utilità per il controllo dei file di sistema. Ecco i passaggi essenziali su cui lavorare:
- Digita Prompt dei comandi nella casella di ricerca e fai clic con il pulsante destro del mouse sul risultato corrispondente.
- Selezionare Esegui come amministratore nel menu di scelta rapida.
- Quando la finestra UAC lo richiede, fare clic su Sì .
- Successivamente, digita sfc /scannow nella finestra con privilegi elevati e premi Invio .
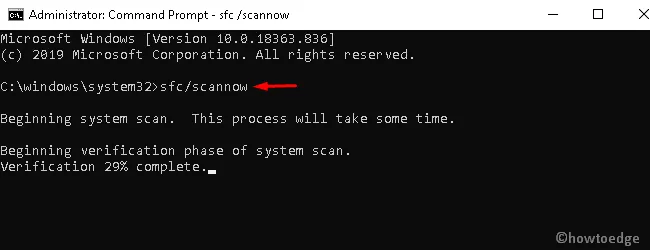
- Questo processo richiede alcuni minuti per scansionare e riparare i file corrotti, quindi attendi di conseguenza.
- Al termine dell’attività di scansione e riparazione, riavviare il PC per incorporare le modifiche.
- Dal prossimo accesso, potresti trovare il driver Bluetooth generico mancante sul computer. In caso contrario, prova la soluzione alternativa successiva:
6] Utilizzare il comando DISM
Se il problema persiste, prova a eseguire alcuni codici DISM:
- Avvia il prompt dei comandi con privilegi di amministratore ed esegui i seguenti codici uno dopo l’altro. Assicurati di premere il tasto Invio alla fine di ogni riga di comando:
DISM /Online /Cleanup-Image /CheckHealth
DISM /Online /Cleanup-Image /ScanHealth
DISM /Online /Cleanup-Image /RestoreHealth
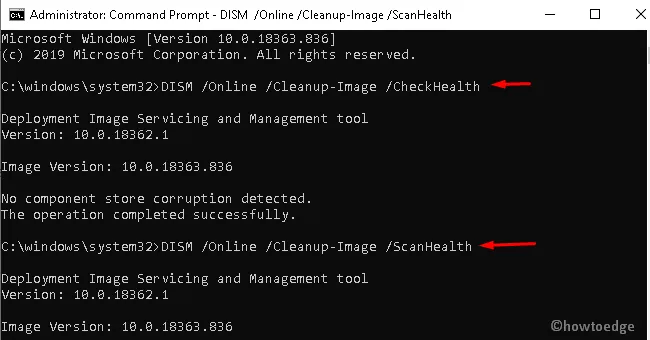
- Una volta terminato, riavvia il sistema in modo da rendere effettive le modifiche recenti.
7] Ripristina il recente aggiornamento
Se riscontri la causa mancante Problema del driver Bluetooth generico dopo un recente aggiornamento del sistema operativo, assicurati di eseguire il rollback del dispositivo. Ciò può accadere a causa dell’installazione errata del sistema operativo Build. Ecco come procedere –
- Premi i tasti Windows+Q per aprire la ricerca di Windows.
- Digita appwiz.cpl e premi Invio.
- In questo modo verrà richiamata la pagina Programma e funzionalità nel Pannello di controllo.
- Vai alla sezione Visualizza aggiornamenti installati .
- Seleziona l’ultimo aggiornamento della patch e premi Disinstalla disponibile sulla barra multifunzione in alto.
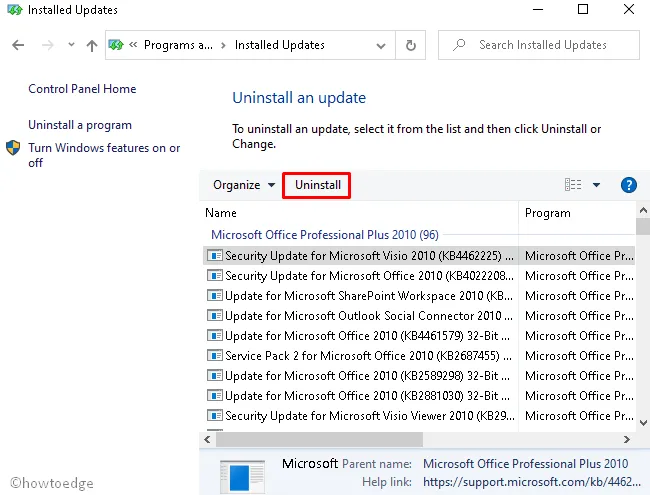
- Nel caso in cui venga visualizzata la finestra UAC, toccare Sì per autorizzare la disinstallazione.
- Una volta terminato, riavvia il PC in modo da eliminare anche eventuali file rimanenti.
8] Ripristina questo PC
Se nessuna delle soluzioni di cui sopra funziona per risolvere l’errore del driver Bluetooth generico mancante, eseguire “Ripristina questo PC“. Ecco i passaggi su cui lavorare:
- Premere congiuntamente ” WinKey + I ” per avviare l’ app Impostazioni .
- Seleziona Aggiornamento e sicurezza > Ripristino .
- Nel riquadro di destra, tocca il pulsante Inizia nella sezione ” Ripristina questo PC “.
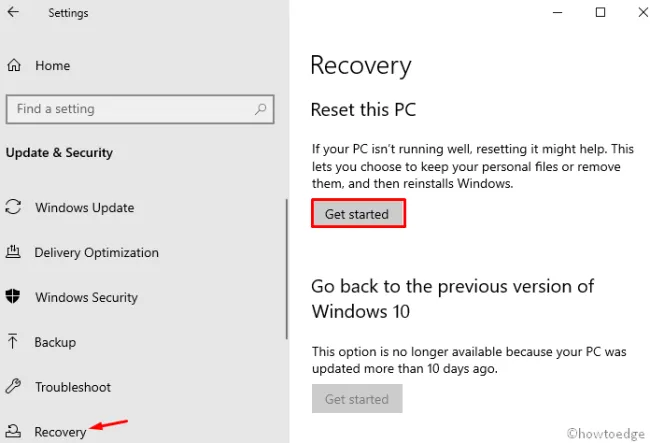
- Nella pagina successiva, fai clic su Mantieni i miei file per salvare file e dati personali.



Lascia un commento