Come correggere l’opzione Copilot mancante in Windows 11
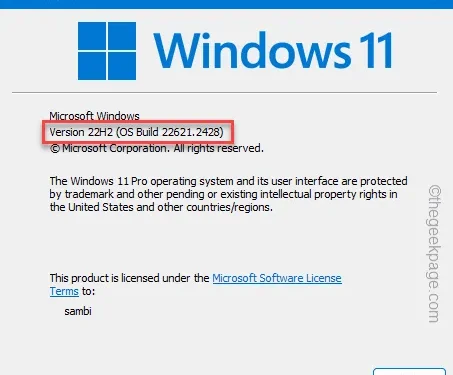
Microsoft ha introdotto CoPilot, lo strumento AI che promuove la produttività e l’efficienza del lavoro. Sebbene la funzionalità dovrebbe arrivare nella build 22H2 di Windows 11, molti utenti hanno notato l’assenza del pulsante Copilot mancante nelle impostazioni della barra delle applicazioni. Pertanto, abbiamo creato questa guida per risolvere il problema e ripristinare il pulsante CoPilot mancante nella barra delle applicazioni.
Correzione 1: controlla la versione di Windows (aggiornala)
Controlla la versione di Windows sul tuo computer poiché CoPilot è disponibile sull’ultima versione di Windows.
Passaggio 1 – Per verificare la versione di Windows corrente, richiama la finestra di dialogo Esegui utilizzando Win+R< a i=3> tasti contemporaneamente.
Passaggio 2: digita questo e premi Invio.
winver
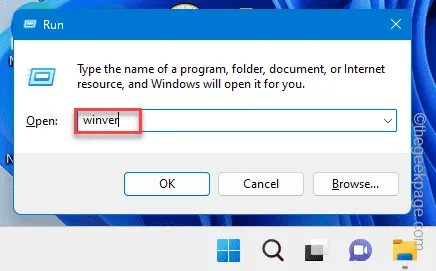
Ora vedrai le informazioni dettagliate sulla versione di Windows.
Se utilizzi una versione successiva a Windows 22H2 (build del sistema operativo 22621.2361), il tuo computer Windows è compatibile con Copilot e puoi abilitare dalla barra delle applicazioni.

Se stai utilizzando una versione precedente del sistema operativo, valuta la possibilità di aggiornarla:
Passaggio 1 – Premi insieme i tasti Win+I per alcuni secondi.
Passaggio 2 – Vai a “Windows Update“.
Passaggio 3 – Nel riquadro di destra, tocca l’opzione “Verifica aggiornamenti” per informarsi sugli ultimi aggiornamenti.

Passaggio 4 – Inoltre, se noti aggiornamenti cumulativi o aggiornamenti delle funzionalità in sospeso, tocca “Scarica e installa” pulsante per scaricare e installare gli aggiornamenti.
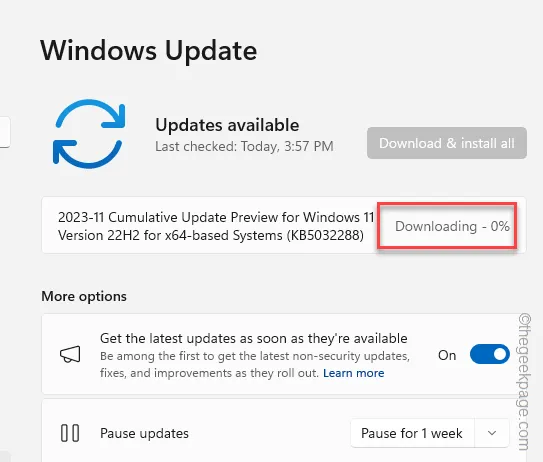
Attendi fino all’aggiornamento di Windows all’ultima versione. Durante l’aggiornamento, il sistema verrà riavviato.
Una volta fatto ciò, puoi abilitare CoPilot dalle impostazioni della barra delle applicazioni.
Correzione 2: utilizzare Vivetools
Ma cosa succede se il tuo computer è dell’ultima versione e CoPilot non viene ancora visualizzato?
Passaggio 1 – Apri Vivetools in Github .
Passaggio 2 – Scorri verso il basso e cerca la sezione “Download“. Toccalo una volta per vedere i download.
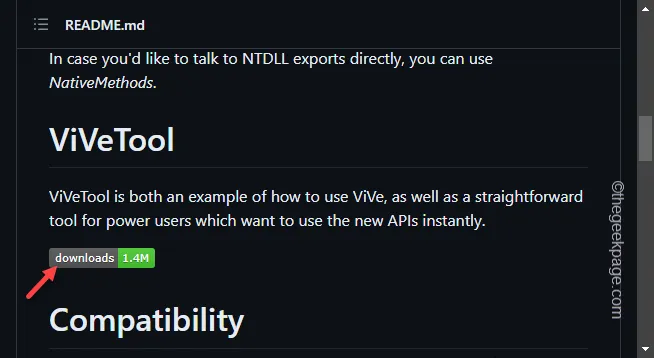
Passaggio 3 – Ora vedrai la versione di Vivetools sul tuo computer. Quindi, tocca “ViveTool.zip” per scaricare il file zip più recente.

Passaggio 4 – Dopo aver scaricato lo strumento, vai al percorso di download ed estrai i file in l’unità C:.
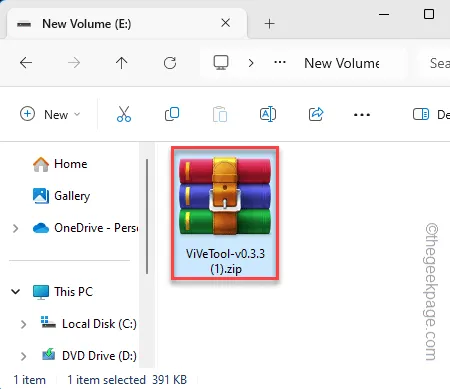
Passaggio 5 – Questo luogo di estrazione è molto cruciale. Quindi, annotalo o semplicemente copialo dalla barra degli indirizzi.
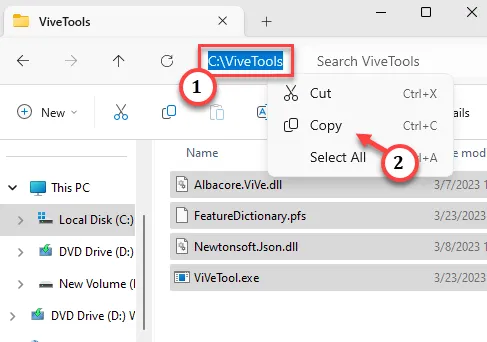
Passaggio 6 – Devi accedere a un terminale. Quindi, digita “cmd” direttamente nella casella di ricerca.
Passaggio 7 – Successivamente, tocca con il pulsante destro del mouse il “Prompt dei comandi” e scegli ” Esegui come amministratore“.
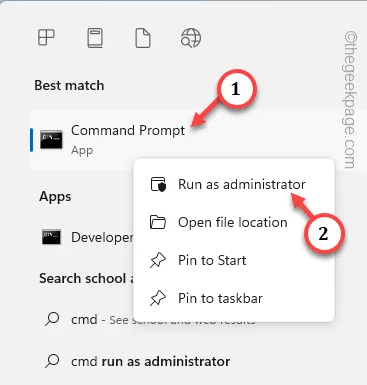
Passaggio 8 – Devi eseguire Vivetool direttamente dal terminale. Incolla e modifica questo codice e premi Invio*.
cd "Vivetoollocation"
[Ora, sostituisci “Vivetoollocation” con la posizione effettiva di Vivetool sul tuo sistema.
Esempio – Vivetool è attualmente estratto in questa posizione sul nostro sistema –
C:\ViveTools
Quindi, il codice dovrebbe essere:
cd C:\ViveTools
]
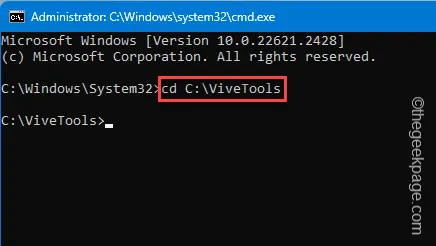
Passaggio 9 – Una volta che sei nella directory Vivetool, incolla questo codice e premi .Inserisci
vivetool /enable /id:44774629,44776738,44850061,42105254,41655236
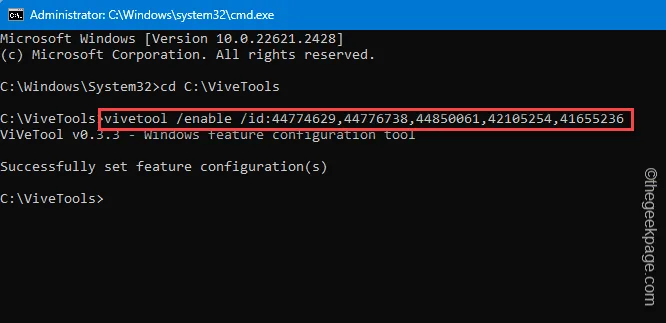
Dopo aver eseguito correttamente il comando, dovrebbe apparire questo messaggio:
Successfully set feature configuration(s).
Successivamente riavvia il computer. Al riavvio del sistema, puoi
[
Passaggio 1 – Devi tornare alla directory principale. Quindi, digita “C:” e premi Invio.
Passaggio 2 – Quindi, utilizza il comando cd e raggiungi la directory di installazione di Vivetool.
]
Correzione 3: utilizzare un account Microsoft
Puoi utilizzare Microsoft Copilot solo se hai effettuato l’accesso con un account Microsoft. Non è possibile abilitare o utilizzare Microsoft CoPilot solo con un account locale.
Passaggio 1 – Per verificarlo, devi andare su Impostazioni. Apri le impostazioni “Account“.
Passaggio 2 – Qui, fai clic su “E-mail e amp; account“.
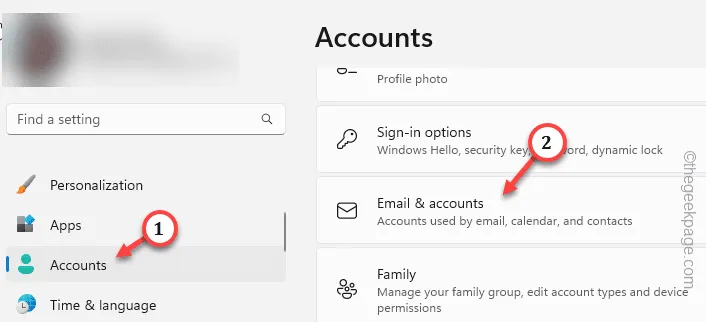
Passaggio 3 – Sul lato sinistro dovresti trovare il tuo account. Se viene visualizzato “Account locale“, utilizza “Aggiungi un account Microsoft” per creare un nuovo account Microsoft.
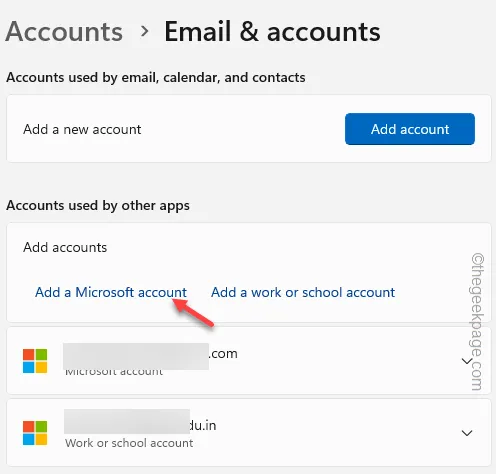
Controlla le impostazioni della barra delle applicazioni una volta effettuato l’accesso.
Correzione 4: controlla la tua posizione
La funzionalità Windows CoPilot non è stata implementata in tutto il mondo. Microsoft è stata lanciata in Nord America, parti dell’Asia e del Sud America. Pertanto, poiché la funzionalità è limitata solo a una manciata di regioni, non è possibile ottenerla dall’esterno.
Oltre a questo, questa funzione non sarà disponibile in regioni come Cuba, Cina, Russia, Siria, ecc.



Lascia un commento