Come risolvere il codice di errore Minecraft D-0010: 6 soluzioni efficaci
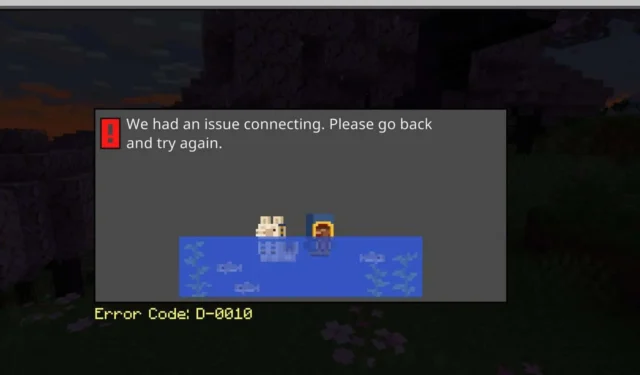
I fan di Minecraft potrebbero riscontrare il codice di errore D-0010 quando provano ad accedere alle opzioni multigiocatore, al marketplace o alle skin. Questo problema può limitare gravemente la funzionalità del gioco, rendendolo ingiocabile per alcuni utenti.
In genere, questo errore indica un problema del server, indicando potenzialmente che i server di Minecraft sono inattivi. Tuttavia, potrebbe anche derivare da difficoltà di connessione o in seguito a un recente aggiornamento del gioco.
Come posso risolvere il codice di errore D-0010 di Minecraft?
1. Riavvia Minecraft
- Assicurati di salvare i tuoi progressi, di uscire dal tuo account e di chiudere il launcher di Minecraft.
- Fai una breve pausa prima di riaprire l’applicazione.
- Accedi nuovamente con le tue credenziali per verificare se le funzionalità problematiche sono accessibili.
Se avviare Minecraft risulta difficoltoso, prendi in considerazione di passare a un account amministratore e di provare a riavviare il gioco. Assicurati di avere la versione più recente del gioco se è disponibile un aggiornamento.
2. Svuota e modifica le impostazioni DNS
- Per accedere alla finestra di dialogo Esegui, premere Windows+ R. Digitare cmd e premere Ctrl+ Shift+ Enter.
- Confermare la richiesta UAC facendo clic su Sì .
- Nel prompt dei comandi, immettere il seguente comando e premere Enter:
ipconfig /flushdns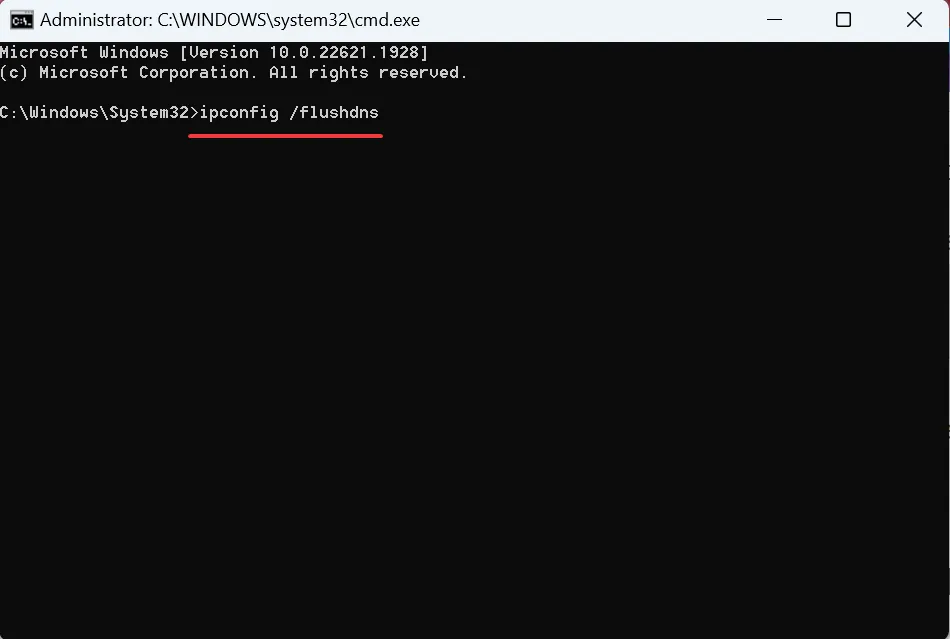
- Dopodiché riavvia il computer per rendere effettive le modifiche.
- Premi il Windows tasto , cerca pannello di controllo e seleziona Apri.
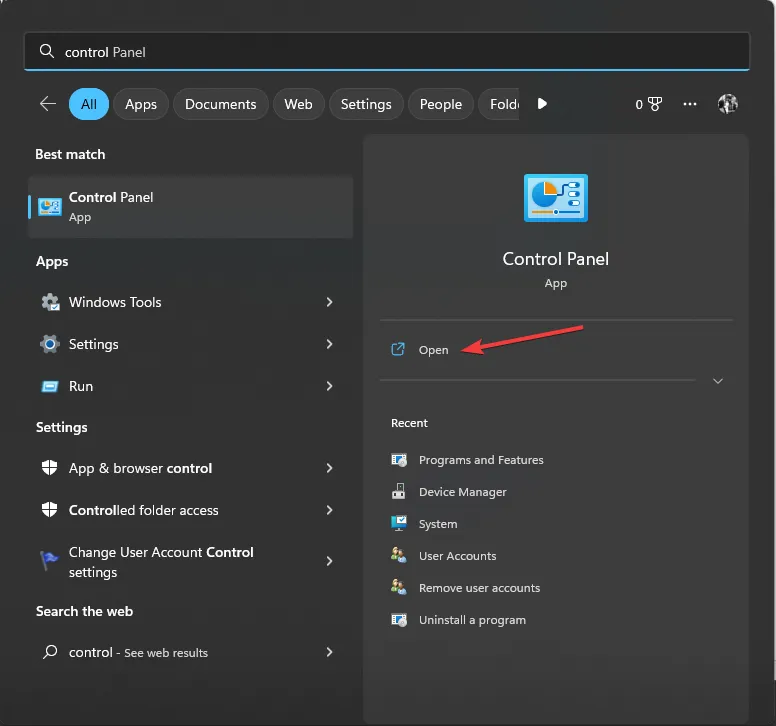
- Imposta Visualizza per su Categoria , quindi fai clic su Rete e Internet .
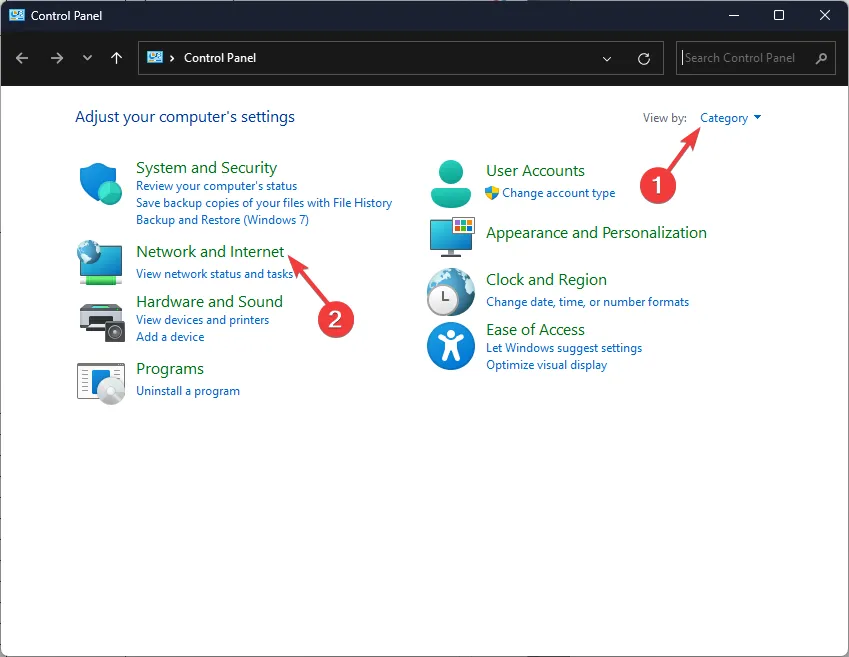
- Selezionare Centro connessioni di rete e condivisione .
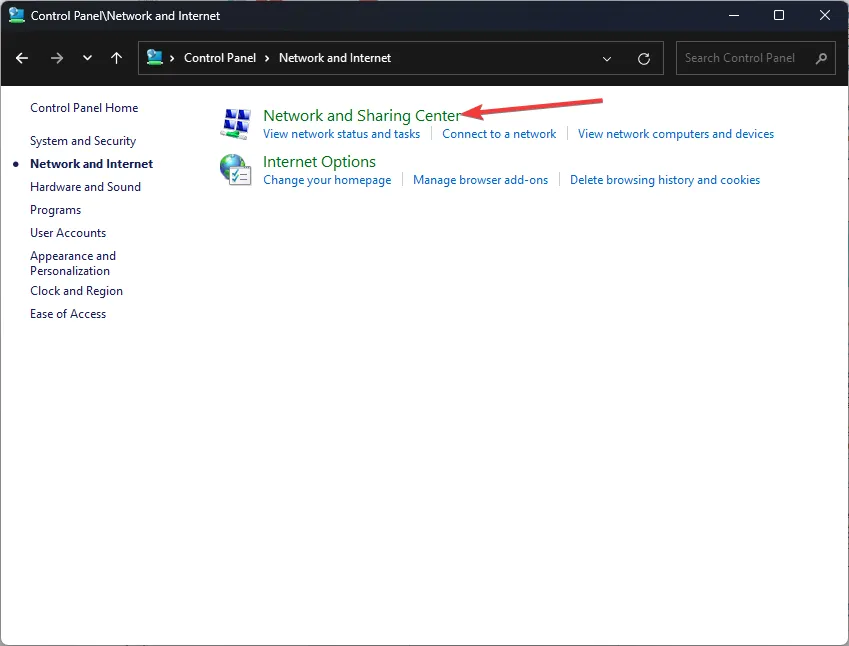
- Fare clic su Modifica impostazioni scheda .
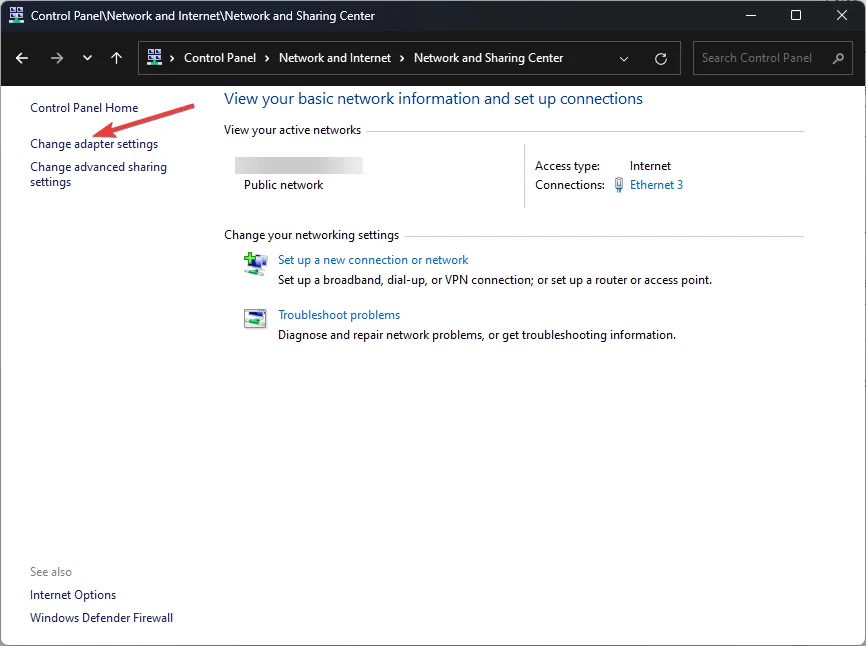
- Fare clic con il pulsante destro del mouse sulla connessione attiva e scegliere Proprietà.
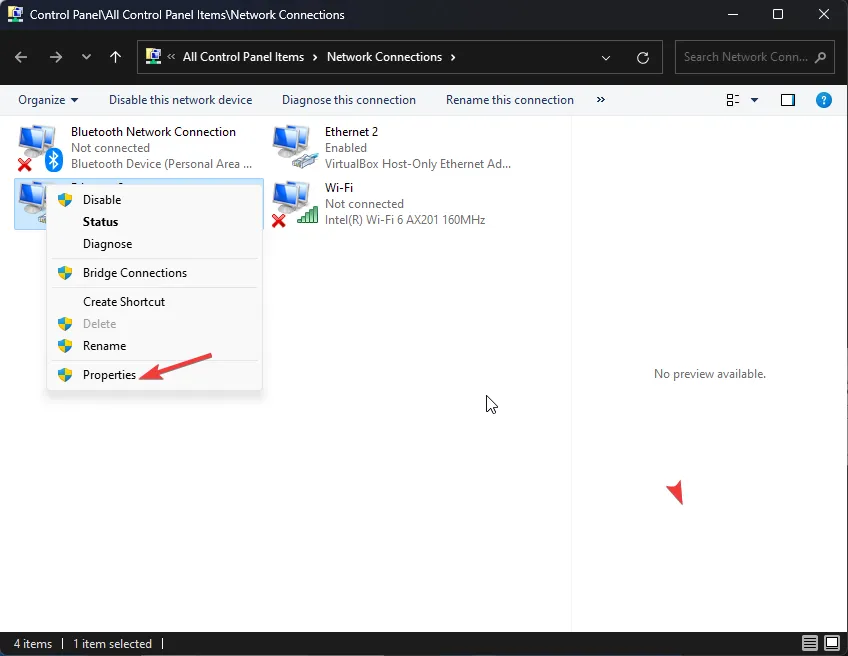
- Selezionare Protocollo Internet versione 4 (TCP/IPv4) e fare clic su Proprietà.
- Selezionare l’opzione Utilizza i seguenti indirizzi server DNS .

- Immettere 8.8.8.8 come server DNS preferito e 8.8.4.4 come server DNS alternativo .
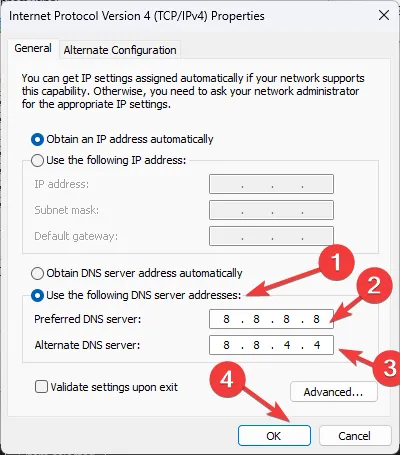
- Premere OK per applicare le nuove impostazioni.
3. Utilizzare una VPN
- Aprire le impostazioni premendo il Windows tasto e selezionando Impostazioni.
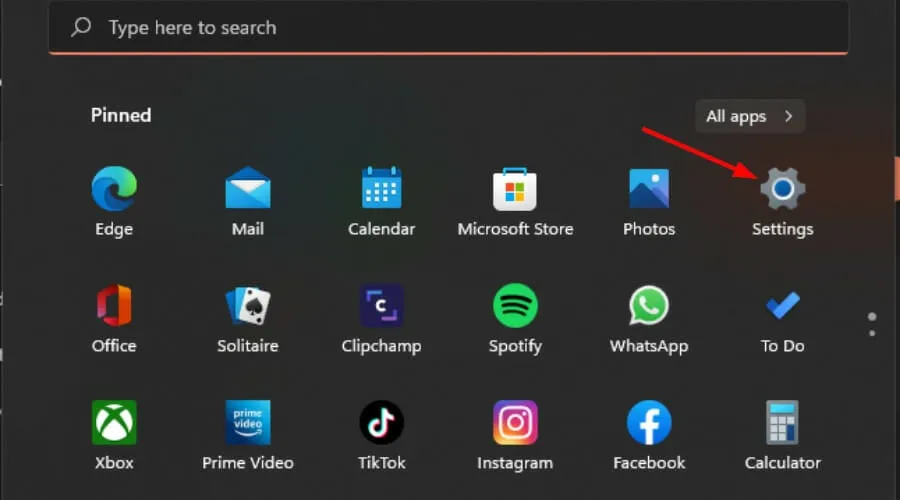
- Selezionare Rete e Internet, quindi l’ opzione VPN dal menu a destra.
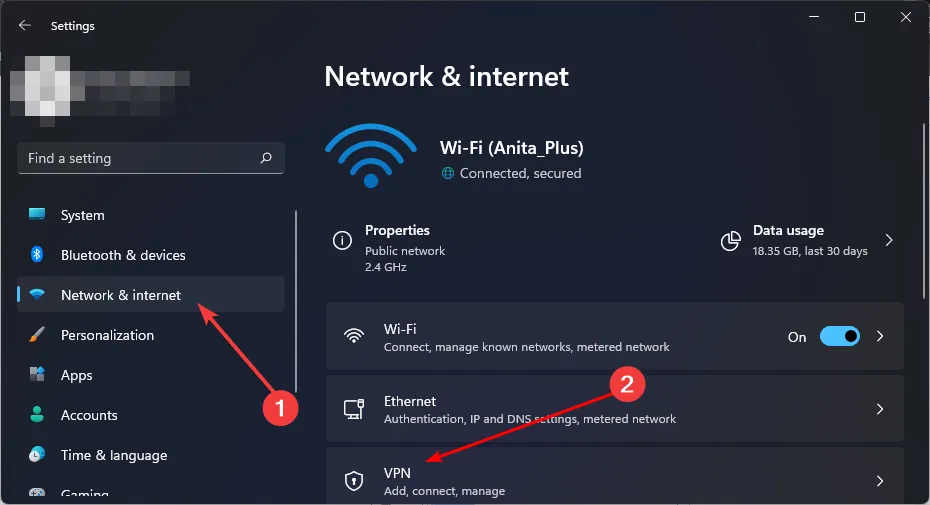
- Fare clic su Aggiungi VPN e seguire le istruzioni per configurarla.
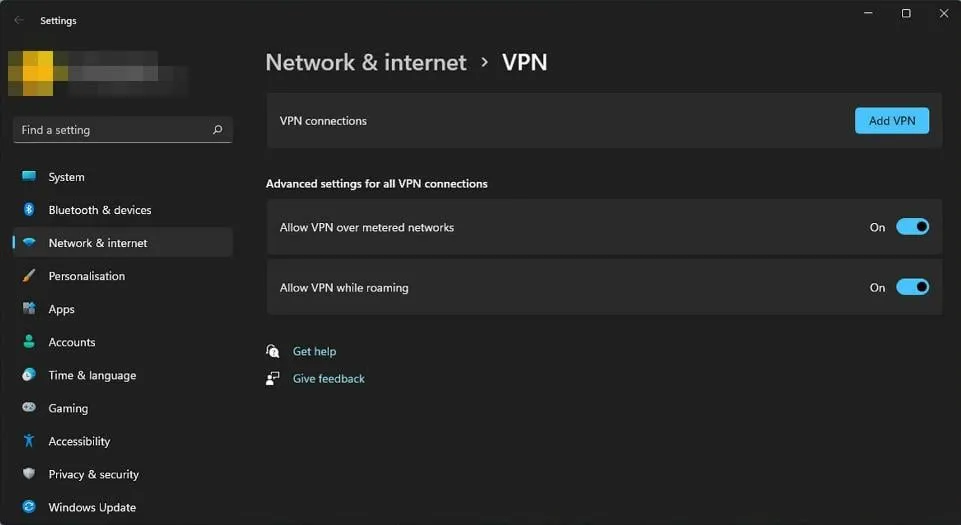
- Riprova a effettuare il pagamento per verificare se l’errore persiste.
4. Avvia il gioco senza mod
- Premi il Windows tasto, cerca Minecraft e seleziona il launcher di Minecraft per aprirlo.
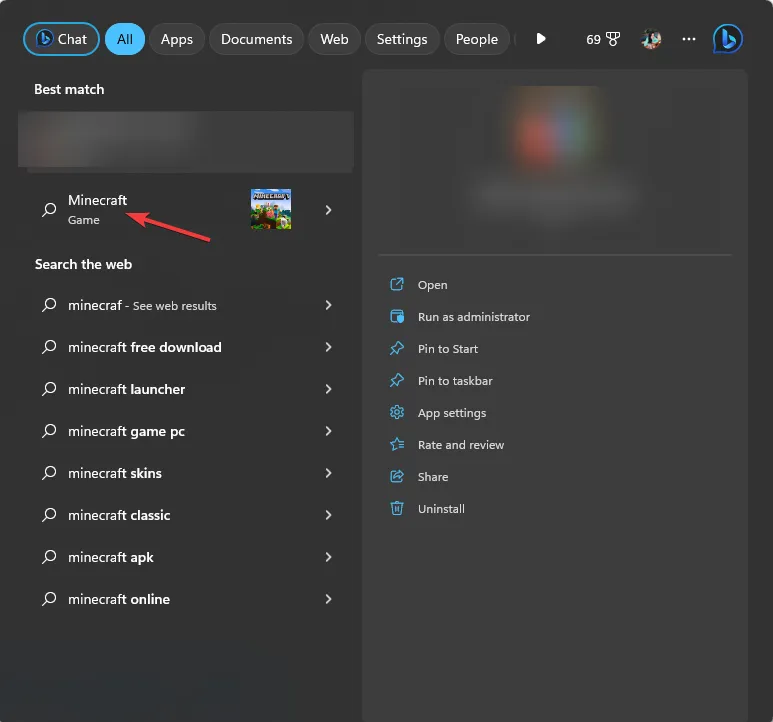
- Selezionare la scheda Installazioni nel menu in alto.
- Fare clic su Nuova installazione .
- Inserisci un nome per l’installazione, quindi scegli l’ultima versione dal menu a discesa Version . Scegli la versione che inizia con “release” se non sei sicuro.
- Fare clic su Crea .
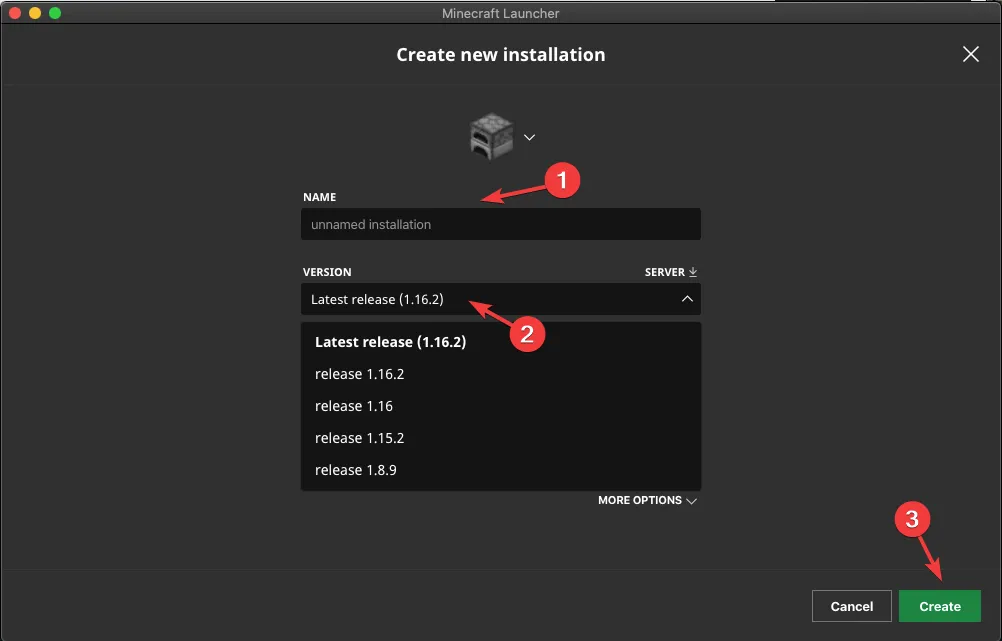
- Vai alla scheda Riproduci e seleziona l’installazione appena creata per iniziare a giocare.
5. Reimposta l’applicazione Minecraft
- Premere il Windowstasto, cercare le app installate e aprirle.
- Fare clic sull’icona delle opzioni accanto a Minecraft Launcher e selezionare Opzioni avanzate .
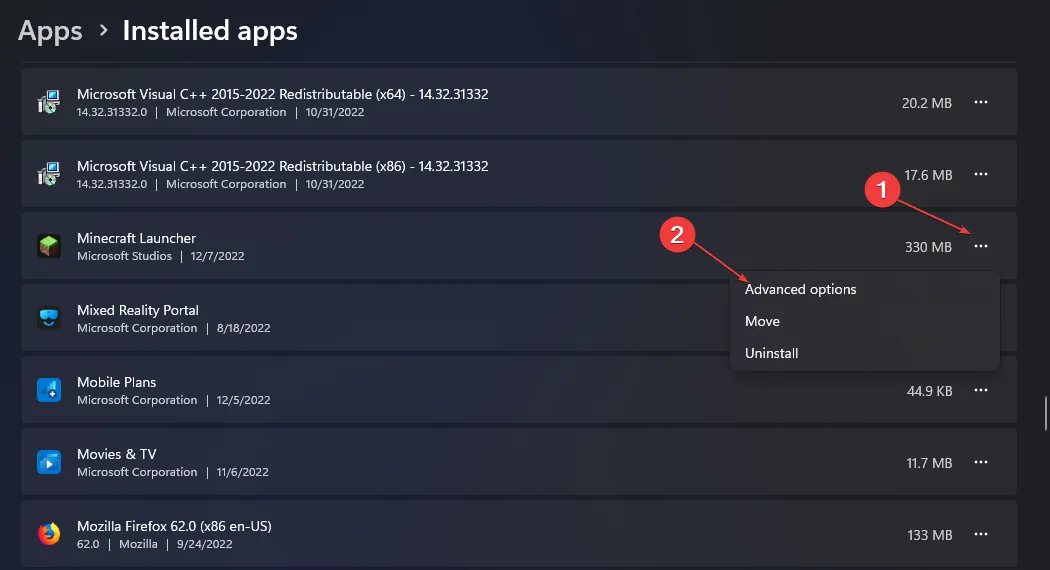
- Scorri verso il basso e clicca sul pulsante Reimposta .
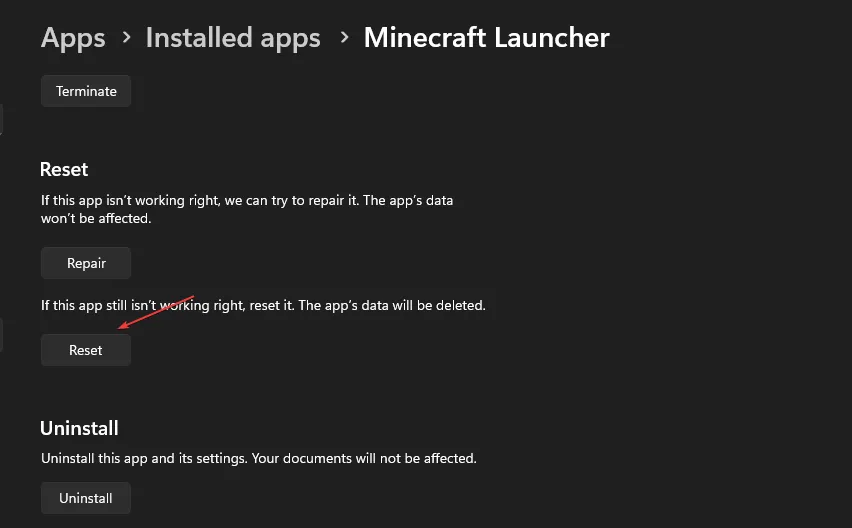
- Conferma l’azione cliccando nuovamente su Reimposta per cancellare i dati dell’app dal tuo dispositivo.
6. Reinstallare Minecraft
- Aprire Esegui utilizzando Windows+ R.
- Nella barra degli indirizzi, digita
%AppData%e premi Enter.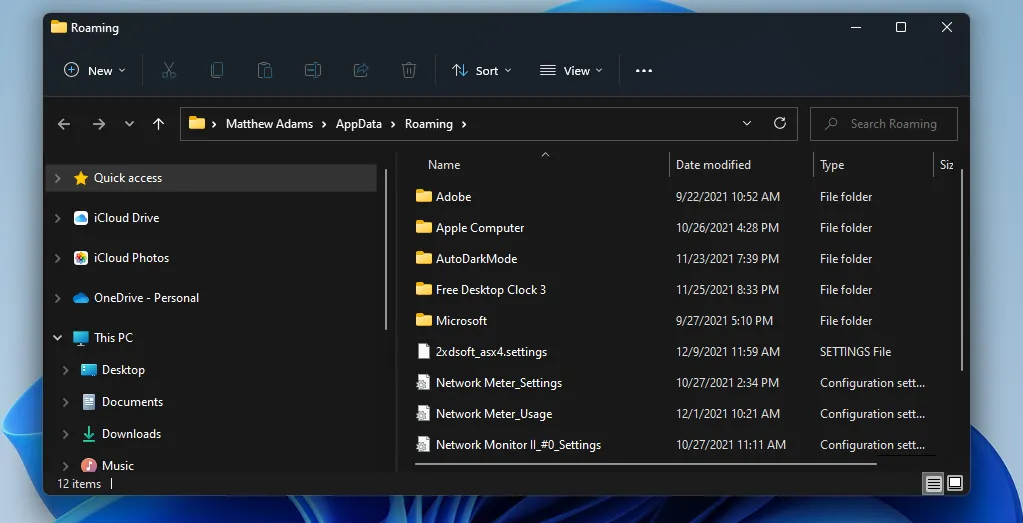
- Accedi alla sottocartella . minecraft.
- Fare clic con il pulsante destro del mouse sul file launcher_profiles.json e selezionare Elimina .
- Aprire Esegui utilizzando nuovamente Windows+ R.
- Immettere il seguente comando nella finestra di dialogo Esegui e fare clic su OK :
appwiz.cpl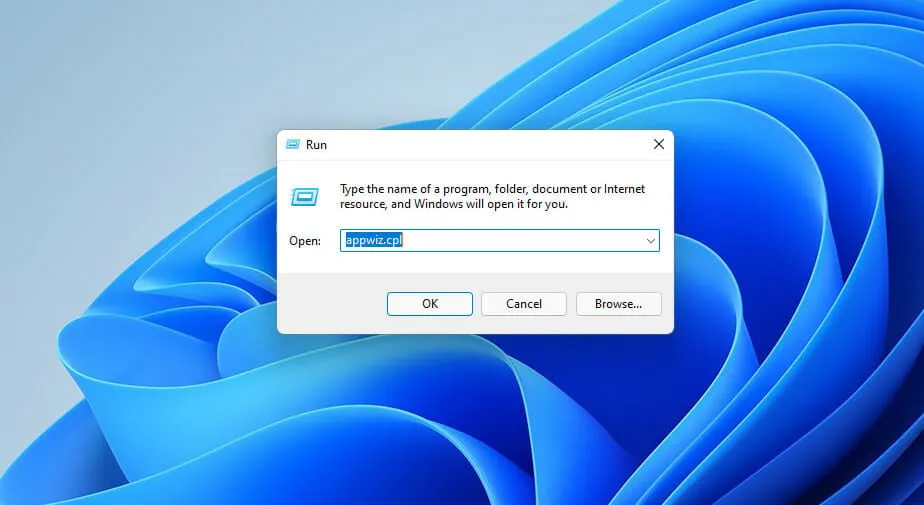
- Trova Minecraft Launcher nell’elenco Programmi e funzionalità.

- Fare clic su Disinstalla e selezionare Sì per confermare la rimozione del software.
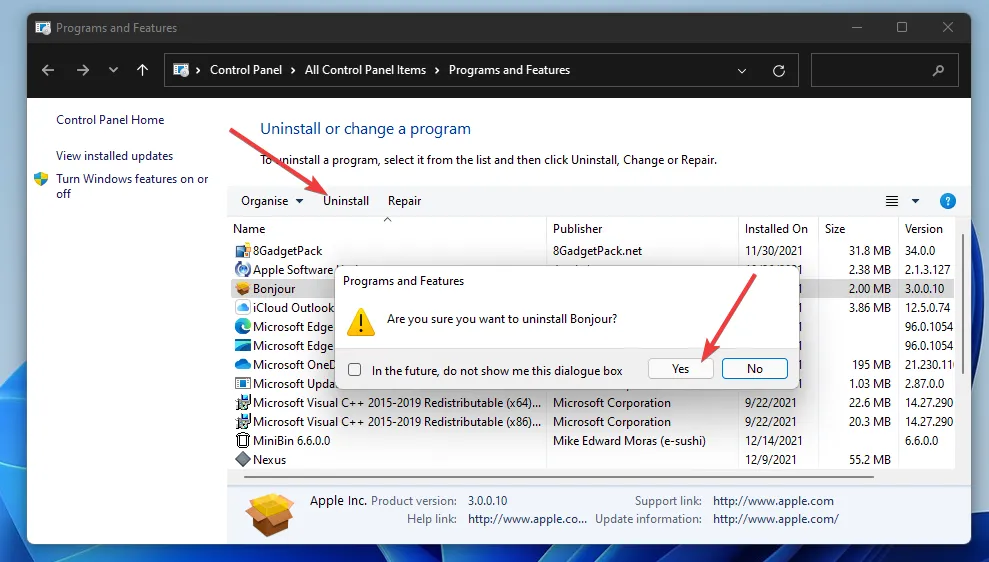
- Ritornare alla cartella Roaming come descritto nei passaggi iniziali.
- Elimina la cartella . minecraft rimanente facendo clic con il pulsante destro del mouse e scegliendo Elimina .
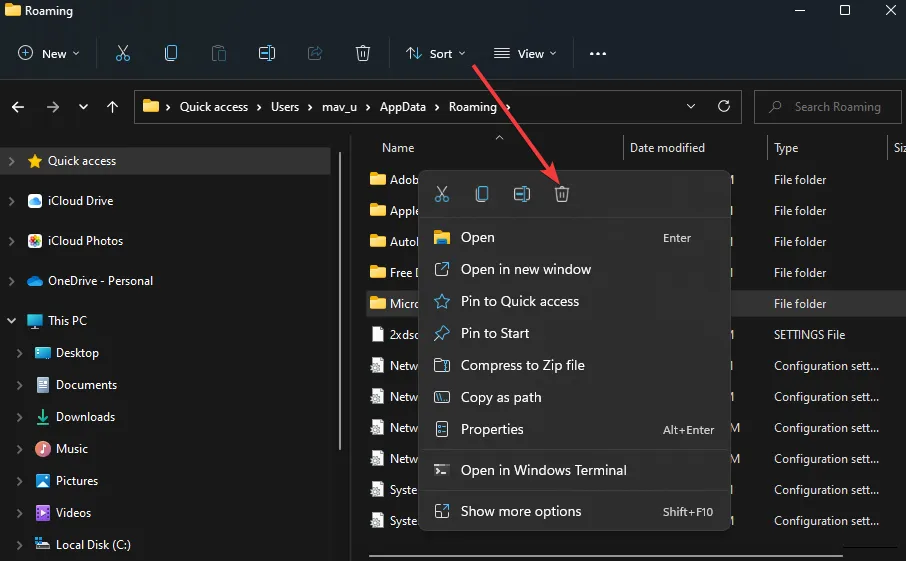
- Riavvia il computer selezionando l’ opzione Arresta nel menu Start e premendo Riavvia.
- Una volta completato, reinstalla Minecraft.
Se queste soluzioni non risolvono l’errore D-0010, potresti dover contattare il supporto Minecraft . Possono fornire informazioni sulla disponibilità del server.
Altrimenti, potrebbe essere necessario attendere che i problemi del server vengano risolti. Alcuni giocatori hanno avuto successo scollegando e ricollegando le loro console Xbox o PS5. Mentre aspetti, prendi in considerazione di esplorare giochi Xbox alternativi che siano ugualmente divertenti o addirittura superiori a Minecraft.
Sei riuscito a risolvere l’errore? Condividi la tua soluzione vincente con noi nei commenti qui sotto.



Lascia un commento