Come risolvere l’errore Minecraft 0x89235172 in Windows
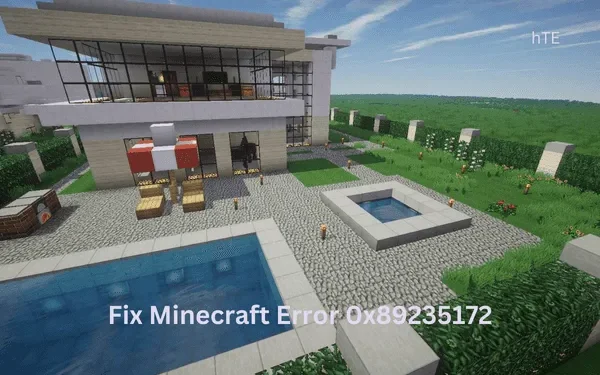
Hai riscontrato un errore 0x89235172 durante la riproduzione di alcuni giochi Minecraft sul tuo PC Windows? Bene, questo si verifica principalmente perché quando non sei connesso a una rete stabile. Ripristina la rete e tutti i suoi servizi alleati e verifica se il problema si risolve in questo modo.
Questo codice di errore potrebbe verificarsi anche quando mancano alcuni aggiornamenti o l’app Store è stata danneggiata. Prova a verificare la presenza di aggiornamenti in sospeso sul tuo sistema e ad installarli, se ne trovi. Anche la riparazione e il ripristino dei servizi di gioco sul tuo computer potrebbero aiutare a superare questo codice di errore. Esploriamo le soluzioni che potrebbero funzionare per risolvere questo problema.
5 modi per risolvere l’errore di Minecraft 0x89235172
Se riscontri un codice di errore 0x89235172 durante la riproduzione di giochi Minecraft su Windows, prendi in considerazione l’applicazione delle seguenti correzioni una dopo l’altra:
- Reset Rete e servizi affini
- Verifica la presenza di aggiornamenti in sospeso su Windows
- Ripristina i servizi di gioco su Windows
- Reinstallare Microsoft Store utilizzando PowerShell
- Ripara il sistema operativo del tuo PC utilizzando lo strumento immagine ISO
1] Reset Rete e servizi affini
Segui le istruzioni seguenti per reimpostare la rete:
- Avvia prima il prompt dei comandi come amministratore.
- Quando la finestra UAC lo richiede, premi Sì per autorizzare l’apertura del CMD.
- Sulla console elevata, esegui questi codici uno dopo l’altro:
ipconfig / flushdns
ipconfig / registerdns
ipconfig / release
ipconfig / renew
netsh winsock reset
- Assicurati di premere il tasto Invio dopo ogni comando.
- Ora che hai ripristinato la rete ai valori predefiniti, chiudi CMD e riavvia il computer.
Accedi di nuovo al tuo dispositivo, avvia Minecraft e controlla se puoi giocare normalmente su di esso.
2] Controlla gli aggiornamenti in sospeso su Windows
Quando sul tuo dispositivo mancano alcuni aggiornamenti importanti, ciò potrebbe causare il fallimento dei giochi Minecraft con un errore 0x89235172. Per risolvere questo problema, è necessario verificare la presenza di aggiornamenti in sospeso e installarli sul computer (se disponibile). Ecco come –
Per gli aggiornamenti di Windows
- Vai su Impostazioni (Win + I) > Windows Update e premi Controlla aggiornamenti .

Attendi che il sistema trovi automaticamente gli aggiornamenti in sospeso sul tuo computer. Se trova aggiornamenti disponibili per il tuo sistema, lo stesso verrà installato automaticamente sul tuo PC. Al termine dell’installazione, è necessario riavviare il PC in modo che le modifiche recenti abbiano effetto.
Per gli aggiornamenti di Microsoft Store
È possibile che l’app Xbox richieda un aggiornamento. Aggiorna questa applicazione tramite Microsoft Store e controlla se l’errore si risolve ora. Ecco come eseguire questa attività:
- Fare clic sull’icona Store per avviare Microsoft Store .
- Vai a Libreria nella barra laterale sinistra e premi Ottieni aggiornamenti .
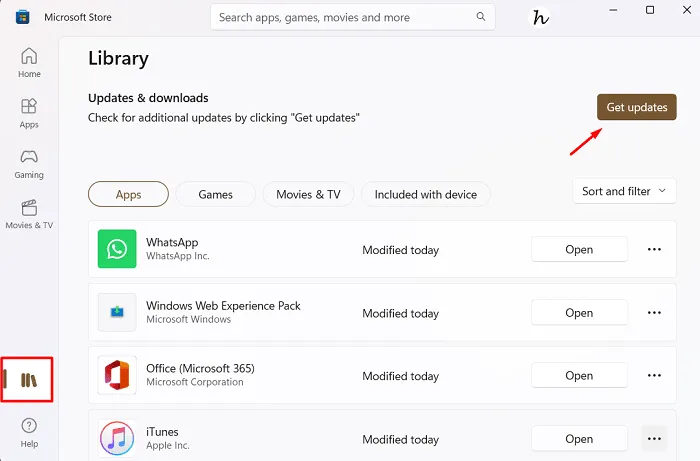
Attendi che l’app Store rilevi automaticamente gli aggiornamenti mancanti e li installi sul tuo computer. Al termine, riavvia il PC e prova a riprodurre di nuovo lo stesso che in precedenza non funzionava con un codice di errore 0x89235172.
3] Ripristina i servizi di gioco su Windows
L’errore Minecraft 0x89235172 deve essere stato risolto ormai. In caso contrario, devi riparare o ripristinare i servizi di gioco sul tuo PC Windows. Ecco come procedere con questo compito –
- Premi Win + X e seleziona App installate. Se su versioni precedenti di Windows, seleziona App e funzionalità.
- Nella schermata successiva, cerca Servizi di gioco nel campo di ricerca.
- Fai clic sui tre punti accanto a questa applicazione e seleziona Opzioni avanzate .
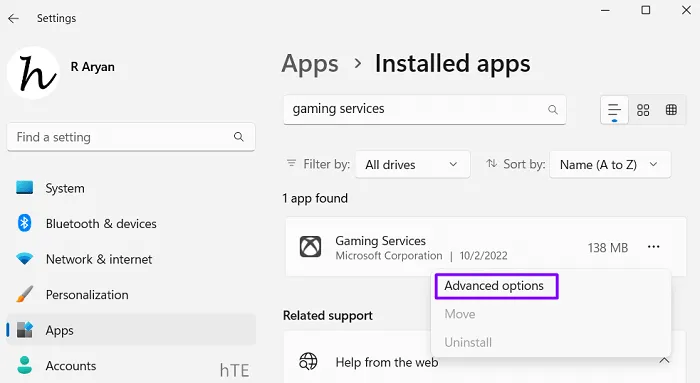
- Scorri verso il basso fino alla sezione Ripristina e premi il pulsante Ripara .
- Controlla se puoi avviare i giochi Minecraft senza incontrare un codice di errore 0x89235172.
- Se l’errore persiste anche dopo questo, fare clic sul pulsante Ripristina .

Riavvia il computer e controlla se puoi giocare normalmente ai giochi Minecraft su PC Windows.
4] Reinstallare Microsoft Store utilizzando PowerShell
Se l’errore 0x89235172 viene ancora visualizzato, i servizi di gioco dello Store devono essere stati danneggiati in qualche modo. Rimuovi tutti i servizi di gioco dal tuo PC Windows e verifica se l’errore Minecraft 0x89235172 si risolve in questo modo.
Per fare ciò, devi prima avviare Windows PowerShell come amministratore. Sulla console blu sopraelevata, copia/incolla il comando seguente e premi Invio .
get-appxpackage Microsoft.GamingServices | remove-Appxpackage –allusers
Ora, attendi che tutti i servizi di gioco vengano disinstallati dal tuo computer. Al termine, riavvia il PC Windows. Accedi nuovamente al tuo dispositivo e avvia l’app Xbox Game Pass. Questa applicazione ti chiederà di reinstallare nuovamente i servizi di gioco. Bene, fallo e puoi riprodurre normalmente i giochi Minecraft sul tuo PC Windows.
5] Ripara il sistema operativo del tuo PC utilizzando lo strumento immagine ISO
Se nessuna delle soluzioni alternative di cui sopra aiuta a risolvere questo codice di errore su Minecraft, considera di ripristinare il tuo sistema operativo. Per questo, è necessario disporre dello strumento immagine ISO che è possibile ottenere dai collegamenti seguenti:
Ora che hai l’immagine ISO richiesta, rendila avviabile utilizzando lo strumento Rufus. Ora puoi inserire l’unità flash USB in una delle porte del tuo dispositivo e riavviare il computer. Durante il caricamento del dispositivo, premi il tasto di avvio per accedere alla schermata di installazione di Windows.
Nell’angolo in basso a sinistra troverai il link – Ripara il tuo computer . Fare clic su questo collegamento e seguire le istruzioni sullo schermo per completare la riparazione del sistema operativo. Spero che questo metodo funzioni sicuramente per correggere l’errore Minecraft 0x89235172 sul tuo PC Windows 11/10.



Lascia un commento