Come risolvere l’errore di Microsoft Word Print non funzionante
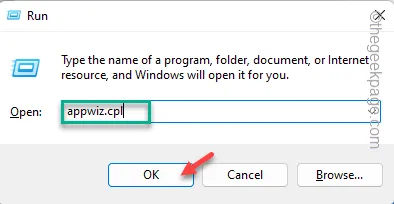
Correzione 1: riparazione rapida dell’ufficio
Passaggio 1: utilizzare rapidamente i tasti Win+R per accedere al pannello Esegui.
Passaggio 2: annotare ” appwiz.cpl ” e fare clic su ” OK “.
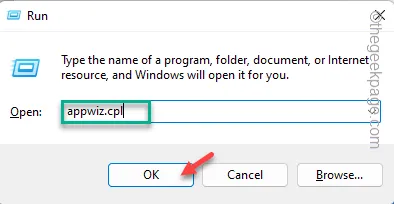
Passaggio 3: andando alla finestra Programmi e funzionalità, individuare l’ app Office .
Passaggio 4: quindi toccalo con il pulsante destro del mouse e fai clic su ” Cambia “.
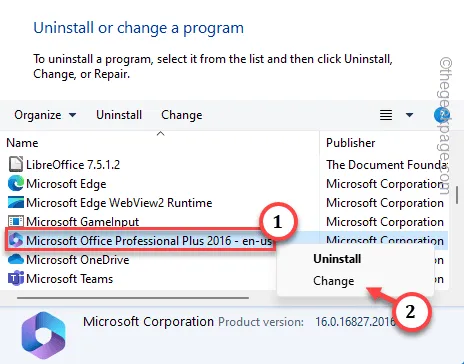
Passaggio 5: sullo strumento di riparazione di Microsoft Office, seleziona l’ opzione ” Riparazione rapida “.
Passaggio 6: quando si fa clic sul pulsante ” Ripara “, Office inizierà a riparare tutti i pacchetti e i componenti di Office, inclusi i file MS Word.
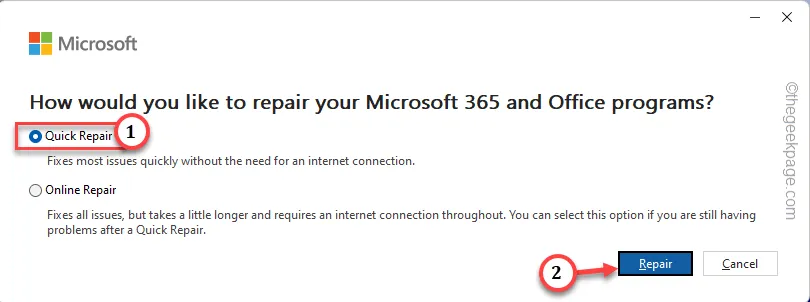
Correzione 2: riavviare in modo pulito la stampante
Passaggi per l’arresto
Passaggio 1: inizialmente salva il tuo lavoro, chiudi tutte le app e spegni il sistema.
Passaggio 2: verificare se la stampante è accesa o meno.
Passo 3 – Se è già accesa, premere l’interruttore di alimentazione sulla stampante per spegnerla.
Passo 4 – Una volta spente le luci sulla stampante, scollegare il cavo LAN, il cavo della stampante dall’installazione.
Passaggi per avviarlo
Passaggio 1: dopo aver atteso circa un minuto, accendere la stampante.
Passaggio 2: collegare la stampante al sistema utilizzando i cavi.
Passaggio 3: ora accendi il computer e la stampante.
Passaggio 4: provare a stampare il documento direttamente da MS Word .
Correzione 3 – Esporta il file in PDF e stampa
Passaggio 1: aprire il documento problematico in Microsoft Word .
Passaggio 2: toccare ” File ” sulla barra dei menu.
Passaggio 3: nella barra espansa, scegli l’opzione ” Esporta “.
Passaggio 4: nel riquadro Esporta, scegli l’opzione ” Crea Adobe PDF ” o ” Crea documento PDF/XPS “.
[Non vedrai l’opzione “Adobe PDF”, a meno che tu non abbia installato Adobe Reader sul tuo sistema.]
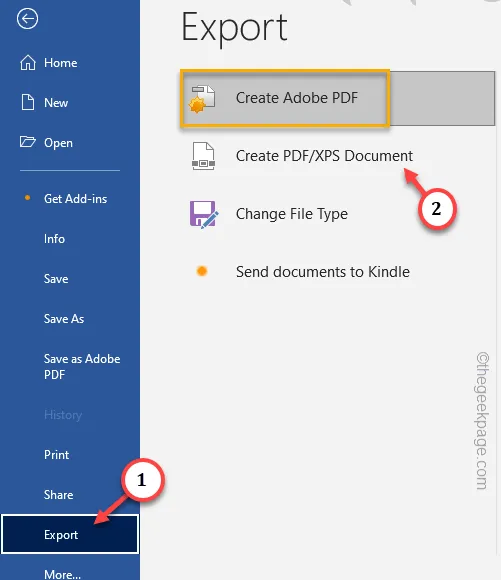
Passaggio 5: ora salva il PDF in una posizione a tua scelta.
Passaggio 6 – Successivamente, vai alla posizione in cui hai archiviato il file pdf. Tocca due volte per aprire il file.
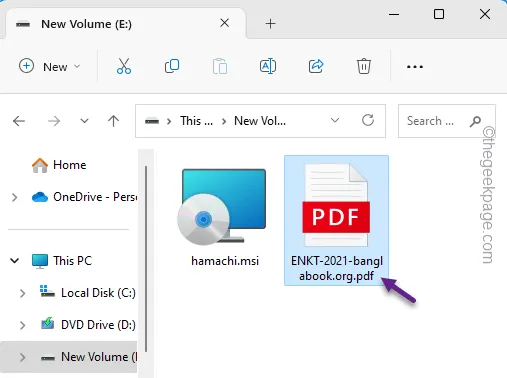
Passaggio 7: fare clic sull’icona della stampante🖨 per avviare il processo di stampa.
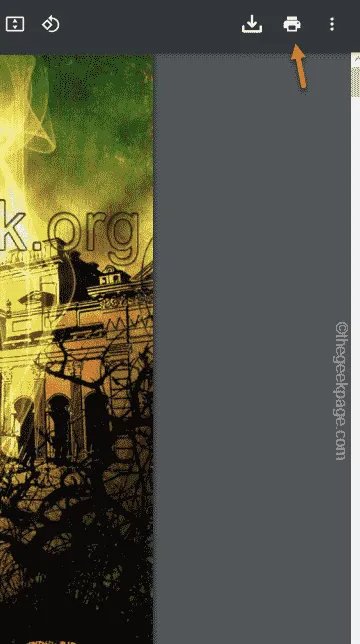
Correzione 4: cancella la coda della stampante
Passaggio 1: per fare ciò, è necessario interrompere i servizi di elaborazione delle stampanti. Inizia digitando ” cmd ” nella casella di ricerca.
Passaggio 2: ora è sufficiente fare clic con il pulsante destro del mouse sul ” Prompt dei comandi “. Quando vedi il ” Prompt dei comandi ” e fai clic su ” Esegui come amministratore “.
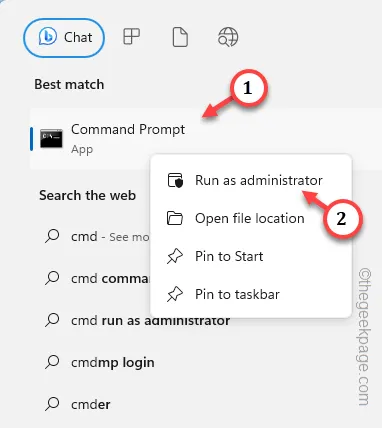
Passaggio 3: quando si apre il terminale del prompt dei comandi, eseguire questo particolare codice per interrompere i servizi spooler.
net stop spooler
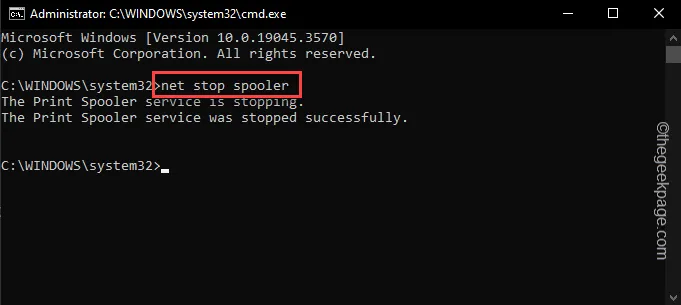
Passaggio 4: ora apri una casella Esegui . Puoi farlo semplicemente usando i tasti Win+R insieme.
Passaggio 5: quindi incolla questo indirizzo della cartella Spooler nella casella. Fare clic su ” OK ” per aprirlo.
C:\Windows\system32\spool\PRINTERS
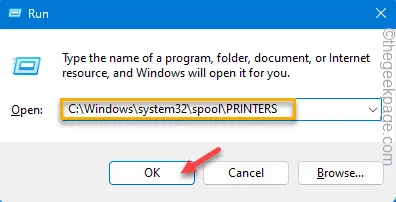
Passaggio 6: Windows solitamente non consente l’accesso a questa particolare cartella. Basta toccare ” Continua ” per ottenere l’autorizzazione ad accedere alla cartella.
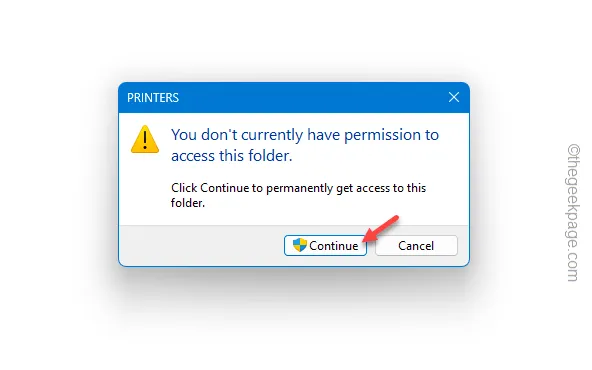
Passaggio 7: Windows archivia una copia dei documenti inviati per la stampa.
Passaggio 8: seleziona tutti i documenti contemporaneamente e premi il tasto Elimina per eliminarli da lì.
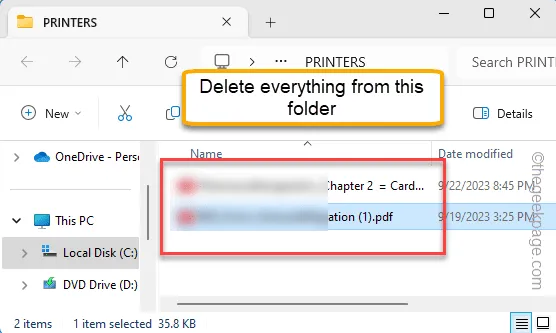
Passaggio 9: ridurre a icona Esplora file e tornare al terminale CMD.
Passaggio 10: eseguire questo codice per avviare i servizi spooler della stampante.
net start spooler
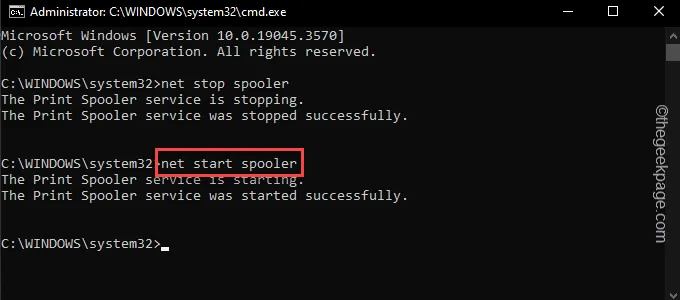
Dopo aver passato questi due comandi, chiudi il terminale.
Ora devi riavviare il computer. Carica il documento in Word e prova a stamparlo direttamente da lì.
Correzione 5 – Mancanza di risorse hardware
Correzione 6: disinstallare i file di Office
Passaggio 1: fare clic sul pulsante Windows e digitare ” appwiz.cpl “.
Passaggio 2: ora tocca ” appwiz.cpl ” direttamente nella casella di ricerca per accedervi.

Passaggio 3: individuare ancora una volta il pacchetto ” Microsoft Office Professional “. Fare clic con il tasto destro del mouse e fare clic su ” Disinstalla “.
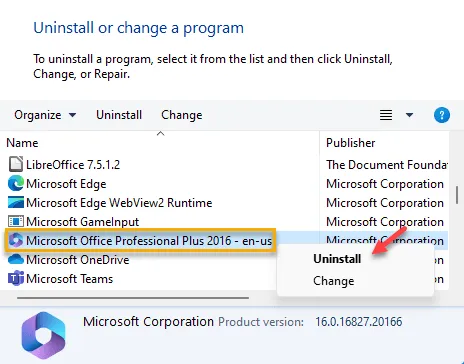
Passaggio 4: scaricare e installare la versione più recente del file del pacchetto Office.
Correzione 7 – Eliminare i file della stampante dalla notifica
Passaggio 1: toccare la data sulla barra delle applicazioni per visualizzare l’area notifiche.
Passaggio 2: Windows verrà visualizzato con una notifica che dice questo:
We noticed you have some unused printers. Would you like to remove them?
Passaggio 3: toccare ” Sì ” per andare avanti e cancellare le stampanti.
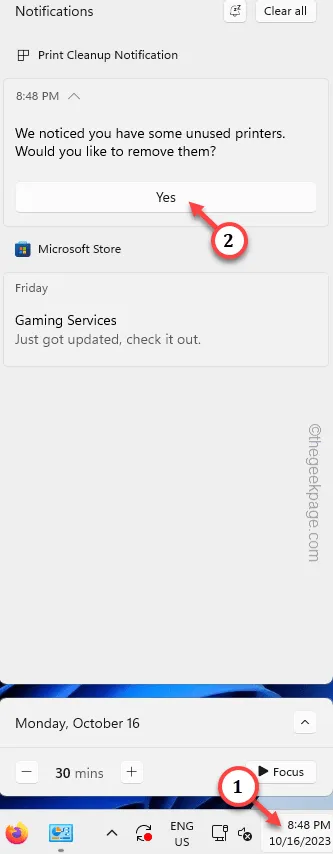



Lascia un commento