Come correggere l’errore di accesso a Microsoft Store 0x80860010
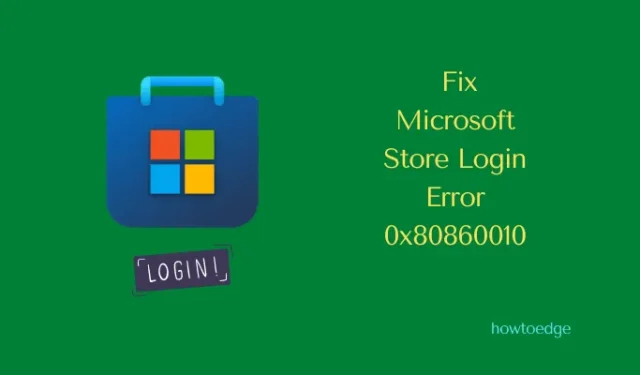
Diversi utenti si sono lamentati di aver ricevuto un codice di errore 0x80860010 quando stavano tentando di installare nuove app o aggiornare quelle esistenti su Microsoft Store. Se sei uno di questi utenti e desideri risolvere questo problema, segui questo articolo fino alla fine.
In questo post, discuteremo le sei soluzioni alternative che potrebbero risolvere questo codice di errore, inclusi i motivi che potrebbero richiamare questo bug in primo luogo.
Cosa causa questo errore Store 0x80860010 su Windows?
L’errore Store 0x80860010 si verifica principalmente quando il sistema incontra uno o una combinazione dei seguenti problemi:
- Difetti interni
- Cache accumulata all’interno di Microsoft Store
- L’app Store è stata danneggiata
- Il tuo account utente è danneggiato
Quando incontri questo codice di errore, potresti vedere il seguente messaggio di errore:
This application made too many requests, Press Retry to continue.
Prova le correzioni descritte di seguito e controlla se l’errore si risolve dopo averle applicate sul tuo PC Windows 11.
Errore di accesso a Microsoft Store 0x80860010 Soluzioni
Per risolvere l’errore di accesso 0x80860010 su Windows 11, puoi provare il seguente set di suggerimenti. Sebbene queste correzioni funzionino anche su Windows 10, i passaggi potrebbero essere un po’ qua e là. Questo post è destinato agli utenti di Windows 11, quindi si concentrerà solo su di loro. Le soluzioni di lavoro sono le seguenti:
- Installa gli aggiornamenti in sospeso
- Risolvi i problemi relativi alle app di Windows Store
- Eseguire WSReset.exe
- Reinstallare Microsoft Store utilizzando PowerShell
- Crea un nuovo profilo utente
Ora che sai cosa funzionerà per questo problema, esploriamo le soluzioni in dettaglio:
1] Installa Windows Aggiornamenti in sospeso
Prima di applicare qualsiasi soluzione alternativa, cerca gli aggiornamenti in sospeso e installali sul tuo computer. Per fare ciò, vai su Impostazioni> Windows Update e premi Verifica aggiornamenti.
Il sistema si collegherà ai server Microsoft online e scaricherà gli aggiornamenti disponibili da lì. Attendi che gli aggiornamenti vengano installati sul tuo PC e al termine, controlla se avvii l’app Store senza riscontrare un errore 0x80860010. Se questo errore persiste anche dopo l’aggiornamento di Windows, prova il set di soluzioni riportato di seguito.
2] Risoluzione dei problemi relativi alle app di Windows Store
L’esecuzione delle app di Windows Store è il modo più efficace per trovare e riparare eventuali problemi con l’app dello Store. Ecco come eseguire questa attività su Windows 11:
- Vai su Impostazioni (Win + I) > Sistema e fai clic su Risoluzione dei problemi nel riquadro di destra.
- Quando si espande, scegli Altri strumenti per la risoluzione dei problemi .
- Scorri verso il basso e fai clic sul pulsante Esegui disponibile accanto alle app di Windows Store .
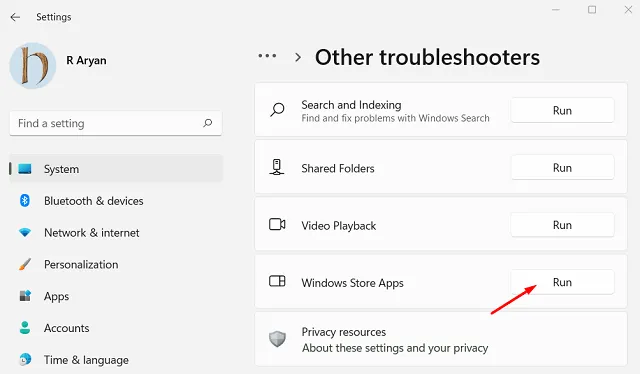
- La finestra di risoluzione dei problemi verrà avviata immediatamente dopo.
- Fare clic su Avanti e seguire le istruzioni sullo schermo.
Lo strumento di risoluzione dei problemi diagnosticherà le cause sottostanti con l’app Store e le riparerà automaticamente. Al termine della risoluzione dei problemi, riavvia il PC e verifica se l’errore 0x80860010 si risolve in questo modo.
3] Eseguire WSReset.exe
Gli errori di archiviazione potrebbero verificarsi anche quando all’interno del PC sono presenti cache accumulate che richiedono l’eliminazione. WSRest.exe è un efficace strumento da riga di comando che puoi provare a trovare ed eliminare le cache all’interno del tuo Microsoft Store. Ecco come eseguire questo strumento:
- Premi Win + S e digita CMD nel campo di testo.
- Fare clic con il tasto destro su Prompt dei comandi e scegliere Esegui come amministratore.
- Sulla console con privilegi elevati, digita quanto segue e premi Invio:
WSReset.exe
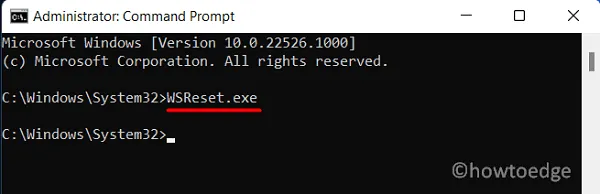
- Questo strumento eliminerà tutte le cache associate al tuo account Microsoft, inclusa l’app Store.
Riavvia il PC e controlla se l’errore 0x80860010 si risolve ora.
4] Reinstallare Microsoft Store utilizzando PowerShell
Se nessuna delle soluzioni di cui sopra funziona per risolvere questo codice di errore 0x80860010, il problema potrebbe risiedere nell’app Store stessa. La disinstallazione e quindi la reinstallazione dell’app Store potrebbe rivelarsi utile in questi casi. Il problema è che non puoi rimuovere o disinstallare Microsoft Store normalmente.
Quindi, avvieremo PowerShell con diritti di amministratore e quindi eseguiremo un comando su di esso. Seguire le istruzioni seguenti per completare la disinstallazione e quindi la reinstallazione dell’app Store.
- Premi Win + X e scegli Windows Terminal (Admin).
- Il terminale si aprirà per impostazione predefinita in Windows PowerShell (amministratore).
- Copia/incolla il codice seguente su di esso e premi il tasto Invio –
Get-AppxPackage -allusers *WindowsStore* | Remove-AppxPackage
- Quando questo comando viene eseguito correttamente, esegui il comando seguente successivo:
Get-AppxPackage -allusers *WindowsStore* | Foreach {Add-AppxPackage -DisableDevelopmentMode -Register “$($_.InstallLocation)\AppXManifest.xml”}
- Attendi che l’app Store venga disinstallata e quindi reinstallata automaticamente sul tuo PC Windows.
Riavvia il PC e quando si riavvia, controlla se l’errore 0x80860010 si risolve sul tuo computer. Ora che hai riparato l’app Store, apri Microsoft Store e controlla se puoi aggiornare normalmente le applicazioni su di essa.
5] Crea un nuovo profilo utente
È molto probabile che l’errore Store 0x80860010 sia stato risolto ormai. Tuttavia, ci sono casi in cui questo errore si verifica anche dopo aver reinstallato Microsoft Store. Questo accade solo quando il tuo profilo utente è stato danneggiato in qualche modo.
È possibile superare questo errore creando un nuovo account utente e accedendo utilizzando le sue credenziali. Ecco come –
- Premi Windows e I per avviare l’ app Impostazioni .
- Vai su Account (barra laterale sinistra) e poi su Altri utenti (riquadro destro).
- Fai clic su Aggiungi account accanto a ”
Add other user“. - Attendi qualche secondo e entrerai nell’interfaccia dell’account Microsoft.
- Fai clic su Non ho i dati di accesso di questa persona .
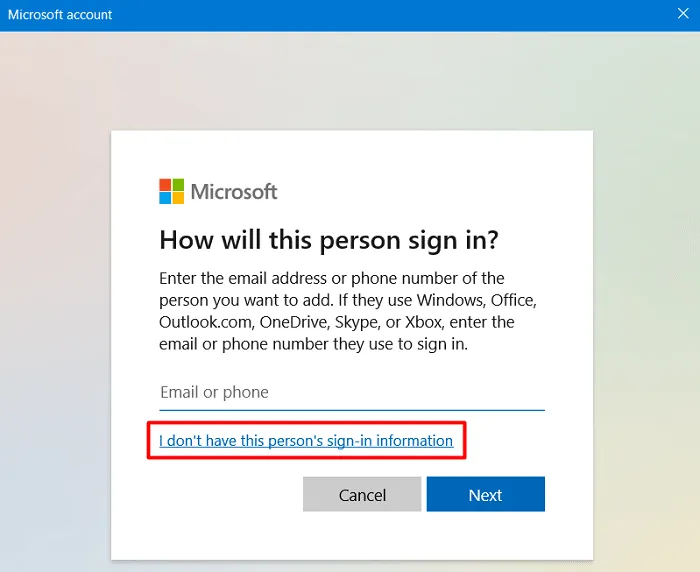
- Nella finestra Crea account , utilizza un ID e-mail valido e premi Avanti .
- Fornisci una password complessa nella finestra successiva e fai di nuovo clic su Avanti .
Microsoft chiederà di fornire il nome, il cognome, la data di nascita e il paese di origine. Bene, inserisci tutti i dettagli e premi il pulsante Avanti. Potrebbe anche essere necessario risolvere un puzzle o un captcha che appare andando avanti. Fare clic su Fine per completare la creazione del nuovo profilo utente.
Ora che hai generato un nuovo account utente sul tuo computer, esci dall’account utente precedente e accedi al tuo nuovo account. Avvia Microsoft Store e verifica se l’errore 0x80860010 è stato risolto.
Scaricare e installare manualmente l’applicazione difettosa?
Se questo errore 0x80860010 viene visualizzato quando stai tentando di installare una nuova applicazione tramite Microsoft Store, puoi anche provare a scaricare il suo file di installazione visitando il sito ufficiale. Ad esempio, applicazioni come Whatsapp, KMPlayer, VLC e altre possono essere facilmente scaricate dai loro indirizzi web.
Devo installare una nuova applicazione da siti di terze parti?
Normalmente non dovresti. Questo perché qualsiasi app dello store controlla veramente la legittimità di un’applicazione e problemi con essa. Solo quando un’app supera tutti i test richiesti, l’app viene visualizzata in Microsoft Store. Tuttavia, poiché stai riscontrando problemi con l’installazione di una particolare app dall’app Store, puoi provare a eseguire questa attività anche manualmente.



Lascia un commento