Come correggere l’errore 0xD000000D di Microsoft Store su Windows 11/10
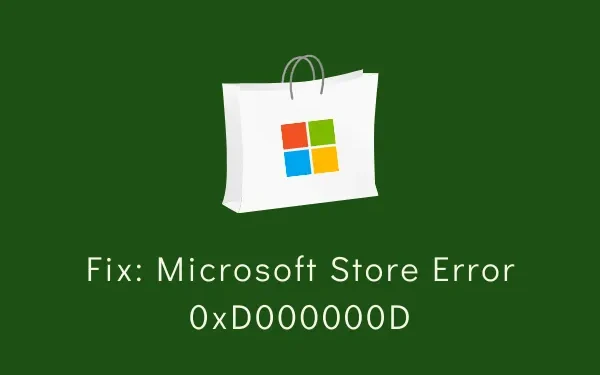
Hai riscontrato un errore 0xD000000D durante l’apertura dell’app Store o l’avvio delle applicazioni scaricate da qui? Poiché sei qui, devi aver riscontrato questo problema e stai cercando dei modi per risolverlo su PC Windows 11 o 10.
Non preoccuparti, in questa guida analizzeremo le probabili cause che potrebbero aver scatenato questo bug e cinque soluzioni che potrebbero risolvere il problema.
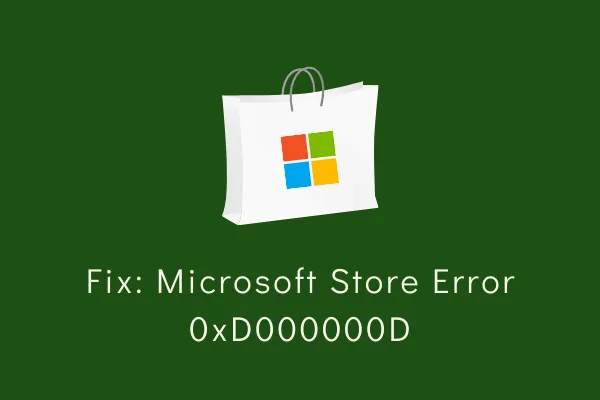
Cosa potrebbe causare il codice di errore 0xD000000D nell’MS Store?
Questo codice di errore può verificarsi quando il dispositivo soddisfa una o più delle seguenti condizioni:
- Aggiornamenti di Windows in sospeso
- App Store danneggiata
- Dopo aver installato un’applicazione difettosa
- Corruzione all’interno della cartella Windows Store
Soluzioni per l’errore 0xD000000D di Microsoft Store
Per risolvere l’errore Store Error 0xD000000D in Windows 11/10, esamina uno per uno i suggerimenti sottostanti e verifica se qualcuno risolve questo errore Store. Le soluzioni sono le seguenti:
1. Risolvere i problemi delle app di Windows Store
Il modo migliore per risolvere gli errori che si verificano nell’app Store è tramite la risoluzione dei problemi. Lo strumento di risoluzione dei problemi delle app di Windows Store è uno strumento integrato in Windows 11/10 che puoi eseguire per trovare e risolvere automaticamente le cause dietro di esso. Ecco come eseguire questa attività:
Finestre 11 :
- Vai su Impostazioni (Win + I) > Sistema > Risoluzione problemi.
- Quando questa sezione si espande, fai clic su Altri strumenti per la risoluzione dei problemi.
- In Altri, scorri verso il basso fino a App di Windows Store. Quando le trovi, clicca sul pulsante Esegui disponibile.
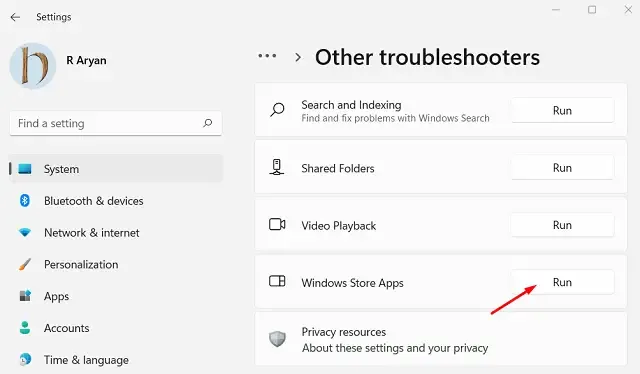
- Ora segui le istruzioni sullo schermo per completare i passaggi rimanenti.
Windows 10 :
- Premi Win+I, seleziona
Update & Security > Troubleshoot. - Vai al riquadro di destra e fai clic su Ulteriori strumenti per la risoluzione dei problemi .
- Individua le app di Windows Store e, una volta trovate, premi il pulsante – Esegui lo strumento di risoluzione dei problemi .
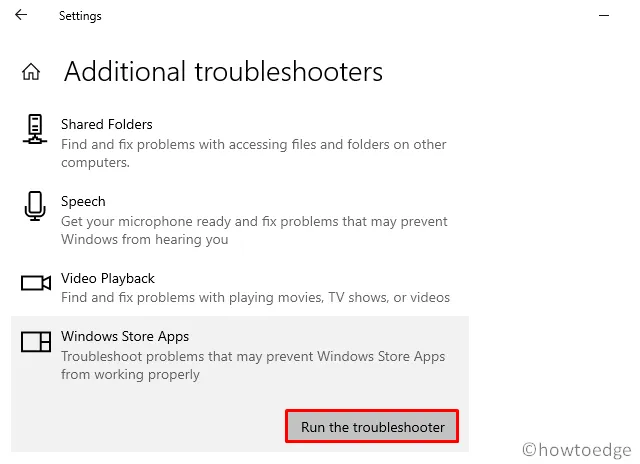
- Questo strumento cercherà quindi le cause sottostanti e le risolverà.
2. Reimposta Microsoft Store
Se l’errore 0xD000000D continua a comparire, la cache archiviata deve essersi corrotta in qualche modo. È possibile liberarsi di tali file semplicemente riparando o reimpostando Microsoft Store. Ecco come eseguire questa operazione:
- Premi Win + X e seleziona App e funzionalità .
- Nel riquadro di destra, individua Microsoft Store e fai clic sui tre punti verticali disponibili accanto ad esso.
- Quando appare una finestra pop-up, fare clic su Opzioni avanzate .
- Nella schermata successiva, scorri verso il basso fino alla sezione Reset e premi il pulsante Repair . Cliccando su questo pulsante non verranno eliminate le informazioni memorizzate, inclusa la password di accesso per diverse app.
- Tuttavia, se il problema si verifica nuovamente, torna alla sezione Reimposta e questa volta premi il pulsante Reimposta .
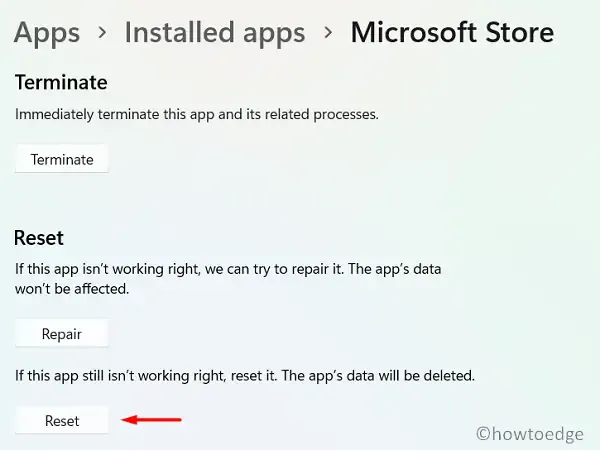
WSReset.exe
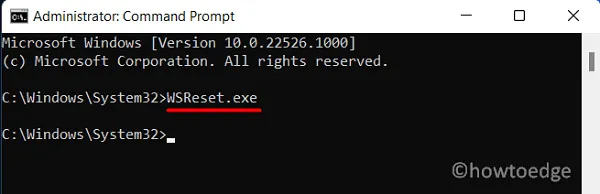
Riavvia il PC e verifica se ora riesci ad aprire MS Store senza riscontrare bug o problemi.
3. Disinstallare le app problematiche o difettose
Nel caso in cui l’errore 0xD000000D inizi a verificarsi dopo l’installazione di un’app difettosa, disinstalla il programma e verifica se il problema riscontrato viene risolto.
4. Reinstallare Windows Store tramite PowerShell
Se l’errore 0xD000000D continua a comparire e ti impedisce di scaricare nuove app, ti conviene reinstallare l’app Store. Non esiste un modo diretto per disinstallare l’app Store tramite Impostazioni di Windows. Quindi, avvia PowerShell come amministratore ed esegui il cmdlet seguente:
Get-AppxPackage -AllUsers | Select Name, PackageFullName
- Questo eseguirà e visualizzerà tutte le app installate sul tuo computer. Individua Microsoft Store e copia ciò che c’è nella colonna PackageFullName accanto ad essa.
- Ora, copia/incolla il comando sottostante e premi Invio –
Remove-AppxPackage -package PackageFullName
- Riavvia il PC e verifica se il problema 0xD000000D si risolve.
Facci sapere nella sezione commenti quale soluzione risolve esattamente l’errore 0xD000000D sul tuo PC Windows.
5. Installazione pulita di Windows 11/10
Se nessuna delle soluzioni alternative sopra descritte risolve questo codice di errore, è consigliabile eseguire un’installazione pulita di Windows 11/10.
Spero che questa guida ti aiuti a risolvere l’errore Store 0xD000000D sul tuo dispositivo. Facci sapere nella sezione commenti se riscontri difficoltà seguendo le soluzioni discusse in questo post.



Lascia un commento