Come risolvere l’errore 0x87e10bcf di Microsoft Store
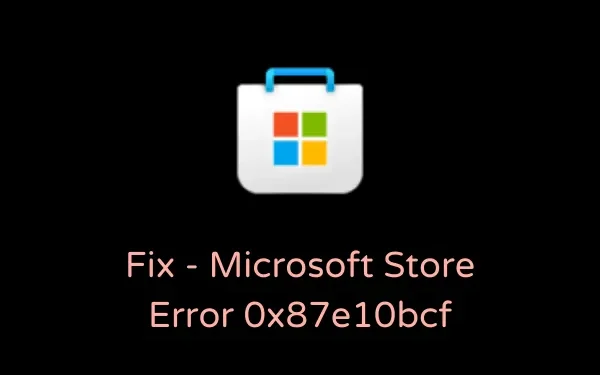
Di recente, alcuni utenti si sono lamentati di aver riscontrato un errore 0x87e10bcf quando hanno provato ad aprire Microsoft Store o le app scaricate da esso. Dato che sei qui, devi affrontare questo problema e sei disposto a conoscere i modi in cui puoi superare questo problema.
Bene, in questo articolo discuteremo quali sono le probabili cause che potrebbero innescare questo problema insieme a sei soluzioni funzionanti. Senza ulteriori indugi, esploriamo le ragioni/soluzioni in dettaglio –
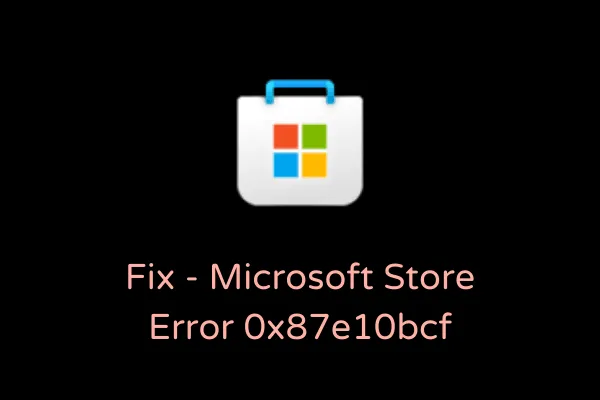
Come posso correggere l’errore del negozio 0x87e10bcf
Se ricevi un codice di errore 0x87e10bcf durante l’avvio di Microsoft Store o di qualsiasi app scaricata da esso, prova queste soluzioni una dopo l’altra e vedi quale risolve esattamente questo problema.
1. Risolvi i problemi delle app di Windows Store
Ogni volta che ti imbatti in problemi relativi allo Store, risolverlo è la soluzione migliore. L’esecuzione di questo strumento cercherà eventuali problemi all’interno di Microsoft Store e li risolverà. Ecco come risolvere i problemi delle app di Windows Store.
- Prima di tutto, vai al seguente percorso –
Settings (Win + I) > System > Troubleshoot > Other troubleshooters
- Scorri verso il basso e individua le app di Windows Store.
- Una volta trovato, fare clic sul pulsante Esegui .
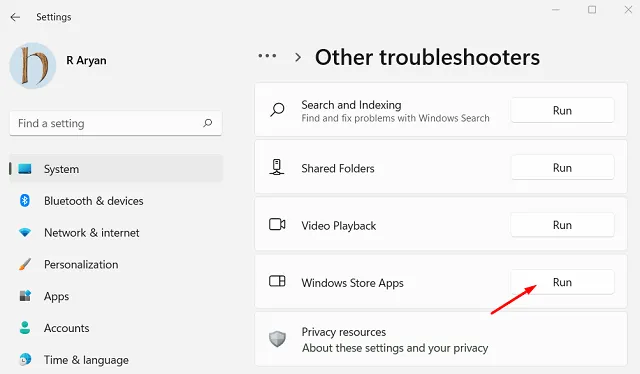
- Successivamente si aprirà la finestra di risoluzione dei problemi.
- Segui le istruzioni visualizzate sullo schermo per riparare Microsoft Store o le app scaricate da esso.
- Riavviare il PC in modo che le modifiche diventino effettive dal successivo accesso.
Se utilizzi un PC Windows 10, accedi invece a questo percorso per avviare lo strumento di risoluzione dei problemi.
Settings (Win + I) > Update & Security > Troubleshoot > Additional troubleshooters
- Fai clic per espandere App di Windows Store e premi Esegui lo strumento di risoluzione dei problemi .
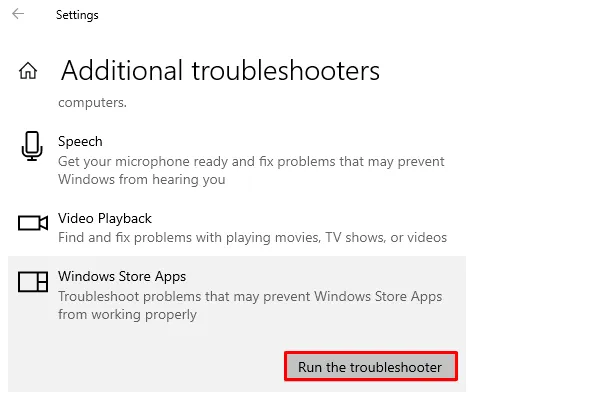
- Fai clic su Avanti quando viene avviato lo strumento di risoluzione dei problemi e segui le istruzioni visualizzate sullo schermo.
2. Reimpostazione di Windows Store
Molte volte, problemi come questo si verificano semplicemente a causa della cache accumulata o dei dati non salvati. Svuota la cache delle app dello Store e verifica se così facendo risolvi il problema con cui stavi lottando. Ecco come farlo:
- Avvia CMD come amministratore.
- Quando viene avviato il prompt dei comandi, digitare quanto segue e premere Invio :
WSReset.exe
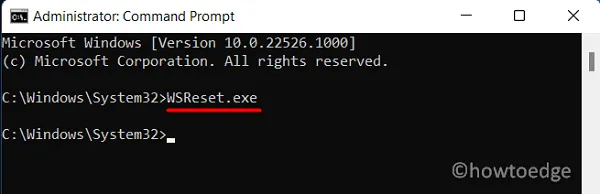
- L’esecuzione di questo comando ripristinerà Microsoft Store allo stato predefinito.
- Riavvia il PC e accedi all’app Store utilizzando le credenziali del tuo account Microsoft.
Cosa succede quando ripristini Windows Store?
Quando reimposti Microsoft Store, tutta la cache/i dati archiviati vengono eliminati, così come i problemi temporanei che si verificavano proprio a causa loro. I dati cancellati includono anche i dettagli di accesso. Pertanto, devi accedere nuovamente all’app Windows Store utilizzando le credenziali Microsoft.
3. Reinstallare l’applicazione difettosa
Se hai installato un’app difettosa da Microsoft Store, ciò potrebbe anche attivare un codice di errore 0x87e10bcf durante l’avvio. Nel caso in cui questo errore sia specifico per una particolare applicazione, potresti prendere in considerazione la disinstallazione e la reinstallazione dell’app problematica.
Potresti vedere tutte le app installate sul tuo computer raggiungendo il seguente percorso:
Settings (Win + I) > Apps > Apps and Features
- Nel percorso visitato, individua l’app scorrendo il cursore verso il basso.
- Una volta trovato, fai clic sui tre punti verticali disponibili all’estremità destra e premi Disinstalla .
- Successivamente verrà visualizzata una finestra pop-up, fare nuovamente clic su Disinstalla .
- Riavvia il computer in modo che il sistema elimini anche tutti i file rimanenti o residui.
- Al riavvio del PC, avvia Microsoft Store e reinstalla il programma.
4. Configurare il tipo di avvio del servizio aggiornamenti
L’errore 0x87e10bcf può verificarsi anche se alcuni servizi non sono configurati correttamente sul tuo dispositivo. Apri la finestra Servizi e riconfigura i servizi che devono essere attivi e funzionanti sul tuo PC. Per fare ciò, utilizzare questi passaggi:
- Premi Win + R per avviare la finestra di dialogo Esegui.
- Digita ”
services.msc” e premi OK. - Quando viene avviata la finestra Servizi, cerca i servizi seguenti e modifica i tipi di avvio predefiniti in quanto segue:
Background Intelligent Transfer Service – Manual
Cryptographic Services – Automatic
DCOM Server Process Launcher – Automatic
RPC Endpoint Mapper – Automatic
Windows Installer – Manual
Windows Update Medic Services – Manual
Windows Update Service – Manual (Triggered)
- Per modificare il tipo di avvio di un servizio, fare clic con il pulsante destro del mouse su di esso e scegliere l’opzione Proprietà. Nella finestra delle proprietà, utilizza il menu a discesa accanto a Tipo di avvio e seleziona il valore come fornito sopra.
- Fare clic su Applica quindi su OK per confermare le modifiche apportate finora.
- Riavvia il computer e controlla se il problema si risolve.
5. Ripara i componenti di Windows Update danneggiati
La presenza di componenti di aggiornamento danneggiati può anche causare errori dello Store, incluso l’errore 0x87e10bcf. Per risolvere questo problema, quindi, è necessario ripristinare i componenti di Windows Update.
6. Ripristina il PC
Se nessuna delle soluzioni alternative di cui sopra aiuta a risolvere il codice di errore 0x87e10bcf, ti rimane solo un’opzione e cioè ripristinare il tuo PC. Dovrebbe funzionare, altrimenti esegui un’installazione pulita di Windows.
- Installazione pulita di Windows 11
- Installazione pulita di Windows 10
Spero che questa guida aiuti a risolvere l’errore Store 0x87e10bcf sul tuo PC Windows 11 o 10. Facci sapere nella sezione commenti quale soluzione risolve questo problema sul tuo dispositivo.



Lascia un commento