Come correggere l’errore 0x80D03002 di Microsoft Store

Con Windows 11, Microsoft lavora efficacemente sul suo ecosistema e riduce quindi diversi codici di errore che compaiono sui PC Windows. Tuttavia, questo non significa che non si verifichino. Ad esempio, diversi utenti hanno recentemente segnalato di aver incontrato un codice di errore 0x80D03002 quando cercavano di avviare Microsoft Store o app scaricate da esso.
Alcuni si sono addirittura lamentati di non essere in grado di aggiornare le loro app esistenti. In questo post, discuteremo cosa potrebbe causare questo errore e cinque modi funzionanti che dovrebbero risolvere questo problema su PC Windows 11/10.
Quando si riscontra questo codice di errore, è possibile che venga visualizzato anche un messaggio di errore con il seguente testo:
Something unexpected happened: Reporting this problem will help us understand it better You can wait a bit and try again or restart your device. That may help.
Cosa potrebbe causare questo errore 0x80D03002 in Windows 11/10?
L’errore 0x80D03002 potrebbe verificarsi quando il dispositivo incontra uno o una combinazione dei seguenti problemi:
- Connessione Internet instabile o bassa : controlla e risolvi i problemi di connettività di rete.
- Problemi comuni : risoluzione dei problemi delle app di Windows Store.
- Abilitata l’ottimizzazione della consegna : disattiva WUDO e verifica se il problema riscontrato viene risolto.
- Componenti dello Store danneggiati : prova a riparare o reimpostare Windows Store.
Se nessuna delle due soluzioni funziona, reinstalla Microsoft Store tramite PowerShell.
Correzione: Errore 0x80D03002 di Microsoft Store
Per trovare e risolvere le cause sottostanti questo codice di errore, segui le soluzioni discusse di seguito. Diamo un’occhiata ai processi coinvolti e a come risolvere questo codice di errore su un PC Windows 11/10.
1. Controlla la tua connessione di rete
Sebbene l’errore 0x80D03002 si verifichi principalmente a causa di problemi relativi allo store, potrebbe verificarsi anche se non si è connessi a una connessione Internet stabile o ad alta velocità.
Apri il tuo browser web predefinito e prova a navigare su siti diversi. Se si aprono tutti abbastanza facilmente, segui la serie di soluzioni successiva. Altrimenti, controlla se c’è un problema di connettività di rete sul tuo computer. È stato scoperto che un semplice ripristino della rete risolve l’errore 0x80D03002 nella maggior parte dei casi.
2. Risolvere i problemi delle app di Windows Store
Il modo migliore per risolvere questo codice di errore 0x80D03002 è risolvere i problemi dell’app Store. Ecco come puoi eseguire questa attività sul tuo PC Windows 11:
- Premi Win + I per avviare Impostazioni.
- Digita “risoluzione dei problemi” nella barra di ricerca e premi Invio .
- Scorri verso il basso fino a ” Trova e risolvi i problemi con le app di Windows Store “.
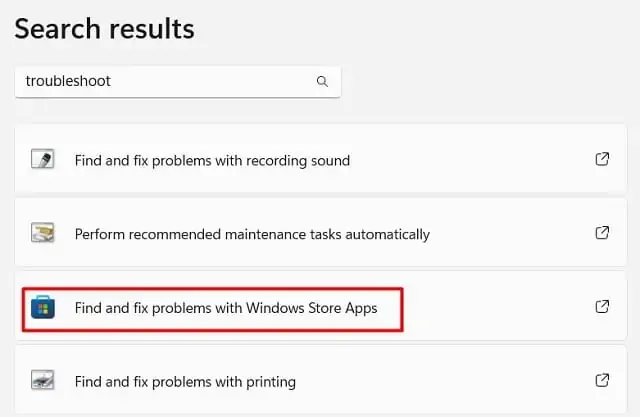
- Quando si avvia lo strumento di risoluzione dei problemi, fare clic su Avanti .
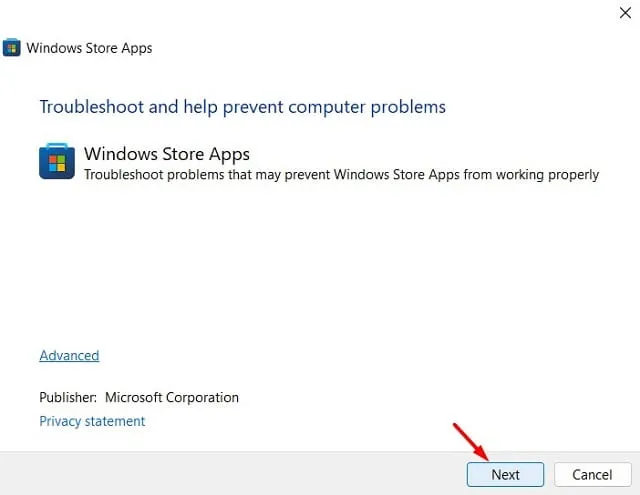
- Attendi che questo strumento rilevi i problemi. Segui le istruzioni sullo schermo che appaiono sullo schermo.
- Una volta completata la risoluzione dei problemi, riavvia il PC e verifica se il problema si risolve.
3. Disattivare l’ottimizzazione della consegna
L’errore 0x80D03002 può verificarsi anche in caso di problemi con Windows Update Delivery Optimization. Quando abilitata, questa funzionalità consente di scaricare gli aggiornamenti di Windows o le app dello Store in un breve periodo. Questo perché non si affida esclusivamente a Microsoft per ottenere gli aggiornamenti in sospeso.
Quando provi a scaricare aggiornamenti o qualsiasi applicazione da Microsoft Store, WUDO controlla se altri utenti stanno provando lo stesso aggiornamento o app. Quando trova altre persone che stanno cercando lo stesso aggiornamento e sono connesse a te tramite rete locale, questo creerà una cache locale.
I file e le cartelle scaricati rimangono memorizzati in questa cache per un breve periodo. Questo è il motivo per cui a volte si scarica un file di grandi dimensioni in modo abbastanza semplice e affidabile.
Tuttavia, cosa succede se questa ottimizzazione della consegna si corrompe? Bene, in questi casi, il tuo sistema scaricherà e installerà un’app difettosa o la aggiornerà. Puoi disattivare questa funzionalità e controllare se questo risolve l’errore 0x80D03002 sul tuo PC. Ecco come eseguire questa attività:
- Premere “tasto Windows + R” per avviare Esegui.
- Digitare ”
regedit” e premere OK per aprire l’Editor del Registro di sistema. - All’interno del registro, vai al percorso sottostante:
HKEY_LOCAL_MACHINE\SOFTWARE\Policies\Microsoft\Windows\DeliveryOptimization
- Vai al riquadro di destra e fai clic con il pulsante destro del mouse su DODownloadMode . Se non trovi questa voce, fai clic con il pulsante destro del mouse su SetP2PUpdateLocal .
- Selezionare l’ opzione Elimina dal menu contestuale visibile.
- In questo modo l’impostazione Ottimizzazione distribuzione tornerà alle impostazioni predefinite.
- Chiudere il registro e riavviare il PC.
Al riavvio del sistema, verifica se riesci ad aprire Microsoft Store o a scaricare app da esso senza ricevere il codice di errore 0x80D03002.
4. Reimposta Microsoft Store
Le app di terze parti e gli antivirus potrebbero interagire con i file di sistema e corromperli. Quindi, se hai installato un’applicazione esterna sul tuo PC e l’errore 0x80D03002 inizia a verificarsi dopo, prendi in considerazione di disabilitare o rimuovere tali app.
Se non sai quale app è quella difettosa, reimposta semplicemente il tuo Microsoft Store seguendo i passaggi seguenti:
- Premi Win + X e seleziona Impostazioni .
- Seleziona App > App e funzionalità .
- Nel riquadro di destra, scorri verso il basso e individua Microsoft Store.
- Una volta trovato, clicca sui tre punti verticali e scegli – “ Opzioni avanzate ”.
- Nella schermata successiva, scorri verso il basso e individua la sezione Reimposta.
- Qui vedrai due opzioni tra cui scegliere:
- Ripara : facendo clic su questo pulsante non verranno eliminati i dati memorizzati nel tuo account Microsoft.
- Reimposta : tutte le app, i download e gli altri dati verranno ripristinati alle impostazioni predefinite.
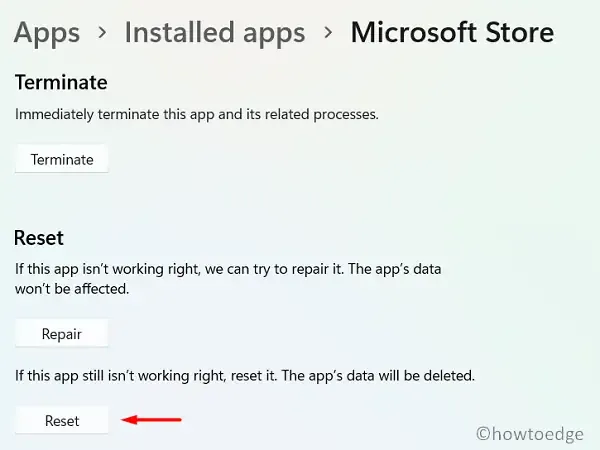
- Fai prima clic su Ripara e, se il problema persiste, seleziona l’ opzione Reimposta .
Riavvia il PC affinché le modifiche apportate diventino effettive a partire dal prossimo accesso.
5. Reinstallare Microsoft Store
Se l’errore 0x80D03002 continua a comparire e ti impedisce di scaricare nuove app, ti conviene reinstallare l’app Store. Non esiste un modo diretto per disinstallare l’app Store tramite Impostazioni di Windows. Quindi, apri PowerShell come amministratore ed esegui i due codici seguenti:
Get-AppxPackage -AllUsers | Select Name, PackageFullName
- Questo eseguirà e visualizzerà tutte le app installate sul tuo computer. Individua Microsoft Store e copia ciò che c’è nella colonna PackageFullName accanto ad essa.
- Ora, copia/incolla il comando sottostante e premi Invio –
Remove-AppxPackage -package PackageFullName
- Riavvia il PC e verifica se il problema 0x80D03002 si risolve.
Facci sapere nella sezione commenti quale soluzione risolve esattamente l’errore 0x80D03002 sul tuo PC Windows.



Lascia un commento