Come risolvere l’errore 0x80131505 di Microsoft Store in Windows
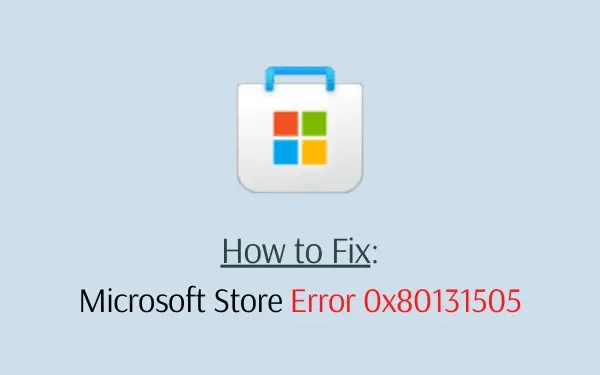
Diversi utenti hanno recentemente segnalato di non poter avviare Microsoft Store a causa del codice di errore 0x80131505. Quando si verifica questo problema, non sarai in grado di scaricare/installare nuove app o aggiornare quelle esistenti sul tuo PC.
In questo articolo, discuteremo sei modi operativi per trovare e affrontare le cause alla base di tale errore in Windows 11/10.
Quali sono le cause dell’errore 0x80131505 di Microsoft Store in Windows?
Il codice di errore 0x80131505 in Microsoft Store può verificarsi a causa di uno o più dei seguenti motivi:
- File di sistema o componenti di Windows danneggiati
- Cache archiviata all’interno dell’app Store
- Problemi sul Microsoft Store attualmente in esecuzione
- La Sicurezza di Windows ne impedisce l’avvio
Soluzioni di errore di Windows Store 0x80131505
Se non riesci ad aprire lo Store o a installare nuove app da Microsoft Store, prova le soluzioni alternative riportate di seguito e verifica se risolvono il problema.
1. Riavvia il PC
Il riavvio del PC a volte potrebbe risolvere il problema che altrimenti sembrerebbe problematico. Se non riavvii il dispositivo da molto tempo, assicurati di riavviare prima il PC. Quando Windows 11/10 si ricarica, controlla se l’errore 0x80131505 si verifica ancora o è stato risolto.
Nel caso in cui venga visualizzato durante l’avvio di Microsoft Store o di qualsiasi app su di esso, applica la serie successiva di soluzioni.
2. Disattiva Windows Defender
Prima di lavorare su qualsiasi risoluzione, assicurati di disabilitare prima Windows Defender. In caso contrario, continuerà a interagire con i file di sistema e li renderà corrotti. Se danneggiato, potrebbe impedire a Microsoft Store di aprire o scaricare app su di esso.
In alternativa, puoi anche avviare un controllo completo del PC utilizzando Windows Defender. Nel caso in cui il problema rimanga così com’è, è meglio disabilitare Sicurezza di Windows e seguire la serie successiva di soluzioni.
3. Esci e accedi nuovamente a Microsoft Store
Errori come 0x80131505 si verificano in genere quando si utilizza Microsoft Store per un lungo periodo. Ogni giorno che passa, l’app Store accumula alcune cache e potrebbero essere la ragione per cui ricevi messaggi di errore.
Per risolvere questo problema, devi uscire dall’app Store, riavviare nuovamente il PC e, quando Windows 11/10 si ricarica, accedere nuovamente utilizzando un ID utente e una password validi.
Per uscire dal tuo account Microsoft Store, procedi come segue:
- Avvia l’ app Microsoft Store facendo clic sulla sua icona.
- Vai alla sezione del tuo profilo disponibile nell’angolo in alto a destra e premi Esci .
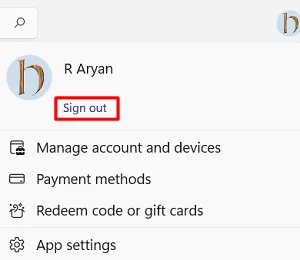
- Riavvia successivamente il PC in modo che la cache memorizzata venga eliminata automaticamente.
- All’accesso successivo, fai clic sull’icona Store per aprirlo e utilizza le credenziali del tuo account Microsoft per accedere all’app Store.
Spero che l’errore 0x80131505 si risolva ormai. In caso contrario, prova la soluzione successiva:
4. Risolvi i problemi delle app di Windows Store
La risoluzione dei problemi delle app di Windows Store è la soluzione successiva che dovresti adottare se riscontri ancora problemi nell’apertura dell’app Store. Questo è uno strumento integrato di Microsoft sviluppato per trovare le cause esatte dietro qualsiasi bug o problema. Ecco come risolvere i problemi di Microsoft Store in Windows:
- Passare al percorso seguente sulla rispettiva versione di Windows 11/10 –
Win 11 : Impostazioni (Win + I) > Sistema > Risoluzione dei problemi > Altri strumenti di risoluzione dei problemi
Win 10 : Impostazioni (Win + I) > Aggiornamento e sicurezza > Risoluzione dei problemi > Strumenti di risoluzione dei problemi aggiuntivi
- Su Windows 11, scorri verso il basso fino a App di Windows Store e premi il pulsante Esegui disponibile su di esso.
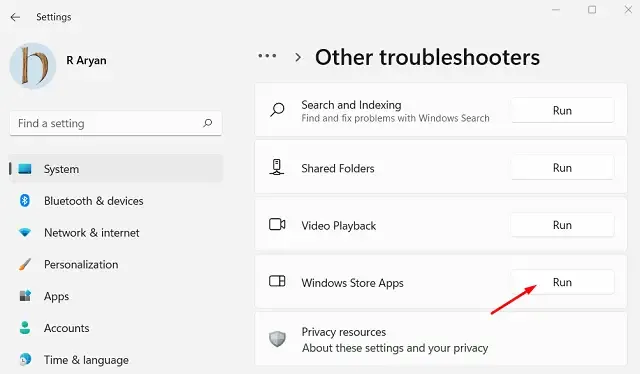
- Allo stesso modo, su Windows 10, fai clic per espandere App di Windows Store. E, quando lo fa, premi Esegui lo strumento di risoluzione dei problemi .

- Se utilizzi Windows 11, fai clic su Esegui disponibile accanto alla sezione Aggiornamento di Windows.
- Quando viene visualizzata la finestra di risoluzione dei problemi, fare clic su Avanti e seguire le istruzioni visualizzate sullo schermo.
- Questo programma di utilità è perfettamente in grado di risolvere le cause sottostanti che hanno provocato questo codice di errore 0x80131505.
5. Reimposta Microsoft Store
Nel caso in cui riscontri ancora problemi nell’apertura di Microsoft Store o nel download/installazione di app da esso, prova a reimpostare l’app Store per una volta. Il ripristino di Microsoft Store lo riporterà allo stato predefinito, così come questo problema. Ecco come ripristinare Windows Store:
- Prima di tutto, avvia CMD come amministratore.
- Quando si apre il prompt dei comandi, digitare quanto segue e premere Invio .
WSReset.exe
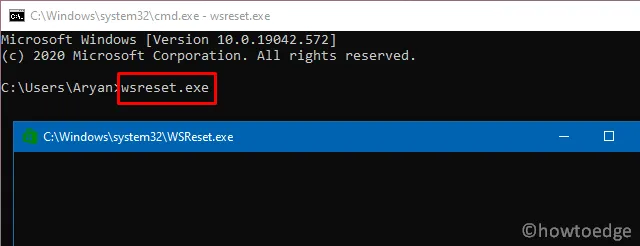
- Quando questo codice viene eseguito correttamente, l’app Store verrà avviata alla fine confermando che il problema è stato risolto.
In alternativa, puoi anche ripristinare l’app Store tramite Impostazioni. Ecco come puoi eseguire questa attività:
- Fare clic con il tasto destro sull’icona di Windows e selezionare App e funzionalità .
- Nella finestra successiva, scorri verso il basso e individua Microsoft Store.
- Fai clic sui tre punti disponibili all’estrema destra e premi ” Opzioni avanzate “.
- Scorri verso il basso fino alla sezione Ripristina e premi il pulsante Ripristina .
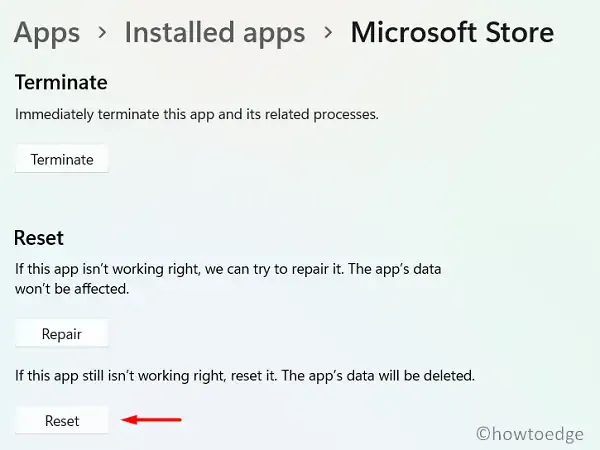
- Riavvia successivamente il PC in modo che le modifiche apportate diventino effettive.
6. Registra nuovamente Microsoft Store
La prossima soluzione praticabile a questo problema è registrare nuovamente l’app Store e verificare se così facendo si risolve l’errore Store 0x80131505 sul tuo computer. Per questo, devi aprire Windows PowerShell come amministratore ed eseguire il comando seguente su di esso:
Get-AppXPackage *WindowsStore* -AllUsers | Foreach {Add-AppxPackage -DisableDevelopmentMode -Register "$($_.InstallLocation)\AppXManifest.xml"}
- Riavvia il PC non appena questo comando viene eseguito correttamente.
- Accedi nuovamente al tuo dispositivo e controlla se il problema è stato risolto ora.
7. Reinstallare Microsoft Store utilizzando PowerShell
Spero che tu non abbia avuto bisogno di arrivare a questa soluzione. Eppure, se sei venuto, deve essere perché nessuna delle soluzioni sopra indicate funziona nel tuo caso. Bene, non preoccuparti, poiché puoi sempre reinstallare Microsoft Store e risolvere questo problema come se non si fosse mai verificato. Ecco come è possibile eseguire questa attività:
- Premi Win + X e scegli Terminale Windows (Amministratore).
- Quando richiesto dalla finestra UAC, premi Sì .
- Il terminale verrà caricato in Windows PowerShell con diritti di amministratore.
- Ora copia/incolla prima il codice seguente e premi Invio –
Get-AppxPackage -allusers *WindowsStore* | Remove-AppxPackage
- Questo comando rimuoverà correttamente l’app Store dal tuo computer.
- Ora ripristina l’app Store eseguendo questo codice:
Get-AppxPackage -allusers WindowsStore | Foreach {Add-AppxPackage -DisableDevelopmentMode -Register "$($_.InstallLocation)\AppXManifest.xml" }
Si spera che questo risolva l’errore che ti impedisce di installare nuove app o aggiornare le app preesistenti sul tuo dispositivo.
Posso disinstallare Microsoft Store dal mio PC?
In teoria, non puoi disinstallare l’app Microsoft Store dal tuo PC. Sconsigliamo addirittura di farlo poiché ciò potrebbe causare problemi più seri di prima. Tuttavia, se il tuo dispositivo presenta costantemente problemi, puoi farlo. Per questo sono necessarie app di terze parti.



Lascia un commento