Come correggere l’errore 0x80073d23 di Microsoft Store in Windows 10
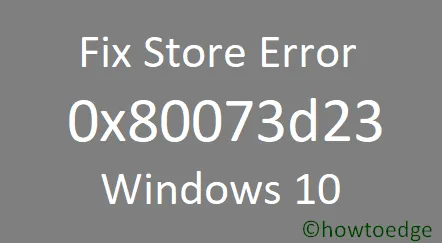
Gli errori di Windows Store sono comuni e potresti averli incontrati più volte mentre lavoravi sul tuo PC. Un nuovo codice di errore è stato recentemente identificato dagli utenti di Microsoft Store. Il codice 0x80073d23 si è verificato durante il tentativo di aprire le app. Questo codice di errore impedisce agli utenti di installare, aggiornare, avviare o disinstallare qualsiasi applicazione Windows.
Che cos’è un codice di errore 0x80073d23 in Windows?
0x80073d23 è un codice di errore che può essere visualizzato quando si tenta di aprire o rimuovere le app dello Store su Windows 10. È possibile che venga visualizzato un messaggio di errore che indica che l’applicazione non può essere avviata o disinstallata. In alcuni casi, il processo tenterà per un po’ di tempo, ma poi ti verrà chiesto di riprovare se non riesce a completarsi correttamente.
Cosa può causare questo errore 0x80073d23 in Windows?
Le app dello Store danneggiate e la configurazione di rete non valida sono alcuni motivi comuni per il verificarsi di questo codice di errore. Anche un account utente o una cache del negozio difettosi possono causare la visualizzazione di questo codice di errore. Questo errore 0x80073d23 accompagna il seguente messaggio di errore: “L’applicazione non è stata in grado di avviarsi correttamente”. Se anche tu stai affrontando un problema simile, qui ti presentiamo tutti i metodi possibili per correggere questo codice di errore.
Correggi l’errore 0x80073d23 di Microsoft Store in Windows 10
Questo codice di errore può anche essere causato da un account utente difettoso o da una cache dello store non valida. Per correggere l’errore 0x80073d23 utilizzare i metodi elencati di seguito:
- Riavvia il tuo PC Windows 10
- Crea un nuovo profilo utente
- Modificare l’indirizzo del server DNS
- Reinstallare l’applicazione
- Reimposta la cache del negozio
- Aggiorna il tuo Windows
1. Riavvia il tuo PC Windows 10
Alcuni utenti hanno riferito che il riavvio del PC più volte ha risolto questo codice di errore. Quindi riavvia Windows alcune volte e accedi al tuo account, quindi controlla se risolve il codice di errore.
2. Creare un nuovo profilo utente e trasferire qui i file di dati
Se l’errore persiste, la creazione di un nuovo profilo utente potrebbe aiutare a risolvere il problema. Ecco il tutorial per farlo:
- Premi Start e fai clic sull’icona a forma di ingranaggio per aprire Impostazioni.
- Vai su Account > Famiglia e altri utenti .
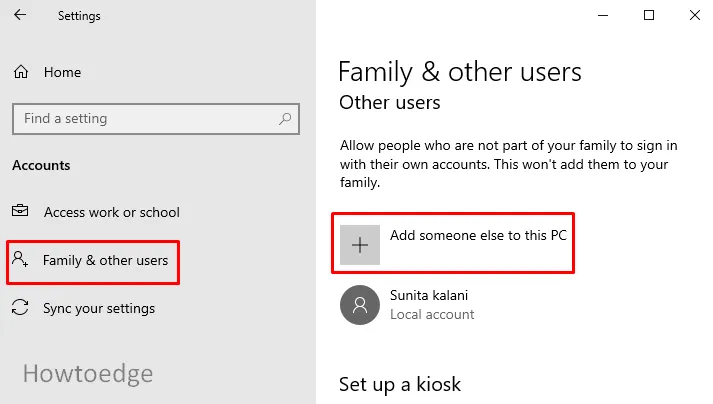
- Nella sezione Famiglia e altri utenti , fai clic su Aggiungi qualcun altro a questo PC .
- Ora fai clic sul link che dice che non ho le informazioni di accesso di questa persona.
- Nella pagina successiva, fai clic su ” Aggiungi un utente senza un account Microsoft “.
- Inserisci i tuoi dati, la password e poi premi Avanti .
- Di nuovo vai su Impostazioni > Account > Famiglia e altri utenti.
- Ora seleziona il nuovo account e premi su Cambia tipo di account .
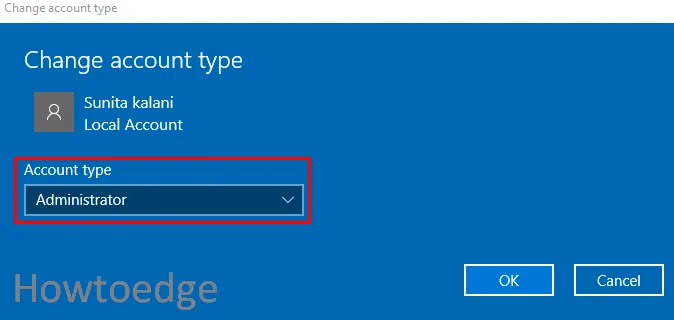
- Nella sezione Tipo di account , seleziona l’ amministratore utilizzando il menu a discesa.
- Fare clic sul pulsante OK .
- Quindi riavvia il tuo sistema.
- Ora accedi al nuovo account amministratore.
- Premi Windows + E per aprire Esplora file.
- Apri l’ unità C:, dove è installato Windows, quindi seleziona Utenti .
- Seleziona l’ account Vecchio nome utente e copia tutti i file e le cartelle.
- Quindi apri l’ account Nuovo nome utente e incolla qui i tuoi elementi.
Riavvia il PC e verifica se l’errore è stato risolto.
3. Modificare l’indirizzo del server DNS
Il motivo principale dell’errore 0x80073d23 di Microsoft Store sono le impostazioni IPv4 non valide. Quindi cambiare questo indirizzo del server ti aiuterà a risolvere questo problema. Segui il tutorial indicato di seguito per risolvere questo problema:
- Premi il tasto Windows + R per aprire la finestra di dialogo Esegui.
- Nella casella di testo, digita ”
ncpa.cpl” e premi Invio. - Fai clic con il pulsante destro del mouse sulla connessione Internet che stai utilizzando e premi su Proprietà .
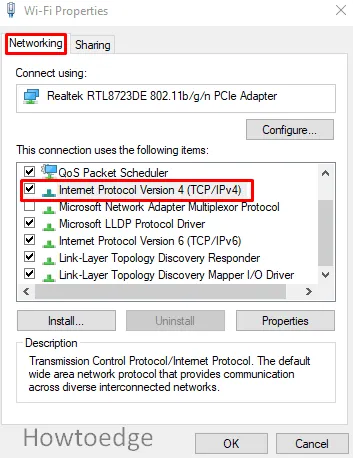
- Nella scheda Rete , scorri verso il basso e cerca Protocollo Internet versione 4 (TCP/IPv4) .
- Selezionalo e fai clic su Proprietà .
- Ora seleziona Usa i seguenti indirizzi server DNS .
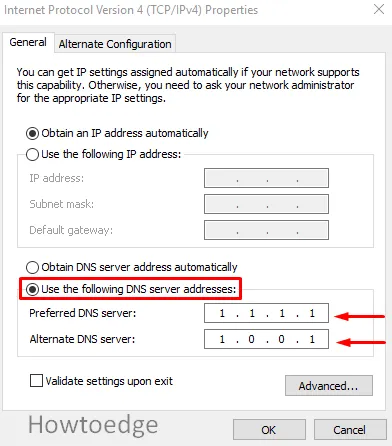
- Impostare il server DNS preferito come 1.1.1.1 e il server DNS alternativo come 1.0.0.1.
- Fare clic sul pulsante OK per salvare le modifiche.
Chiudi tutte le finestre e controlla se l’errore è stato risolto.
4. Reinstallare l’applicazione
L’applicazione danneggiata nel negozio porta spesso a diversi problemi e problemi tra cui l’errore 0x80073d23. Fortunatamente, è possibile disinstallare queste app danneggiate utilizzando il comando PowerShell. Seguire i passaggi indicati di seguito per farlo:
- Apri Windows PowerShell con diritti di amministratore .
- Nella casella di comando elevata, digita il comando indicato di seguito e premi Invio.
Get-AppxPackage *windowsstore* | Remove-AppxPackage
- Ora digita il comando indicato di seguito e premi invio.
Get-AppXPackage *WindowsStore* -Tutti gli utenti | Foreach {Add-AppxPackage -DisableDevelopmentMode -Register “$($_.InstallLocation)\AppXManifest.xml” }
- Riavvia il PC e riprova utilizzando l’app Microsoft Store.
5. Ripristina Microsoft Store
Come accennato, la cache del negozio porta spesso all’errore 0x80073d23. Nel caso in cui la cache del negozio causi questo codice di errore, eliminarlo ti aiuterà a risolvere il problema. Di seguito sono riportate le istruzioni per selezionare i file della cache dell’archivio:
- Fare clic su Start, digitare WSReset.exe e premere Invio.
- Attendi qualche istante, si aprirà il primo prompt dei comandi, quindi lo Store si aprirà automaticamente.
6. Aggiorna il tuo Windows
A volte l’aggiornamento di Windows 10 aiuta a correggere l’errore 0x80073d23. Ecco i passaggi che puoi utilizzare per aggiornare Windows:
- Premi il tasto di scelta rapida Windows + I per aprire Impostazioni.
- Vai su Aggiornamento e sicurezza > Windows Update (nel riquadro a sinistra).
- Ora controlla gli aggiornamenti e installali nel tuo sistema.
Riavvia il sistema e spero che tu risolva il problema ora.
Come posso risolvere i problemi relativi allo Store su Windows 10?
L’app Microsoft Store ti consente di scaricare app e giochi e quindi acquistare contenuti multimediali digitali utilizzando il tuo computer Windows 10. Le app che funzionano solo su Windows sono esclusive di quel sistema operativo. Pertanto, è abbastanza frustrante quando lo store ufficiale di Windows non funziona o si apre lentamente. Ecco alcuni suggerimenti che puoi utilizzare per risolvere i problemi dello Store su Windows 10
- Esegui la risoluzione dei problemi delle app di Windows Store
- Reimposta il Microsoft Store
- Svuota la cache del negozio
- Controlla l’ora sul tuo computer
- Controlla le impostazioni del tuo proxy
- Ripristina i componenti di Windows Update
- Registra nuovamente il Microsoft Store
Spero che alla fine di questo articolo tu sia riuscito a risolvere questo codice di errore 0x80073d23 sul tuo PC Windows.



Lascia un commento