Come correggere l’errore 0x80073D02 di Microsoft Store su PC Windows
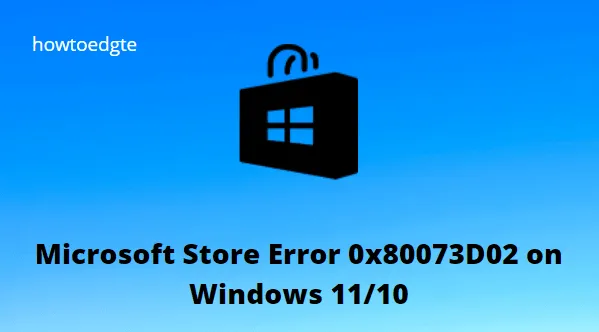
Molti utenti hanno segnalato di aver riscontrato un errore 0x80073D02 durante l’avvio di Microsoft Store o l’installazione/aggiornamento di app su di esso. Quando si verifica, non è possibile scaricare nuove app/giochi o persino aggiornare quelli esistenti su Windows Store.
Questo errore si verifica principalmente a causa di anomalie interne, data e ora errate o quando le impostazioni della connessione Internet non sono configurate correttamente. Inoltre, questo errore potrebbe anche essere il risultato di un’applicazione corrotta o di una cache accumulata all’interno dell’app Store.
Questo errore spesso accompagna un messaggio di errore che recita quanto segue:
È successo qualcosa di inaspettato
Segnalare questo problema ci aiuterà a capirlo meglio Puoi aspettare un po’ e riprovare o riavviare il dispositivo. Questo può aiutare.
6 modi per correggere l’errore 0x80073D02 di Microsoft Store
Dato che sei qui, devi anche incontrare questo codice di errore 0x80073D02 sul tuo PC Windows 11/10. Questa guida presenta sei diversi modi per applicare i quali puoi superare questo problema sulla tua app Store. Segui attentamente queste istruzioni e risolvi il problema.
1] Controlla la connessione a Internet
Il tuo PC potrebbe avere un problema di connettività Internet o di rete e potresti voler riprovare dopo un po’. Se il problema persiste, puoi riavviare il dispositivo e assicurarti di non riscontrare problemi con la connessione di rete.
2] Esegui la risoluzione dei problemi delle app di Windows Store
In caso di problemi con il codice di errore di Microsoft Store 0x80D03002 sul tuo PC Windows, dovresti eseguire il programma di risoluzione dei problemi delle app di Windows Store per verificare se il problema è stato risolto.
I seguenti passaggi ti guideranno attraverso lo strumento di risoluzione dei problemi delle app di Windows Store sul tuo computer Windows 11:
- Fai clic con il pulsante destro del mouse sul menu Start e seleziona Impostazioni .
- Fare clic sulla categoria Sistema nel riquadro a sinistra.
- Da lì, seleziona Risoluzione dei problemi > Altri strumenti per la risoluzione dei problemi .
- Trova le app di Windows Store nella sezione Altro.
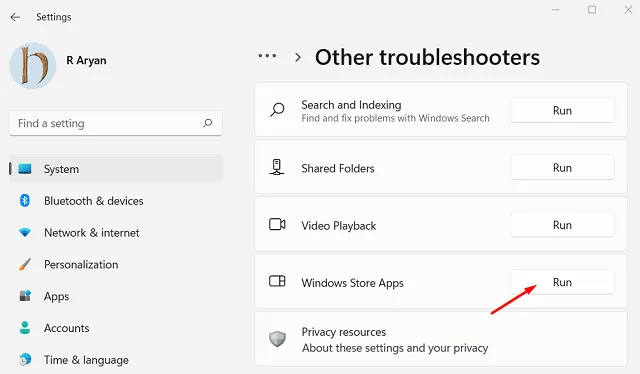
- Quindi, fai clic su Esegui .
- È quindi possibile seguire le istruzioni sullo schermo per risolvere eventuali problemi.
Sul tuo dispositivo Windows 10, puoi eseguire lo strumento di risoluzione dei problemi delle app di Windows Store seguendo questi passaggi:
- Premi Windows + I per aprire l’app Impostazioni.
- Scegli Aggiornamento e sicurezza .
- Vai allo strumento di risoluzione dei problemi > Altri strumenti di risoluzione dei problemi .
- Seleziona App di Windows Store dall’elenco.
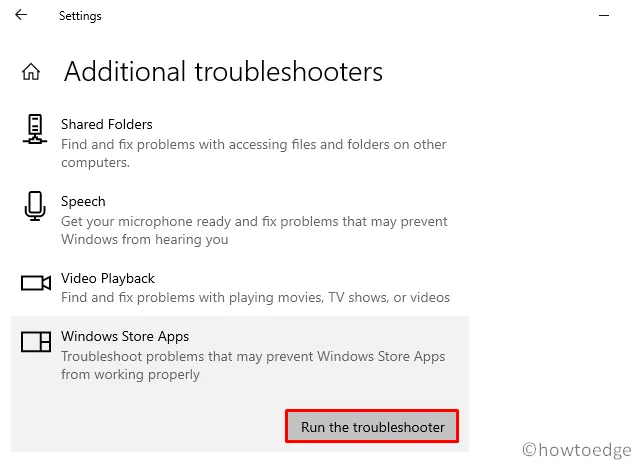
- Fare clic su Esegui lo strumento di risoluzione dei problemi .
- Seguire le istruzioni sullo schermo e quindi applicare i consigli.
3] Ripristina la cache di Windows Store
L’errore 0x80073D02 di Windows Store può anche essere causato da file di sistema danneggiati. In questo caso, puoi provare a reimpostare la cache di Windows Store e quindi vedere se questo risolve il codice di errore. Per cancellare la cache dell’app Microsoft Store sul tuo computer Windows 11/10, procedi nel seguente modo:
- Fare clic con il tasto destro su Start, quindi selezionare Esegui .
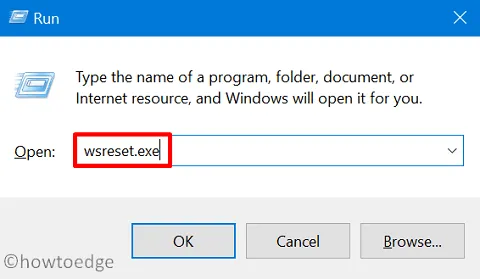
- Digita WSReset.exe nella casella di testo e premi Invio.
- Il tuo computer visualizzerà una finestra del prompt dei comandi che elimina automaticamente la cache dell’app Store.
- Ora chiudi il prompt dei comandi e riapri lo store per vedere se il problema è stato risolto.
L’esecuzione di un solo comando risolverà tutti i problemi nelle app di Windows Store. Ora puoi scaricare e installare le nuove app dall’app Store.
4] Registrare nuovamente Microsoft Store
Se non riesci a risolvere il problema riparando o reimpostando Microsoft Store, potresti voler registrare nuovamente l’app Store. Per registrare nuovamente Windows Store utilizzando PowerShell sul tuo computer Windows 11/10, procedi come segue:
- Avvia Windows PowerShell con accesso amministratore .
- Nella console di PowerShell, copia e incolla il seguente comando e premi Invio:
Get-AppxPackage -allusers Microsoft.WindowsStore | Foreach {Add-AppxPackage -DisableDevelopmentMode -Register “$($_.InstallLocation)\\AppXManifest.xml”}
- Una volta eseguito il comando, esci dalla console di PowerShell.
- Riavvia il computer e controlla se il problema è stato risolto. In caso contrario, passare alla soluzione successiva.
5] Reinstalla l’app Xbox
Durante il tentativo di installare un gioco Xbox Game Pass sul tuo dispositivo, potresti ricevere il messaggio di errore e il codice di errore seguenti:
0x80073D02
Select Retry to close and update the app. The app can't update when it's open.
Se ricevi questo messaggio di errore, significa che un’app o un gioco è già aperto sul tuo dispositivo e ne ha impedito l’installazione.
Si verifica questo problema perché i file di gioco che stai installando aggiornano anche eventuali giochi o app aperti. La soluzione a questo problema è andare nell’app store e reinstallare il gioco.
6] Controlla l’aggiornamento di Windows
Molti utenti hanno segnalato il successo nella risoluzione dell’errore 0x80073D02 dopo l’installazione degli aggiornamenti di Windows in sospeso. Per assicurarti che il tuo computer sia aggiornato, procedi nel seguente modo:
- Fare clic con il tasto destro su Start e selezionare l’ opzione Esegui .
- Quindi digita
ms-settings:windowsupdatenella casella di testo e premi Invio .
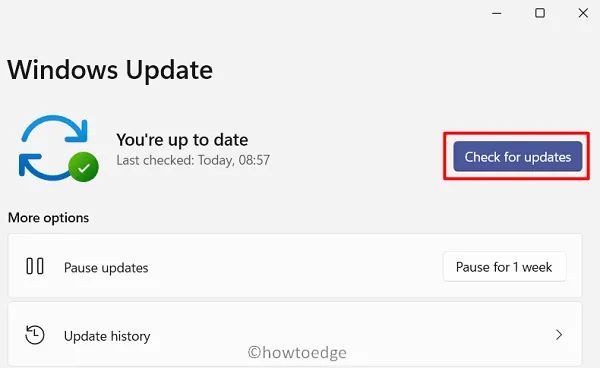
- Fare clic su Controlla aggiornamenti nella pagina Windows Update e attendere il completamento dell’aggiornamento.
- È quindi possibile scaricare e installare eventuali aggiornamenti in sospeso sullo schermo.
- Riavvia il computer per vedere se questo risolve il problema. In caso contrario, continua con il passaggio successivo.
Quando viene visualizzato il codice di errore 0x80073D02?
Il codice di errore di Microsoft Store 0x80073D02 viene solitamente visualizzato quando gli utenti tentano di aprire o aggiornare l’applicazione di Microsoft Store. L’errore può comparire anche quando tenti di aggiornare o scaricare un gioco da Windows Store.
Quanto tempo ci vuole per reimpostare il Microsoft Store?
Quando esegui lo strumento WSReset, Windows Store viene reimpostato, ma le impostazioni dell’account non vengono modificate e le app installate non vengono eliminate. Ora vedrai un prompt dei comandi senza alcun messaggio quando esegui il comando. Entro circa 30 secondi, il prompt dei comandi si spegnerà automaticamente e visualizzerà l’app Microsoft Store.



Lascia un commento