Come correggere l’errore 0x80073d01 di Microsoft Store durante l’installazione delle app
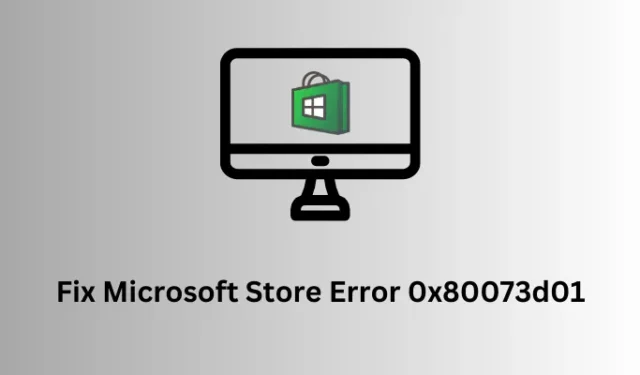
Errore di Microsoft Store 0x80073d01, risolto
Per risolvere un codice di errore 0x80073d01 durante l’installazione di nuove app su Microsoft Store, prova la seguente serie di correzioni. Puoi provare queste correzioni in qualsiasi ordine, tuttavia, ti suggeriamo di seguire le correzioni nello stesso ordine in cui sono state inserite:
- Controlla la tua connessione di rete
- Risolvi i problemi relativi alle app di Windows Store
- Ripristina Microsoft Store
- Reinstallare Microsoft Store utilizzando PowerShell
- Disinstalla e quindi reinstalla l’app difettosa
1] Controlla la tua connessione di rete
L’installazione di nuove app o l’aggiornamento di quelle esistenti non riesce con un codice di errore 0x80073d01 quando il dispositivo non è connesso a una connessione Internet attiva. Dovresti controllare e reimpostare la tua rete , se necessario, utilizzando i seguenti passaggi:
- Apri l’app Impostazioni premendo Win + I .
- Seleziona Rete e Internet dal riquadro di sinistra e controlla se il tuo dispositivo è connesso a qualche WiFi o Ethernet .
- Se non vedi alcuna connessione di rete, vai all’icona WiFi e controlla se la tua rete è elencata lì. Selezionare lo stesso e utilizzare le credenziali corrette per accedere alla rete scelta.
- Se non riesci a connetterti a Internet, vai su Impostazioni > Risoluzione dei problemi > Altri strumenti di risoluzione dei problemi > e fai clic sul pulsante Esegui disponibile accanto a Rete e Internet . Fare clic su Avanti all’avvio dello strumento di risoluzione dei problemi e seguire le istruzioni sullo schermo.
Al termine, devi essere in grado di connetterti alla tua rete e ricevere Internet sul tuo PC Windows.
ipconfig
È possibile reimpostare la connessione di rete eseguendo la seguente serie di codici sulla stessa console:
ipconfig /release
ipconfig /flushdns
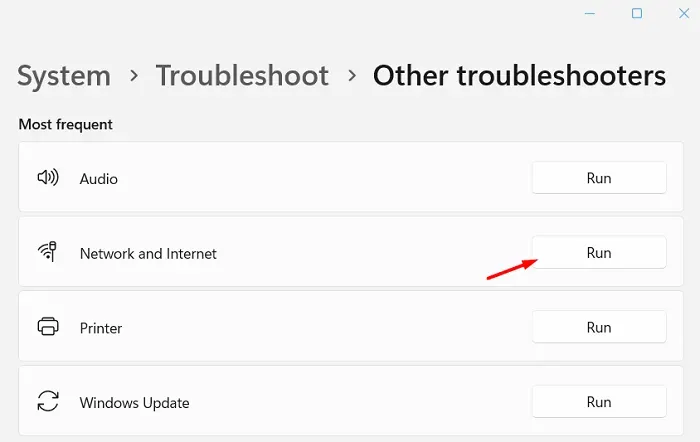
ipconfig /renew
netsh int ip reset
netsh winsock reset
Dopo aver eseguito il set di comandi di cui sopra sulla console con privilegi elevati, controlla se ora sei in grado di connetterti alla tua rete.
2] Risoluzione dei problemi relativi alle app di Windows Store
Se il tuo dispositivo è ben connesso a una rete Internet attiva, risolvi i problemi relativi alle app di Windows Store per possibili problemi. Questo strumento può verificare le cause sottostanti sul tuo PC e risolverle. Ecco come eseguire questa attività:
- Premi Windows + I per avviare Impostazioni.
- Vai su Sistema e fai clic su Risoluzione dei problemi .
- Seleziona Altri strumenti per la risoluzione dei problemi e individua le app di Windows Store in basso.
- Una volta trovato, fai clic sul pulsante Esegui disponibile all’estremità destra.
- All’avvio dello strumento di risoluzione dei problemi, fare clic su Avanti e seguire le istruzioni sullo schermo.
- Questo strumento verificherà le cause sottostanti sul tuo PC e riparerà lo stesso.
Al termine, riavvia il PC. Attendi qualche istante e accedi nuovamente al tuo dispositivo. Si spera che questo codice di errore si risolva ora durante l’installazione di app tramite Microsoft Store.
3] Ripristina Microsoft Store
A volte, anche la risoluzione dei problemi di Microsoft Store fallisce. In tal caso, dovresti riparare o reimpostare l’app Microsoft Store. Segui le istruzioni di seguito su come eseguire questo processo:
- Premi Windows + R per avviare la finestra di dialogo Esegui .
- Digita WSReset.exe su di esso e premi OK .
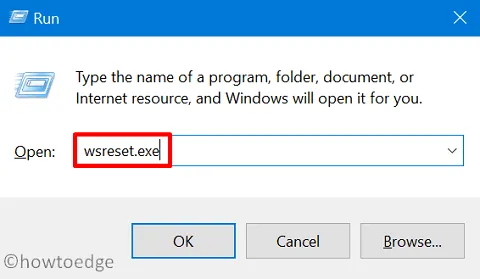
- Il prompt dei comandi inizierà successivamente a eseguire il codice di riparazione per Microsoft Store.
- Attendi che questa attività sia terminata e, una volta completata, troverai Windows Store che si avvia automaticamente.
4] Reinstallare Microsoft Store utilizzando PowerShell
Se riscontri ancora un codice di errore 0x80073d01 durante l’installazione di app su Microsoft Store, vale la pena provare a reinstallare questa app di sistema. Quando reinstalli Microsoft Store, l’applicazione viene ripristinata alle impostazioni di fabbrica. Di conseguenza, c’è la possibilità che tu non incontri più lo stesso codice di errore. Ecco come procedere con questa soluzione:
- Premi il tasto Windows + X sulla tastiera e seleziona “Terminale (Admin)” dal menu di accensione.
- Il terminale avvierà la prossima apertura in Windows PowerShell (Admin).
- Nella console con privilegi elevati, digita quanto segue e premi Invio.
Get-AppxPackage *WindowsStore* | Remove-AppxPackage
- L’esecuzione del comando precedente disinstallerà Microsoft Store dal tuo PC Windows.
Al termine della disinstallazione, reinstalla Microsoft Store eseguendo il comando seguente:
Get-AppxPackage -AllUsers| Foreach {Add-AppxPackage -DisableDevelopmentMode -Register "$($_.InstallLocation)\AppXManifest.xml"}
- Attendi l’esecuzione di questo comando e al termine, Microsoft Store verrà installato correttamente sul tuo PC.
- Al termine dell’installazione, chiudi il terminale e riavvia il computer.
Accedi nuovamente al tuo dispositivo e avvia Microsoft Store premendo la relativa icona. Si spera che ora tu debba essere in grado di utilizzare l’app di Windows Store come al solito senza entrare in altri codici di errore.
5] Disinstallare e quindi reinstallare l’app difettosa
Se questo errore si verificava durante l’aggiornamento delle app esistenti su Microsoft Store, il problema potrebbe risiedere nell’app stessa. Per superare questo problema, è quindi necessario disinstallare l’app difettosa, riavviare il PC e quindi reinstallare nuovamente l’app difettosa.
Ecco come eseguire questa attività:
- Premi Windows + X e seleziona App installate .
- Nella schermata successiva, individua l’app difettosa e fai clic sui tre punti disponibili accanto ad essa.
- Successivamente verrà visualizzato un menu a comparsa, seleziona Disinstalla .
- Attendi che l’app venga disinstallata correttamente e una volta terminata, riavvia il PC.
Attendi qualche istante e riavvia Microsoft Store. Controlla se ora puoi installare le app rimosse di recente sul tuo PC.



Lascia un commento