Come risolvere l’errore 0x80072EFD di Microsoft Store in Windows 10

Sebbene sia possibile installare diverse applicazioni Windows da Windows Store, a volte potresti riscontrare errori durante l’utilizzo. Uno di questi errori è l’errore 0x80072EFD che ti impedisce di accedere a Windows Store. Potrebbero esserci diversi fattori che causano questo problema, ma principalmente questo errore si verifica a causa di problemi relativi alla connessione.
Il motivo più probabile di questo errore sono i problemi di connessione. Altri motivi sono file DLL mancanti, registri corrotti, bug o altre incompatibilità relative al sistema. Se stai affrontando lo stesso problema, qui ti presentiamo tutti i modi possibili per risolverlo.
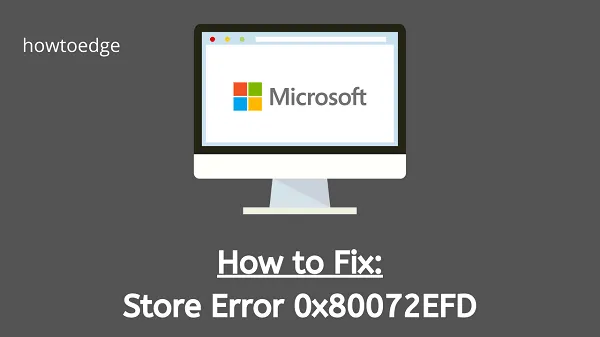
Errore 0x80072EFD dell’archivio di Windows 10
Per correggere l’errore 0x80072EFD di Windows 10 Store, seguire i metodi seguenti:
- Aggiorna il tuo Windows 10
- Esegui lo strumento di risoluzione dei problemi di Windows Update
- Avvio pulito di Windows 10
- Disattiva l’antivirus/firewall
- Controlla data e ora
- Disabilita server proxy
- Ripristina i componenti di Windows Update
- Rinominare la cartella Distribuzione software
- Elimina la cartella Distribuzione del software
1. Aggiorna il tuo Windows 10
Alcuni utenti hanno segnalato di aver risolto l’errore 0x80072EFD aggiornando Windows. Quindi questo metodo sarebbe utile se non hai aggiornato Windows di recente. Ecco come farlo:
- Fai clic su Start e seleziona l’icona a forma di ingranaggio per aprire le Impostazioni.
- Vai su Aggiornamento e sicurezza > Windows Update .
- Nel riquadro di destra, fai clic su Opzioni avanzate .
- Ora fai clic sul pulsante di attivazione/disattivazione che dice Dammi aggiornamenti per altri prodotti Microsoft quando aggiorno Windows .
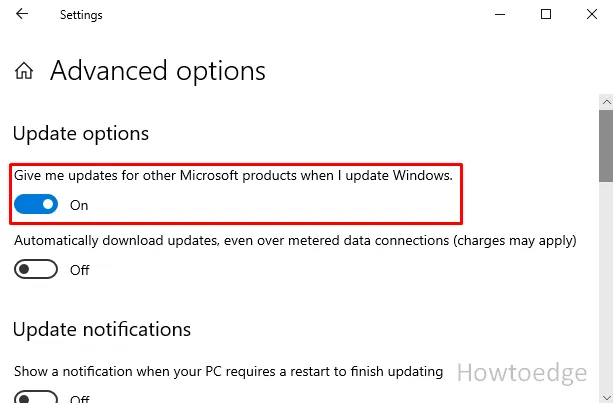
- Nella sezione Windows Update, controlla gli aggiornamenti disponibili e installali.
- Riavvia il PC e verifica se l’errore è stato risolto.
2. Eseguire lo strumento di risoluzione dei problemi di Windows Update
Successivamente, puoi provare a eseguire lo strumento di risoluzione dei problemi di Windows Update e vedere se funziona. Di seguito sono riportati i passaggi per farlo:
- Premi Windows+I per aprire l’app Impostazioni.
- Ora vai su Aggiornamento e sicurezza > Risoluzione dei problemi > Ulteriori strumenti per la risoluzione dei problemi .
- Seleziona le app di Windows Store , quindi premi Esegui lo strumento di risoluzione dei problemi .
- Ora segui le istruzioni visualizzate sullo schermo per completare il processo.
Riavvia il sistema e prova a utilizzare l’app Windows Store.
3. Avvio pulito di Windows 10
Un altro metodo che puoi provare a correggere l’errore 0x80072EFD sta tentando di eseguire l’avvio pulito di Windows 10. Segui le istruzioni fornite di seguito per farlo:
- Premere il tasto di scelta rapida Windows+R per aprire la finestra di dialogo Esegui .
- Digita msconfig nella casella di testo e premi Invio.
- Fare clic sulla scheda Servizi nella finestra Configurazione di sistema.
- Seleziona la casella di controllo accanto alla casella Nascondi tutti i servizi Microsoft .
- Ora fai clic sul pulsante Disabilita tutto .
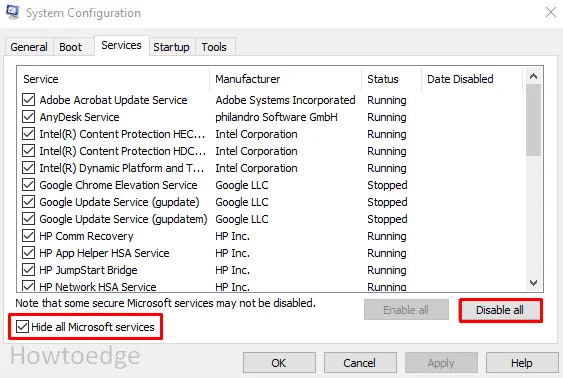
- Vai alla scheda Avvio e seleziona Apri Task Manager .
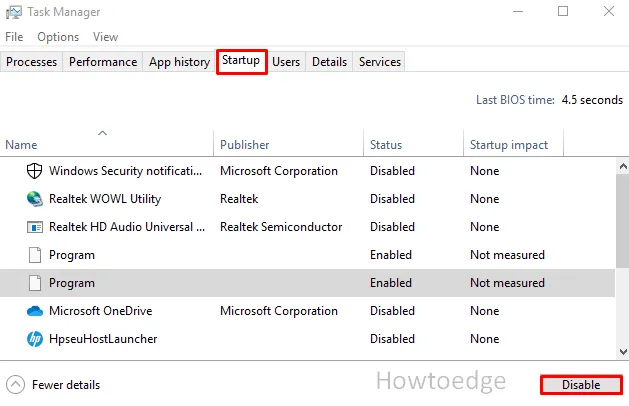
- Nella pagina successiva, assicurati di essere nella scheda Avvio . Quindi seleziona ciascun elemento e disabilitali tutti.
- Ora chiudi la finestra Task Manager e premi il pulsante OK per salvare le modifiche.
Riavvia il sistema e controlla se l’errore è stato risolto.
4. Disattiva Antivirus/Firewall
A volte, il firewall di Windows e il software antivirus ti impediscono di accedere a Windows Store. In tal caso, disabilita temporaneamente l’antivirus e il firewall e controlla se funziona.
- Fare clic con il tasto destro sul pulsante Start e selezionare Impostazioni per aprire l’app Impostazioni.
- Vai su Aggiornamento e sicurezza > Sicurezza di Windows > Protezione da virus e minacce .
- Nella schermata Sicurezza di Windows , scorri e fai clic sul collegamento Gestisci impostazioni .
- Ora fai clic sul pulsante di attivazione/disattivazione per Protezione in tempo reale e Protezione fornita dal cloud .
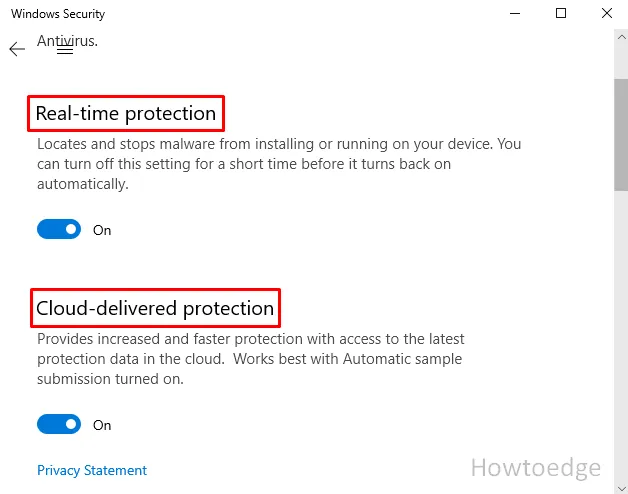
- Chiudi tutte le finestre e verifica se l’errore 0x80072EFD è stato risolto ora.
5. Controlla data e ora
Potresti riscontrare l’errore 0x80072EFD nel caso in cui la configurazione di data e ora di Windows sia errata. Seguire i passaggi indicati di seguito e visualizzare la configurazione di data e ora:
- Fare clic con il tasto destro sull’icona di Windows e selezionare Esegui .
- Digita
services.mscnella casella di testo e premi Invio . - Nella finestra Servizi , cerca Ora di Windows e fai doppio clic su di esso.
- Nella finestra Proprietà, imposta il Tipo di avvio su Automatico utilizzando il menu a discesa.
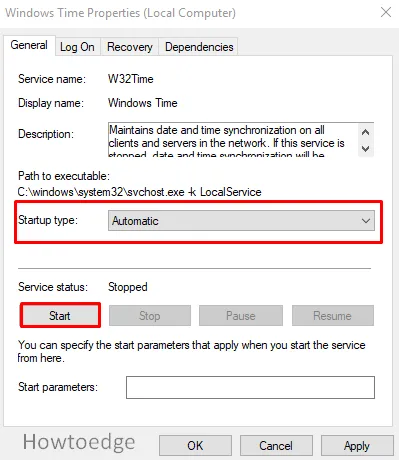
- Inoltre, se lo stato del servizio è Interrotto, fare clic sull’opzione Avvia per avviarlo.
- Ora fai clic su Applica > OK per salvare le modifiche.
Ora riavvia il sistema e prova a utilizzare l’app Windows Store.
6. Disabilitare il server proxy
L’utilizzo dei server proxy potrebbe causare questo errore 0x80072EFD. La sua disattivazione viene segnalata più volte per risolvere questo problema. I passaggi per farlo sono i seguenti:
- Premi Windows + R per aprire la finestra di dialogo Esegui.
- Nella casella di testo, digitare
inetcpl.cple Invio. - Nella finestra Proprietà Internet , vai alla scheda Connessioni e fai clic su Impostazioni LAN .
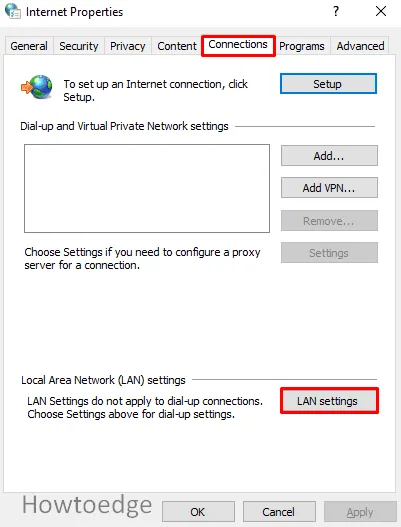
- Ora deseleziona la casella accanto a Utilizza un server proxy per la tua LAN (queste impostazioni non si applicheranno alle connessioni remote o VPN) .
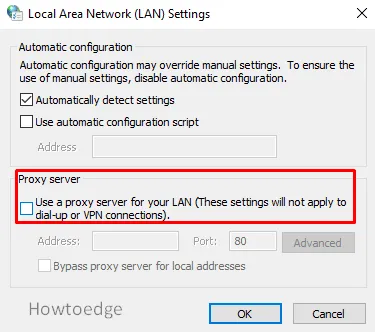
- Premi OK .
- Premi di nuovo OK .
Ora vedi se l’errore è stato risolto.
7. Reimpostare i componenti di Windows Update
Il prossimo metodo possibile che puoi provare a risolvere questo problema è reimpostare i componenti di Windows Update .
8. Rinominare la cartella Software Distribution
Puoi anche scegliere di rinominare la cartella Software Distribution per evitare che si verifichi l’errore 0x80072EFD. Seguire i passaggi dettagliati indicati di seguito:
- Apri il prompt dei comandi .
- Nella finestra elevata, digita i comandi indicati di seguito e premi Invio dopo ciascuno.
net stop wuauserv
net stop bits
Ren %systemroot%SoftwareDistribution SoftwareDistribution.bak
Ren %systemroot%system32catroot2 catroot2.bak
net stop wuauserv
net stop bits
- Dopo aver eseguito correttamente i comandi precedenti, riavvia il PC e controlla se il problema viene risolto.
9. Eliminare la cartella Distribuzione software
Se il metodo precedente non funziona, prova a eliminare il contenuto all’interno della cartella Software Distribution. Fare così:
- Premi Windows + E per aprire Esplora file.
- Ora esplora il seguente percorso:
C:\Windows\SoftwareDistribution
- Seleziona i contenuti disponibili in quella cartella ed eliminali tutti.
Ora controlla se l’errore 0x80072EFD è stato risolto.



Lascia un commento