Come risolvere l’errore 0x80070483 di Microsoft Store in Windows
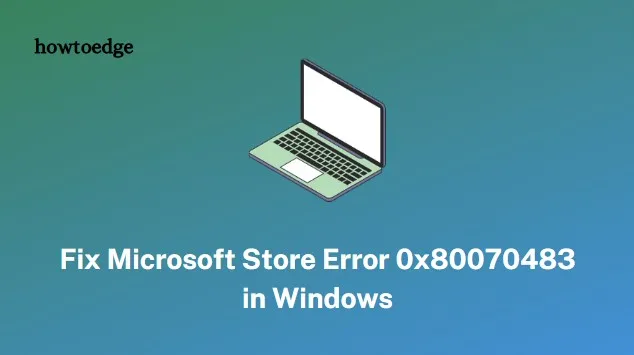
L’errore 0x80070483 di Microsoft Store è uno degli errori più frustranti e confusi da riscontrare in Windows. In genere impedisce agli utenti di scaricare o acquistare app e giochi da Microsoft Store.
Fortunatamente, ci sono alcuni semplici passaggi che puoi eseguire per correggere questo errore e tornare a utilizzare il tuo Store. Ma prima, diamo un’occhiata a cosa causa questo errore.
Quali sono le cause dell’errore 0x80070483 di Microsoft Store?
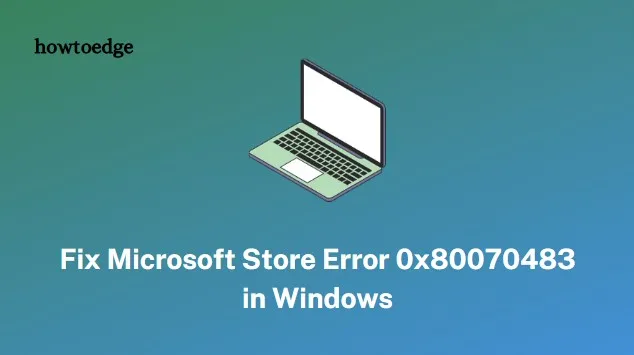
L’errore 0x80070483 di Microsoft Store è solitamente causato da un aggiornamento di Windows corrotto, driver di dispositivo incompatibili o mancanti, impostazioni di sistema errate e un firewall configurato in modo errato. Può anche essere attivato da una versione obsoleta dell’app Microsoft Store, da un’infezione da malware e da altri motivi sconosciuti.
Come risolvere l’errore 0x80070483 di Microsoft Store
Per correggere l’errore 0x80070483 di Microsoft Store, segui i suggerimenti seguenti:
1. Verifica e installa gli aggiornamenti di Windows
La prima cosa che dovresti fare è controllare se sono disponibili aggiornamenti in sospeso. È importante mantenere aggiornato Windows perché gli aggiornamenti possono risolvere vari problemi, incluso l’errore 0x80070483 di Microsoft Store.
Per verificare e installare eventuali aggiornamenti in sospeso, procedere come segue:
- Premi i tasti Windows + I per aprire la finestra Impostazioni.
- Nel riquadro di sinistra, seleziona Windows Update .
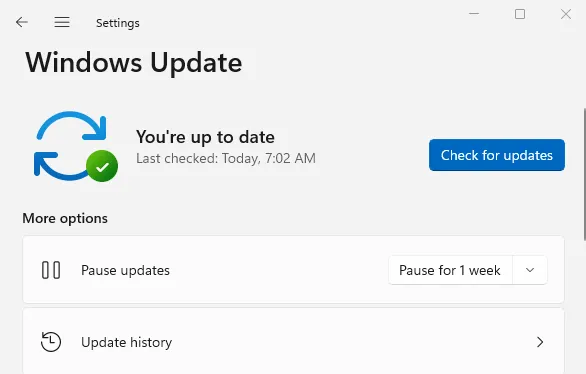
- Quindi vai a destra e fai clic su Controlla aggiornamenti .
Se trovi aggiornamenti, installali e riavvia il sistema. Questo dovrebbe correggere l’errore 0x80070483 di Microsoft Store.
2. Reinstallare Microsoft Store
Se non trovi alcun aggiornamento, la prossima cosa che puoi fare è reinstallare Microsoft Store. Ecco come puoi farlo:
- Fare clic su Start e cercare PowerShell .
- Fare clic con il tasto destro sul risultato della ricerca e selezionare Esegui come amministratore .
- Se sullo schermo viene visualizzato UAC, fare clic su Sì .
- Nella riga di comando, copia e incolla il seguente comando e premi Invio:
Get-AppXPackage -AllUsers | Foreach {Add-AppxPackage -DisableDevelopmentMode -Register "$($_.InstallLocation)\AppXManifest.xml"}
- L’esecuzione del comando precedente reinstallerà l’app Store.
Dopo aver reinstallato Microsoft Store, dovrai riavviare il computer e vedere se risolve il codice di errore.
3. Esegui lo strumento di risoluzione dei problemi delle app di Windows Store
L’esecuzione dello strumento di risoluzione dei problemi delle app di Windows Store può aiutarti a identificare e risolvere eventuali problemi relativi a Microsoft Store. Per eseguire lo strumento di risoluzione dei problemi, apri l’app Impostazioni e quindi fai clic su Sistema > Risoluzione dei problemi .

Da qui, fai clic su Altri strumenti per la risoluzione dei problemi . Quindi scorri verso il basso fino a App di Windows Store e fai clic sul pulsante Esegui .
Una volta completato il processo di risoluzione dei problemi, riavvia il PC e controlla se l’errore è stato risolto.
4. Reimposta la cache di Microsoft Store
Successivamente, puoi provare a reimpostare la cache di Microsoft Store e vedere se aiuta a risolvere l’errore. Per reimpostare la cache, procedi come segue:
- Premi il tasto Windows + R per aprire la finestra di dialogo Esegui.
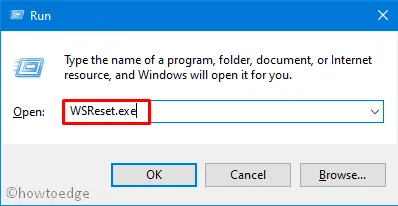
- Digita wsreset.exe nella casella di testo, quindi premi Invio.
- Ciò ripristinerà la cache dell’app Microsoft Store e dovrebbe risolvere eventuali problemi riscontrati.
5. Ripara o ripristina Microsoft Store
Se nessuna delle soluzioni di cui sopra ha funzionato, potrebbe essere necessario riparare o reimpostare il tuo Microsoft Store.
Per fare ciò, seguire i passaggi seguenti:
- Fare clic con il tasto destro su Start e selezionare App installate .
- Trova Microsoft Store nell’elenco delle app installate, quindi fai clic su tre punti.
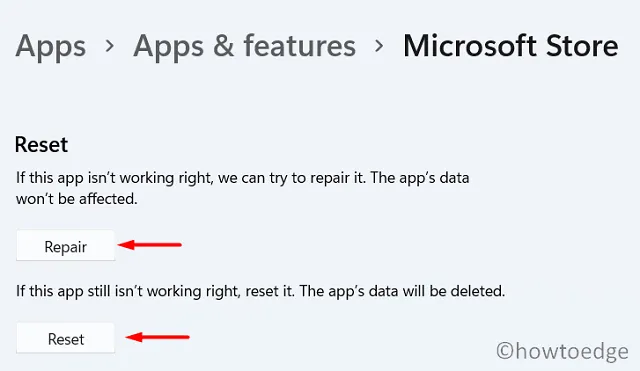
- Successivamente, fai clic su Opzioni avanzate e seleziona Ripara o Ripristina .
- Successivamente, riavvia il PC e controlla se l’errore è scomparso.
Seguendo questi passaggi, dovresti essere in grado di correggere l’errore 0x80070483 di Microsoft Store in Windows. Se riscontri lo stesso problema e nessuna di queste soluzioni funziona per te, contatta il supporto Microsoft per ulteriore assistenza.
Domande frequenti
Come risolvere l’errore 0xC0020036 del Microsoft Store?
L’errore di Microsoft Store 0xC0020036 è un problema comune che impedisce agli utenti di scaricare o acquistare app e giochi dall’app Store. Fortunatamente, esistono diversi metodi con cui puoi provare a correggere questo errore e tornare a utilizzare il tuo Store. Ecco alcune possibili soluzioni:
- Controlla e installa gli aggiornamenti di Windows.
- Aggiorna i driver del dispositivo.
- Reinstallare l’app Microsoft Store.
- Esegui lo strumento di risoluzione dei problemi delle app di Windows Store.
- Reimposta la cache di Microsoft Store utilizzando il comando WSReset nel prompt dei comandi o in PowerShell.
- Ripara o ripristina Microsoft Store.
- Esegui lo strumento DISM da una finestra del prompt dei comandi con privilegi elevati.
Perderò le app se ripristino Microsoft Store?
Se reimposti Microsoft Store, tutte le app installate tramite lo Store verranno disinstallate. Tuttavia, puoi sempre reinstallarli in seguito. Inoltre, le impostazioni e i file associati a queste app non saranno interessati dal ripristino.



Lascia un commento