Come risolvere il problema con Microsoft Edge che non risponde
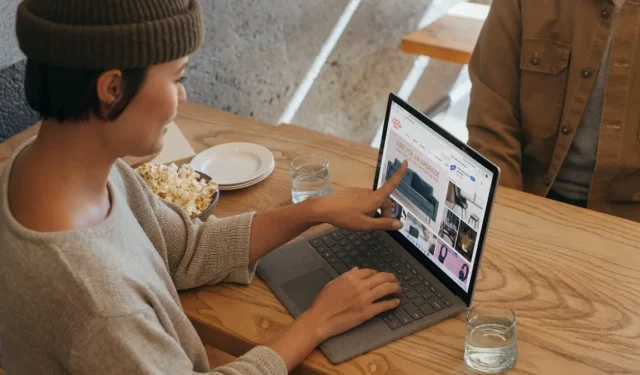
Microsoft ha lavorato sistematicamente per migliorare il suo browser Edge aggiungendo regolarmente nuove funzionalità e aggiornamenti, posizionandolo come un’alternativa convincente a Google Chrome. Tuttavia, a volte sorgono ancora problemi a causa di vari bug nel codice Chromium. Questo tutorial condivide i suggerimenti per la risoluzione dei problemi più efficaci che devi seguire se Microsoft Edge non risponde.
Risoluzione dei problemi di base
Prima di approfondire soluzioni specifiche, prova questi suggerimenti generali per la risoluzione dei problemi se riscontri problemi come Microsoft Edge che non risponde o si arresta in modo anomalo.
- Svuota cache e dati di navigazione : la maggior parte dei browser salva automaticamente file Internet temporanei per consentire alle pagine di caricarsi più velocemente. Se Microsoft Edge si apre ma non carica la pagina, svuotare la cache aiuterà a risolvere il problema.
- Aggiorna Edge all’ultima versione : dovresti sempre assicurarti che il browser Edge sia aggiornato all’ultima versione per evitare molti problemi comuni con Microsoft Edge.
- Scansiona il tuo PC alla ricerca di malware : se sospetti che il tuo PC sia infetto da un virus, causando la mancata risposta di Edge, scansiona il tuo computer alla ricerca di malware utilizzando Microsoft Defender (parte di Sicurezza di Windows). Esegui tutti i tipi di scansioni utilizzando Microsoft Defender dal prompt dei comandi .
- Riavvia il computer : se riscontri problemi sconosciuti sul tuo computer Windows, prova a riavviare il PC. In molti casi, è tutto ciò che serve per risolvere un semplice bug.
1. Chiudi e riapri Microsoft Edge
Se Microsoft Edge non risponde, prova a chiuderlo correttamente tramite Task Manager, quindi riavvia il browser. Nella maggior parte dei casi, questo risolverà il problema.
- Premi Ctrl+ Shift+ Escper avviare il Task Manager.
- Fai clic su “Processi” nel riquadro di sinistra. Seleziona Microsoft Edge a destra sotto “App”, quindi fai clic su “Termina attività” sotto la barra di ricerca per chiudere il browser Edge.
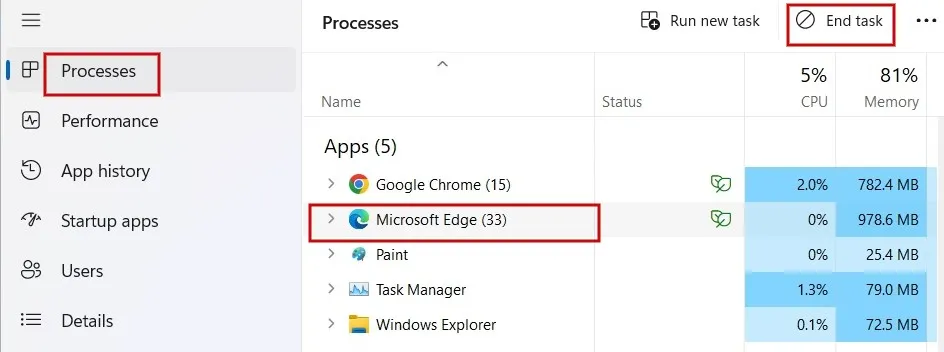
- Riapri l’app Edge dalla barra delle applicazioni o dal collegamento sul desktop e controlla se il problema è stato risolto.
2. Ripara Microsoft Edge
Se il browser Edge si apre ma smette di funzionare, prova a ripararlo. Prima di iniziare, assicurati di aver chiuso il browser Microsoft Edge e di aver effettuato l’accesso con privilegi di amministratore.
- Fai clic sul menu Start e avvia l’app Impostazioni.
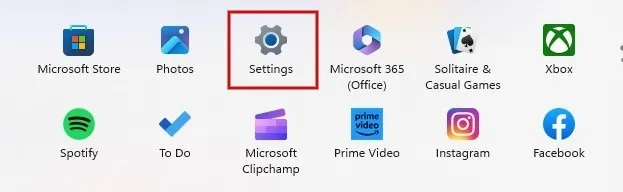
- Fai clic su “App” nel riquadro di sinistra, quindi fai clic su “App installate” a destra.
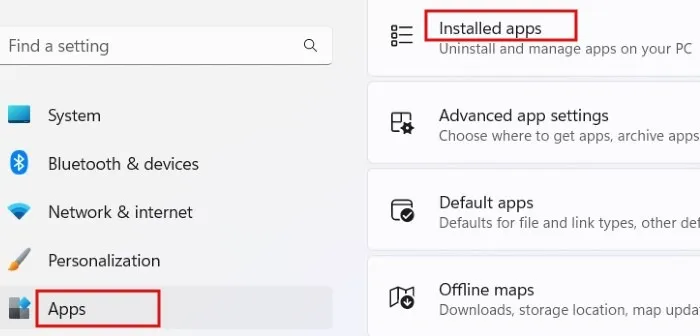
- Scorri verso il basso finché non trovi Microsoft Edge nell’elenco delle app. Fai clic sull’icona a tre punti accanto ad essa e seleziona “Modifica” dalle opzioni del menu. Se viene visualizzato il messaggio “Vuoi consentire a questa app di apportare modifiche al tuo dispositivo?” premere “Sì”.

- Fai clic su “Ripara”.
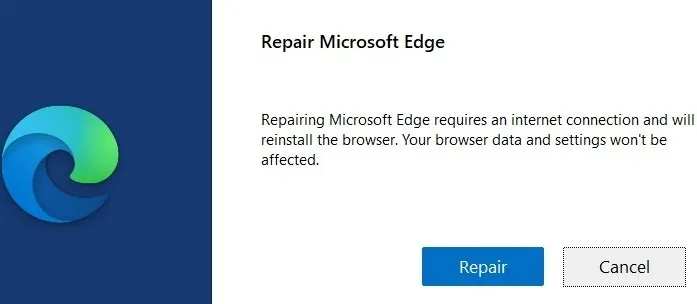
- Vedrai lo stato di avanzamento della riparazione.
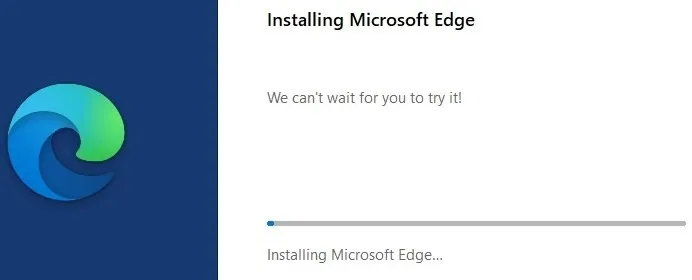
- Dopo alcuni secondi, il browser Microsoft Edge si riavvierà automaticamente per indicare che la riparazione è stata completata. Ricorda che i dati e le impostazioni del browser non vengono influenzati dalla procedura di riparazione.
3. Disabilita/Disinstalla le estensioni
Se il tuo browser Edge non risponde correttamente, è possibile che un’estensione non funzioni correttamente. Per risolvere questo problema, segui i passaggi seguenti per disattivare le estensioni installate e vedere se il problema è stato risolto.
- Avvia il browser Edge e fai clic sull’icona a forma di pezzo del puzzle accanto alla barra degli indirizzi. Nel menu a discesa, fai clic su “Gestisci estensioni”.
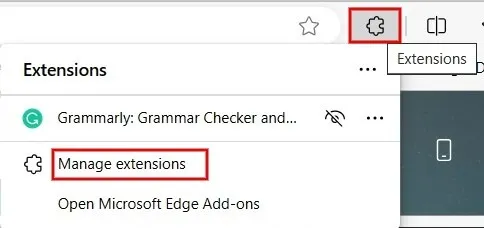
- Nella sezione “Estensioni installate”, attiva la casella di controllo a sinistra di tutte le estensioni per disabilitarle.
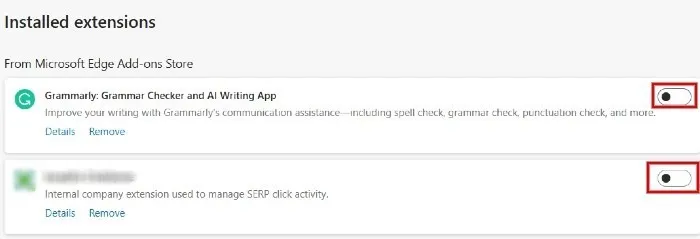
- Se il problema è stato risolto, puoi abilitare ciascuna estensione una per una per identificare quale causa il problema. Una volta identificata l’estensione problematica, disinstallala facendo clic su “Rimuovi”.
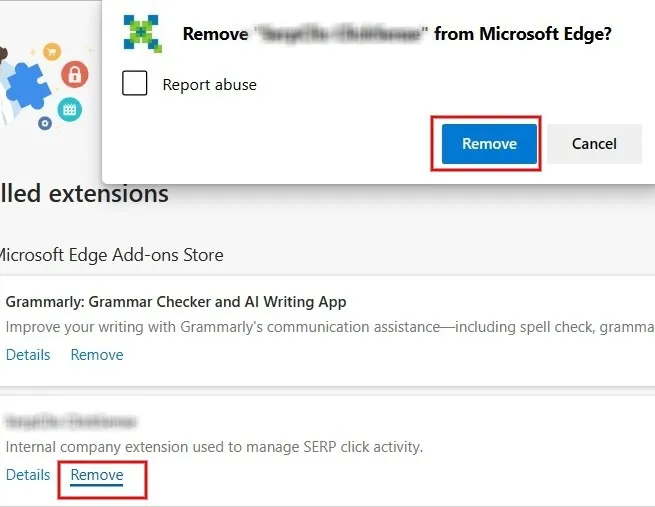
4. Chiudi altre schede e app
Microsoft Edge potrebbe non rispondere se sul tuo computer Windows sono aperti troppe schede o altri programmi. Se ne hai troppe aperte, prova a chiudere tutte le schede e le finestre del browser, tranne quella che visualizza il messaggio di errore.
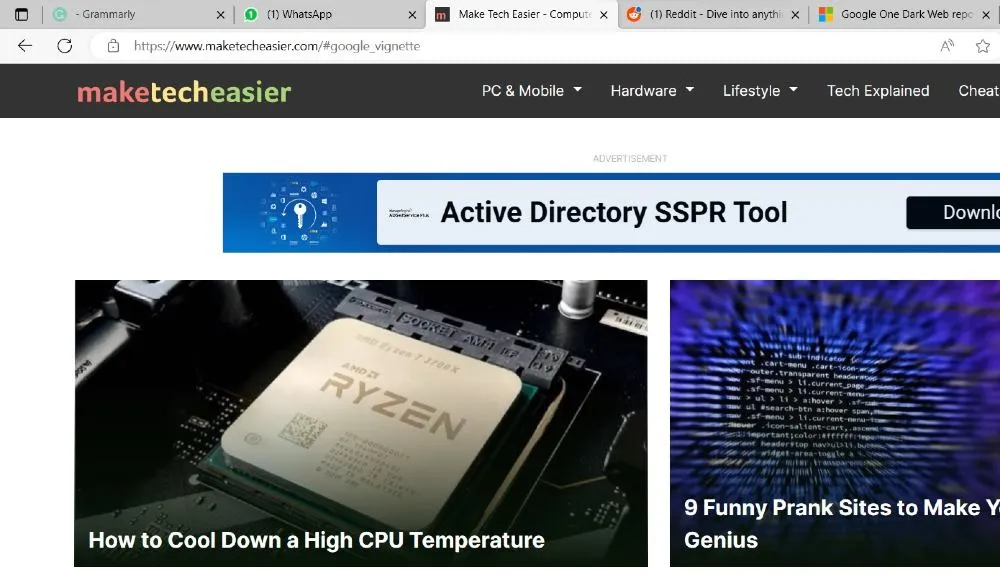
Inoltre, chiudi tutte le altre applicazioni attualmente in esecuzione sul tuo computer Windows, incluse le app e i processi in background . Se stai scaricando un file, è meglio fare una pausa finché il problema non viene risolto. Successivamente, controlla se puoi accedere alla scheda che non rispondeva in Microsoft Edge.
5. Controlla se il software antivirus è stato aggiornato
Utilizzi software antivirus di terze parti, come Norton , McAfee o Kaspersky ? In tal caso è necessario verificare se la protezione antivirus è scaduta o se il software è diventato obsoleto. Il software obsoleto o scaduto potrebbe interferire con il funzionamento di Microsoft Edge.
Una volta identificato il problema, puoi rinnovare il piano di protezione antivirus o scaricare l’ultimo aggiornamento di sicurezza dal sito Web della società di software.
6. Libera spazio di archiviazione sul tuo PC
Probabilmente tutte le tue app sono installate nell’unità C:\ del tuo computer. Se riscontri frequenti arresti anomali di Microsoft Edge, vale la pena controllare lo spazio di archiviazione sull’unità principale.
- Premi Win + Eper avviare l’app Esplora file e fai clic su “Questo PC”.
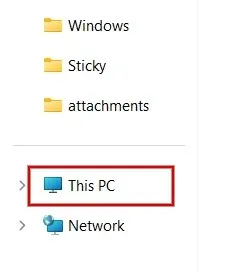
- In “Dispositivi e unità”, cerca l’unità (C:). Sotto il nome dell’unità, vedrai la barra che mostra lo spazio libero rimasto.
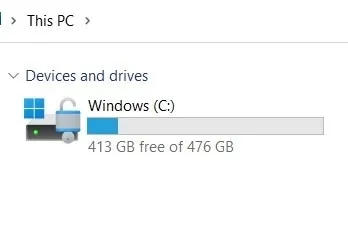
- In alternativa, fare clic con il pulsante destro del mouse sull’unità (C:) e selezionare “Proprietà” nel menu contestuale.
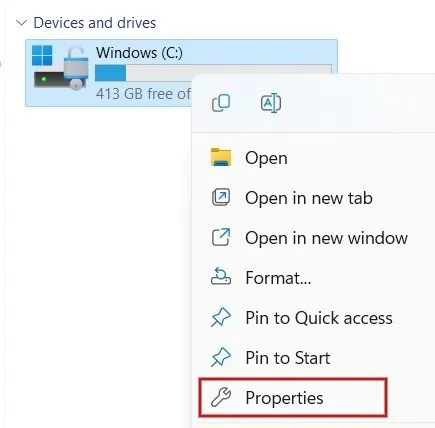
- Nella nuova finestra di dialogo, puoi vedere i valori per “Spazio utilizzato” e “Spazio libero” per l’unità C:\.
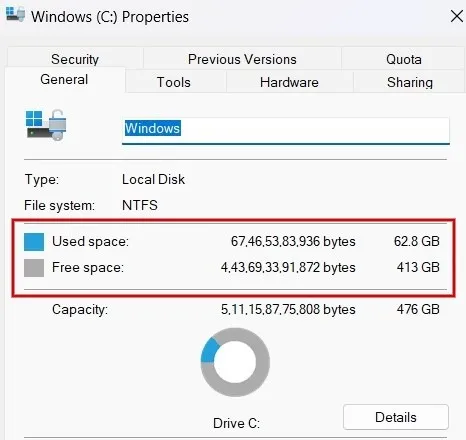
Se l’unità C:\ è in esaurimento, intervenire tempestivamente per liberare spazio. Se non sai come iniziare, scopri come pulire l’unità C:\ .
7. Prova un altro browser
Infine, potrebbe essere possibile che la colpa sia della tua rete wireless . Per determinare se questo è il caso, prova ad accedere alla pagina Web che causa il problema di mancata risposta di Edge con un altro browser, come Chrome, Firefox o Brave. Se la pagina continua a non caricarsi, è probabile che si tratti di un problema con la tua rete o con il sito web stesso.
Prova a riavviare il modem e il router per vedere se questo risolve la situazione problematica di Edge. Tuttavia, se il problema persiste, potrebbe esserci un problema con il sito Web stesso. In questo caso non puoi fare molto, se non riprovare tra qualche ora o il giorno successivo.
Rimettere Edge in carreggiata
Se ancora non riesci a far funzionare correttamente Edge, potrebbe valere la pena reinstallare Microsoft Edge direttamente dal suo sito Web ufficiale. Come soluzione finale, prova a ripristinare le impostazioni predefinite del browser Edge . D’altra parte, se il tuo browser funziona bene, scopri come utilizzare lo schermo diviso in Edge per un multitasking migliorato .
Credito immagine: Unsplash . Tutti gli screenshot sono di Meenatchi Nagasubramanian .



Lascia un commento