Come risolvere il problema con le videochiamate mobili di Messenger che non funzionano su Android
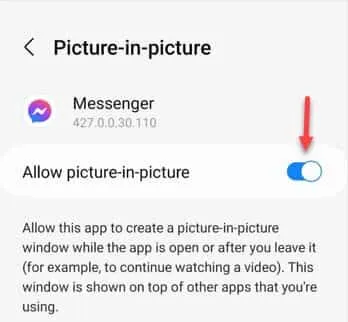
Correzione 1 – Consenti la modalità PIP di Messenger
Passaggio 1: cerca l’ icona dell’app Messenger .
Passaggio 2: una volta individuato, tienilo premuto per alcuni secondi e tocca il pulsante ” ⓘ “.
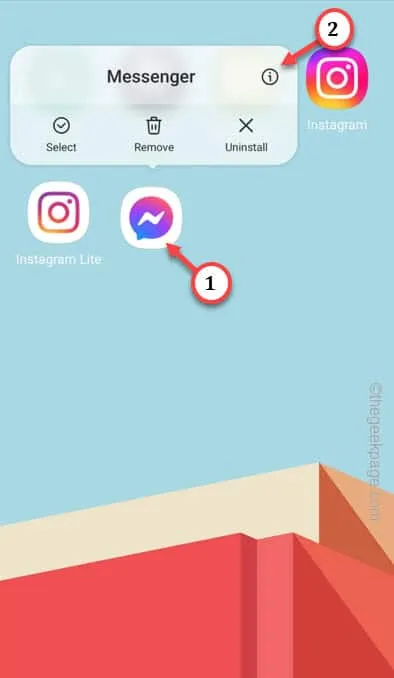
Passaggio 3: individuare le impostazioni della modalità ” Picture in Picture ” scorrendo il pannello delle impostazioni di Messenger.
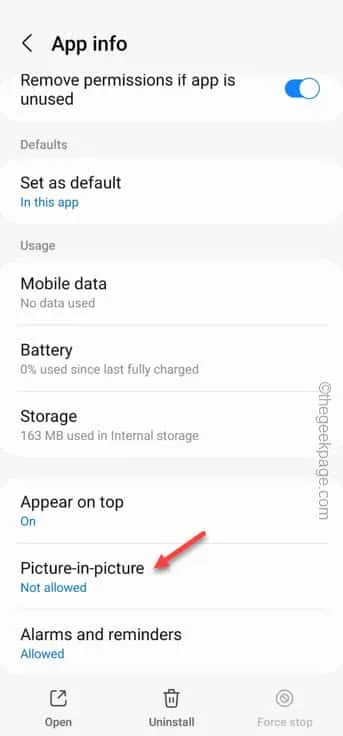
Passo 4 – Imposta la modalità ” Consenti Picture-in-Picture ” su ” On “.
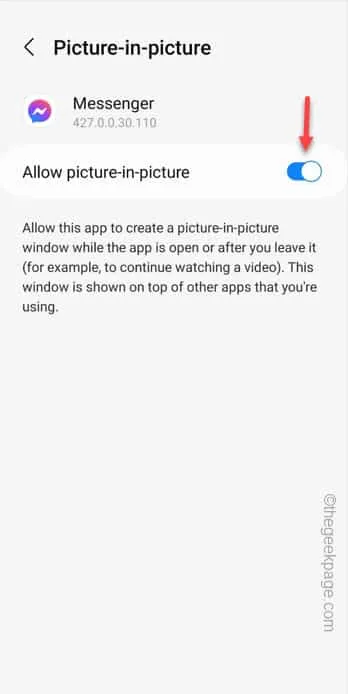
Correzione 2: concedi il permesso di disegnare su altre app
Passaggio 1: cerca l’icona a forma di ingranaggio nel cassetto delle app. Usandolo puoi accedere alle ” Impostazioni ” sul tuo telefono.
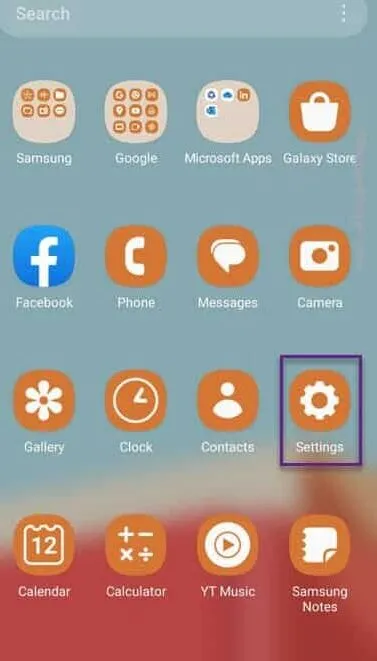
Passaggio 2: devi accedere alle ” App ” per ottenere l’elenco completo delle app.
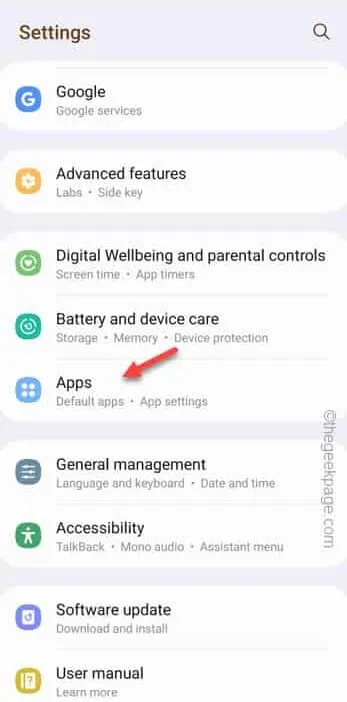
Passaggio 3: accedere alla finestra App, scorrere lentamente verso il basso, individuare l’app ” Messenger ” e aprirla .
Passaggio 5: successivamente, vai in basso e trova le impostazioni ” Appare in primo piano “. Toccalo una volta.
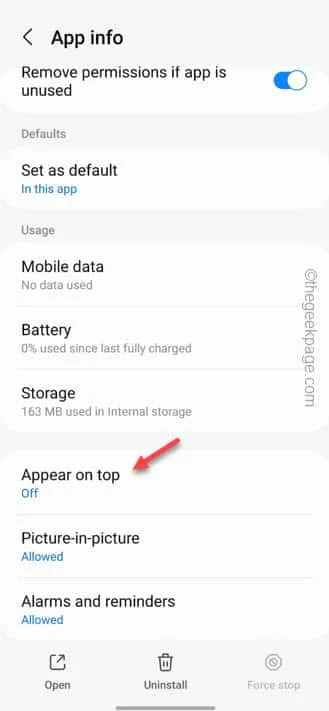
Passaggio 6: assicurati di attivare la funzione ” Consenti autorizzazione ” in modalità On .
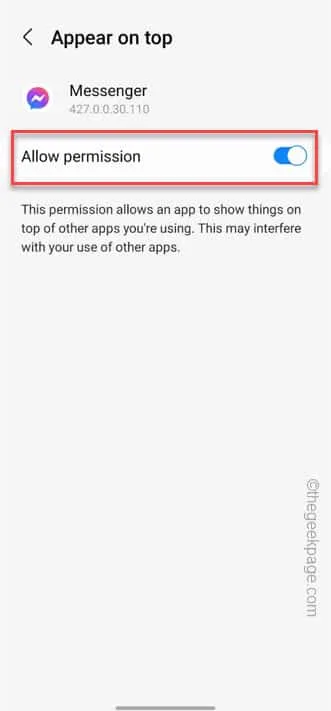
Ridurre a icona o chiudere le Impostazioni . Avvia Messenger e avvia una videochiamata dimostrativa. Riduci a icona l’app e il gioco è fatto! Troverai il feed video in modalità Picture in Picture, fluttuante sullo schermo su tutte le app.
Correzione 3: cancella i dati di Messenger
Passaggio 1: tieni semplicemente premuta l’app ” Messenger ” in modo da poter vedere le opzioni.
Passaggio 2: scegli ” ⓘ ” per aprirlo.
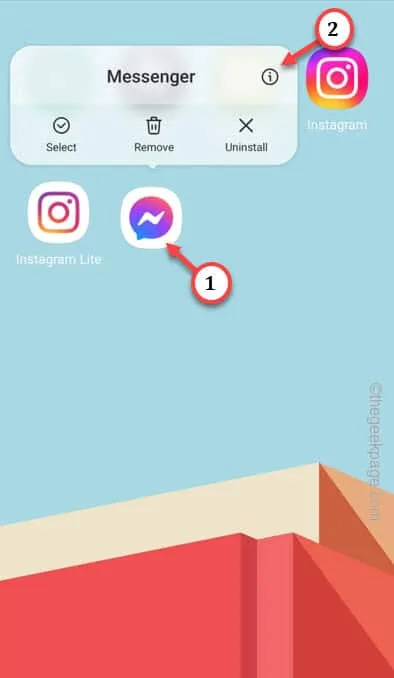
Passaggio 3: fare clic sull’opzione ” Archiviazione “.
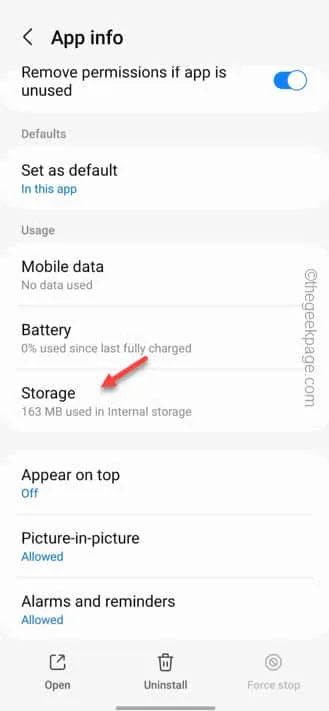
Passaggio 4: puoi comprendere correttamente i dati di Messenger . Quindi, tocca ” Cancella dati ” per ripulire i dati.
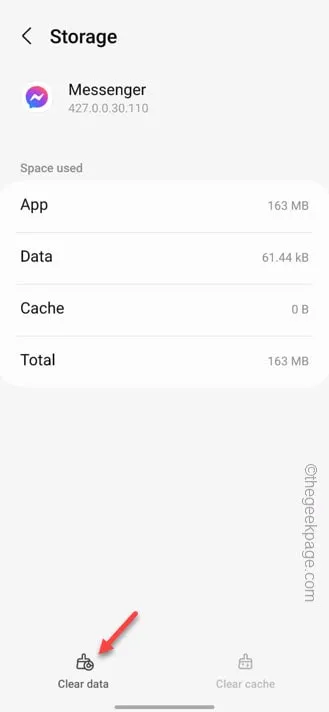
Passaggio 5: verrà visualizzato un messaggio di avviso. Quindi, tocca ” Elimina “.

Correzione 4: aggiorna l’app Messenger
Passaggio 1: trova e apri l’ utilità Play Store .
Passaggio 2: quindi tocca l’ icona del profilo una volta e tocca l’opzione ” Gestisci app e dispositivo “.
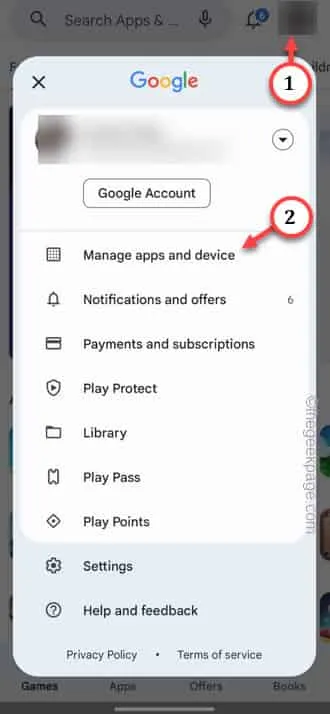
Passaggio 3: nella schermata seguente puoi verificare il numero esatto di app in attesa di aggiornamento. Utilizza l’opzione ” Vedi dettagli ” per visualizzare l’intero elenco di app.
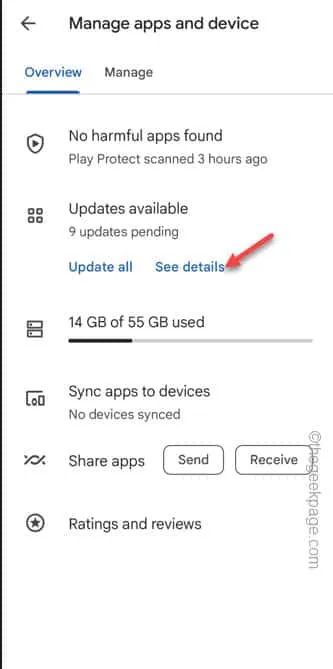
Passaggio 4: controlla se riesci a vedere l’app ” Messenger ” o meno. Se puoi, tocca ” Aggiorna ” per aggiornare l’app Messenger alla versione più recente.
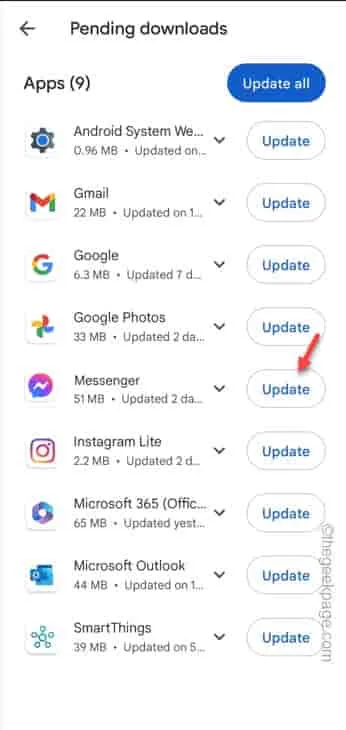
Esci dalla finestra del Play Store .
Correzione 5: disinstalla e reinstalla l’app Messenger
Passaggio 1: tocca e tieni premuta l’ app Messenger .
Passaggio 2: lì vedrai l’opzione per disinstallare l’app. Quindi, scegli ” Disinstalla ” per disinstallare l’app Messenger.
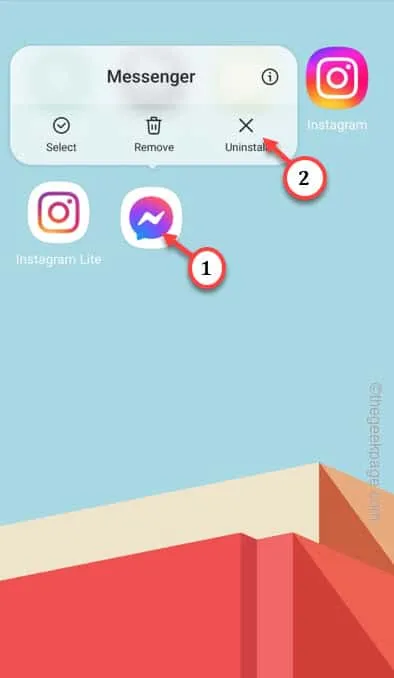
Passaggio 3: apri il Play Store .
Passaggio 4: quindi cerca l’app ” Messenger ” e installala sul tuo dispositivo.
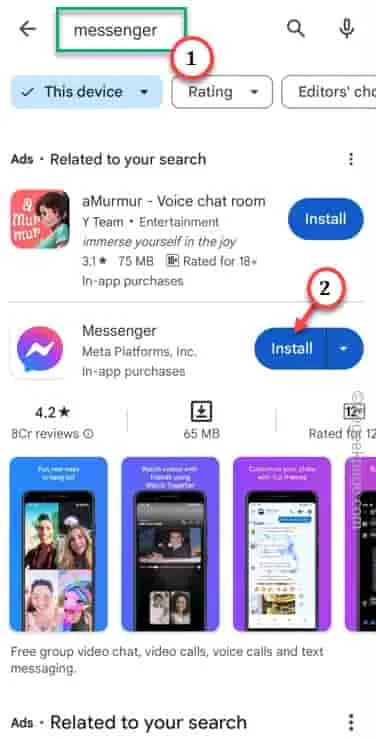



Lascia un commento