Come risolvere l’errore di Windows relativo all’integrità della memoria

L’integrità della memoria è una funzionalità di sicurezza cruciale su Windows consigliata da Microsoft. Ma cosa succede se visualizzi errori come “L’integrità della memoria è disattivata. Il tuo dispositivo potrebbe essere vulnerabile” e non riesci ad attivare la funzione nelle impostazioni di sistema? Discutiamo le possibili ragioni alla base dell’errore di integrità della memoria in Windows e come puoi proteggere meglio il tuo computer utilizzando questa opzione.
Che cos’è l’integrità della memoria e perché è disattivata?
Potresti notare che l’interruttore “Integrità della memoria” in “Isolamento principale” nelle impostazioni è disattivato. Anche se non lo è, l’attivazione dell’interruttore potrebbe generare un avviso sui driver incompatibili, impedendoti di attivare la funzione.
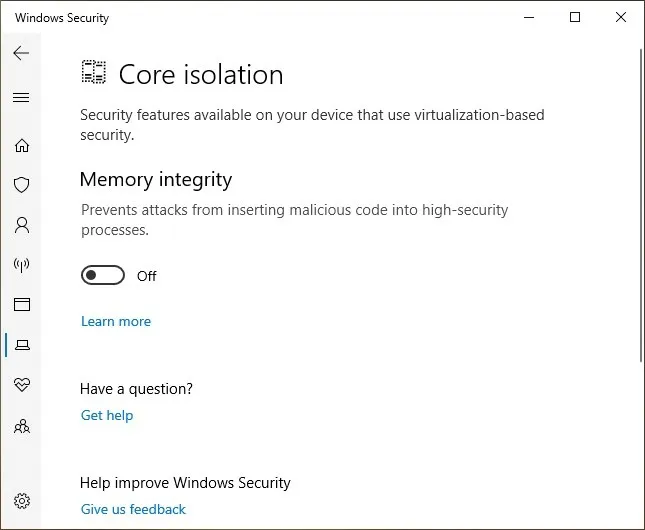
I driver incompatibili, corrotti o mancanti sono spesso i colpevoli più comuni alla base di questo problema. Altri problemi sono aggiornamenti di Windows difettosi e problemi di registro. Se sei bloccato da questo errore, prova ciascuna delle nostre correzioni nell’ordine elencato e, dopo ogni correzione, controlla se l’integrità della memoria può essere attivata.
1. Risolvi i problemi del driver indicati dall’integrità della memoria
- Cerca “Sicurezza dispositivo” nella ricerca di Windows e seleziona la corrispondenza migliore sotto.
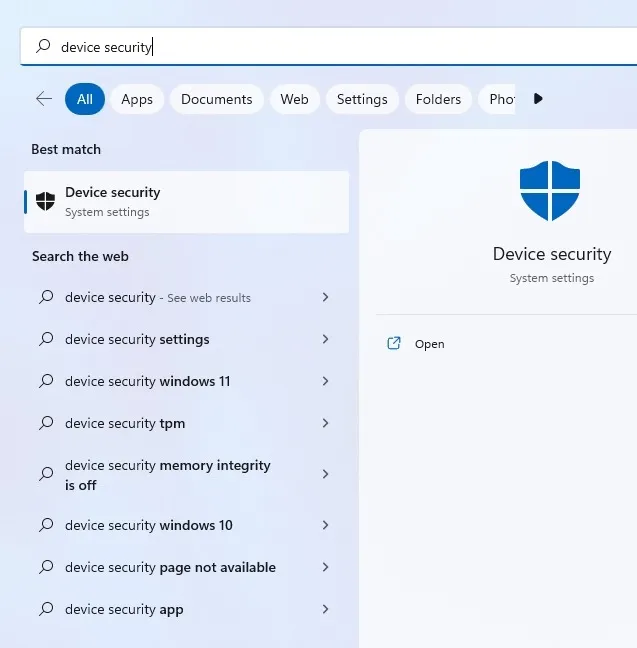
- Fai clic su “Dettagli isolamento core” in “Isolamento core”.
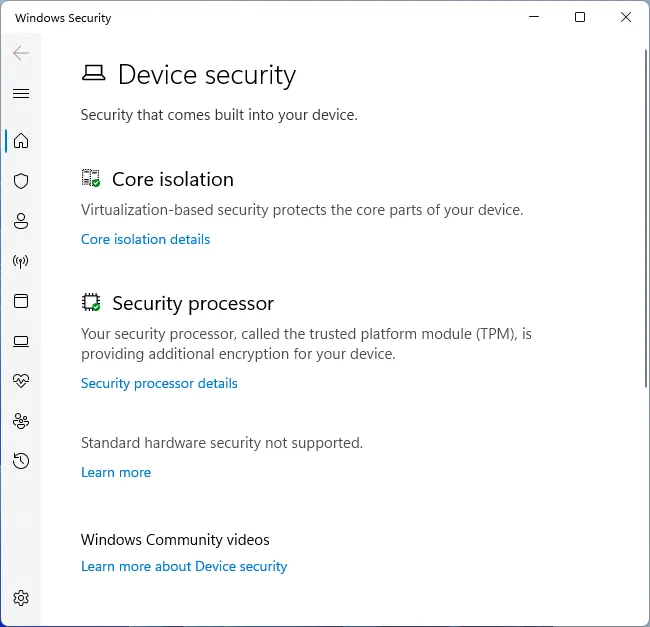
- Attiva l’interruttore sotto “Integrità della memoria”. Se si accende senza alcuna richiesta, hai risolto il problema. Se genera un errore come “Risolvi eventuali incompatibilità dei driver ed esegui nuovamente la scansione”, fai clic su “Rivedi driver incompatibili”. Annotare tutti i driver indicati come incompatibili.
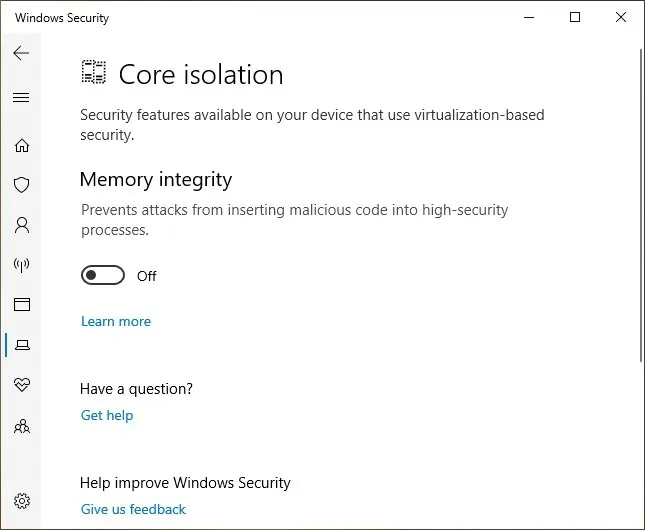
- Apri Gestione dispositivi utilizzando uno dei metodi descritti nella nostra guida dedicata.
- Fai clic su “Mostra dispositivi nascosti” nella scheda “Visualizza” e cerca i driver sospetti incompatibili mostrati nel passaggio precedente.
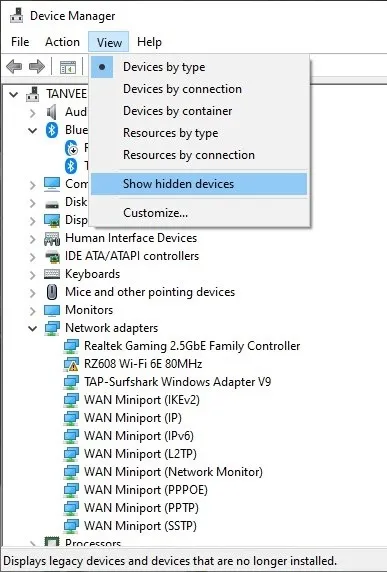
- Puoi anche includere tutti i driver che hanno un’icona con un triangolo giallo che include un punto esclamativo nell’elenco. Prova ad aggiornare ciascuno di questi driver e controlla se riesci ad attivare “Integrità della memoria”.
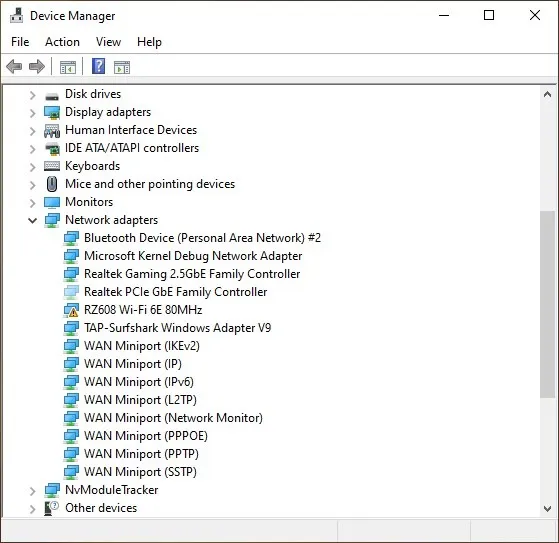
2. Risolvere i driver incompatibili con Autoruns
Se le impostazioni di integrità della memoria non sono riuscite a trovare driver incompatibili nel metodo precedente o non vedi alcun driver in Gestione dispositivi con l’icona del triangolo giallo, puoi provare un’applicazione di terze parti di Microsoft chiamata Autoruns per identificare incompatibile o danneggiato autisti. Segui i passaggi seguenti:
- Scarica Autoruns dal sito Web di Microsoft e decomprimi il file compresso.
- Fai clic con il pulsante destro del mouse sul file eseguibile e fai clic su “Esegui come amministratore”.
- Passare alla scheda “Driver” per vedere i driver incompatibili evidenziati in giallo.
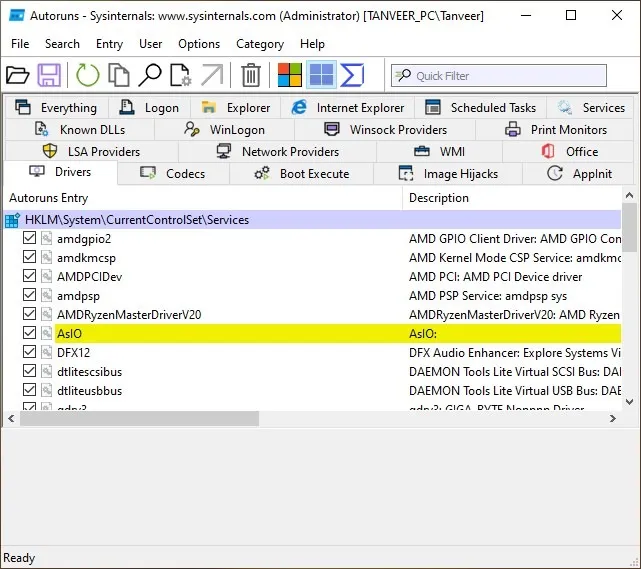
- Deseleziona la casella a sinistra di ciascuno dei driver evidenziati per disabilitarli. Se visualizzi un errore mentre deselezioni un driver, fai clic con il pulsante destro del mouse e fai clic su “Elimina”.
- Installa le versioni più recenti di ciascuno dei driver che hai disabilitato o eliminato e controlla se il problema è stato risolto.
3. Correggi i file di sistema danneggiati
I file di sistema danneggiati possono anche essere alla radice degli errori di integrità della memoria sul sistema. Se l’aggiornamento o la reinstallazione di nuovi driver non ha risolto il problema, è necessario assicurarsi che i file di sistema siano intatti.
Esegui una scansione SFC aprendo il prompt dei comandi tramite la ricerca di Windows ed eseguendolo come amministratore.
4. Disinstallare le applicazioni correlate
- Fai clic con il pulsante destro del mouse sul pulsante Start di Windows e fai clic su “App e funzionalità”.
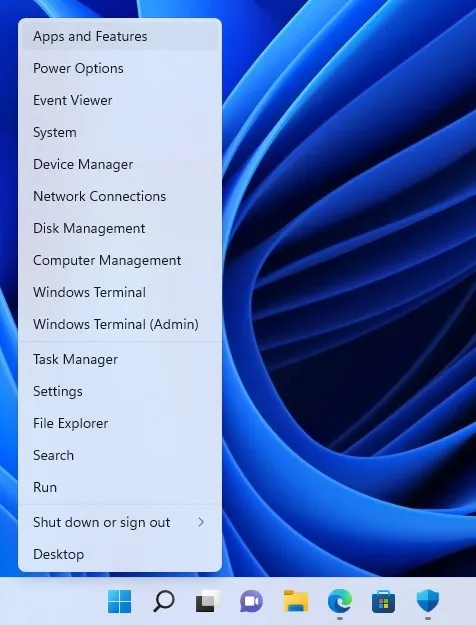
- Dall’elenco delle app installate, identifica quelle dello stesso produttore dei driver sospetti incompatibili.
- Disinstallare le applicazioni identificate facendo clic sui tre punti verticali accanto a ciascuna applicazione.

5. Risolvi i problemi di aggiornamento di Windows
Windows Update può anche essere alla radice degli errori di integrità della memoria. Se il tuo sistema non è aggiornato, puoi installare gli ultimi aggiornamenti in “Windows Update” per provare a risolvere il problema seguendo i passaggi seguenti.
- Cerca “Windows Update” nella barra di ricerca di Windows e fai clic su “Impostazioni di Windows Update”.
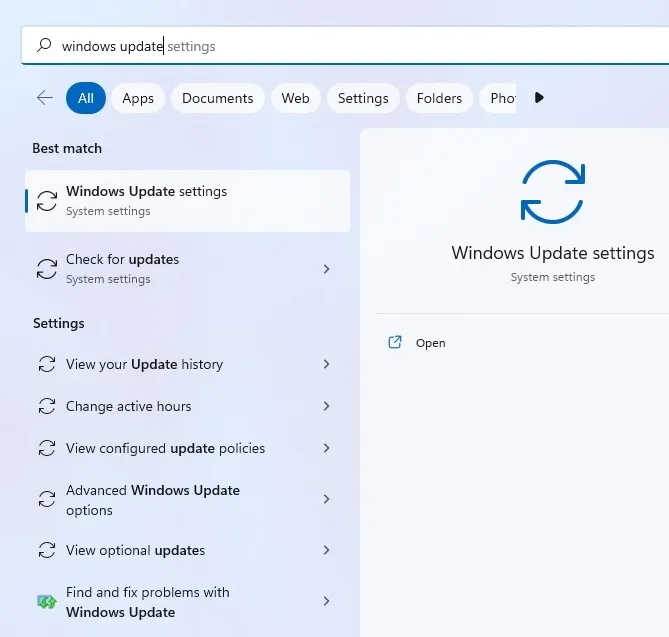
- Fare clic sul pulsante “Controlla aggiornamenti” per consentire al sistema di cercare e installare eventuali nuovi aggiornamenti. Se gli aggiornamenti sono sospesi sul tuo computer, fai clic su “Riprendi aggiornamenti” per consentire a Windows di installare eventuali aggiornamenti in sospeso.
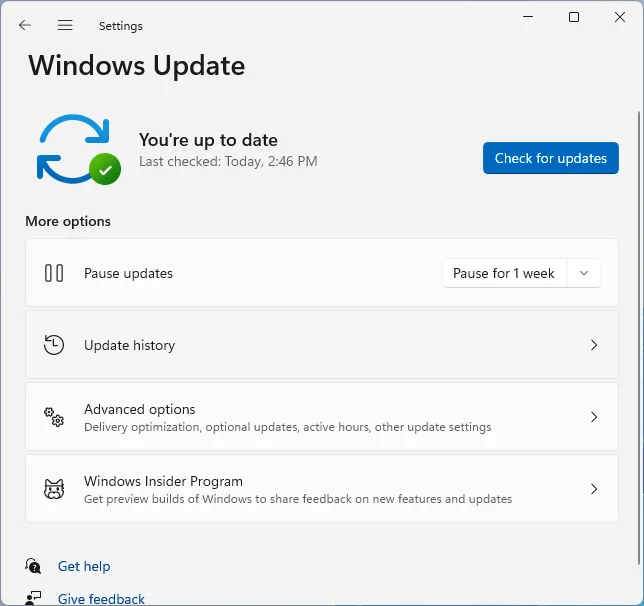
- Se non sono presenti nuovi aggiornamenti da installare, uno degli aggiornamenti installati di recente potrebbe causare l’errore di integrità della memoria. Fai clic su “Cronologia aggiornamenti” (“Visualizza cronologia aggiornamenti” in Windows 10), quindi su “Disinstalla aggiornamenti”.
- Verrai reindirizzato alla schermata “Aggiornamenti installati” in cui puoi rimuovere uno degli aggiornamenti recenti per provare a risolvere il problema.
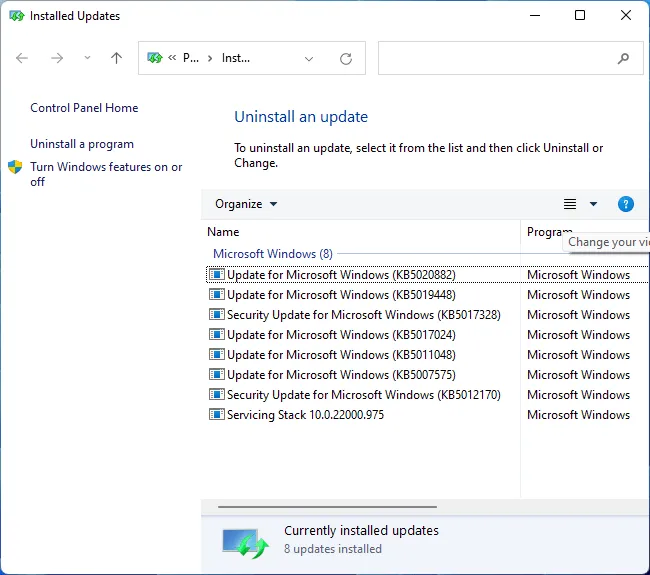
6. Abilita l’integrità della memoria nel registro
Se nessuna delle correzioni ti ha aiutato ad abilitare l’integrità della memoria nelle impostazioni di Windows, puoi provare ad abilitarla utilizzando l'”Editor del Registro di sistema” come mostrato di seguito.
- Cerca “regedit” nella ricerca di Windows e fai clic su “Editor del Registro di sistema”.
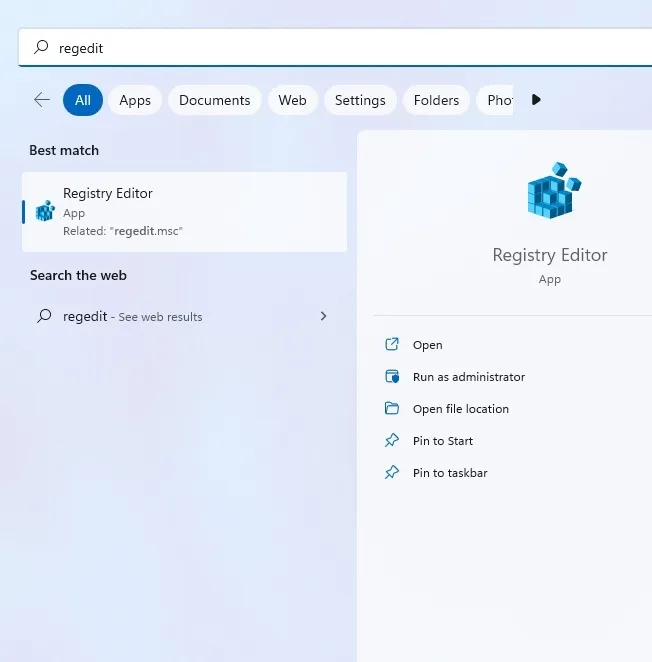
- Inserisci quanto segue nella barra degli indirizzi in alto:
Computer\HKEY_LOCAL_MACHINE\SYSTEM\CurrentControlSet\Control\DeviceGuard\Scenarios
- Fai clic con il pulsante destro del mouse su uno spazio vuoto nel pannello a destra e seleziona “Nuovo -> Valore DWORD (32 bit)”.
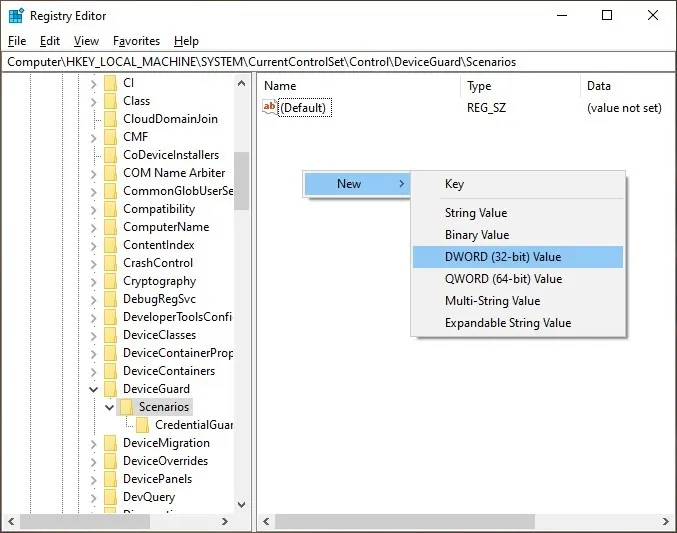
- Denominare il valore appena creato “HypervisorEnforcedCodeIntegrity” e fare doppio clic su di esso. Impostare i “Dati valore” su “1” per abilitare l’integrità della memoria. Riavvia il computer per rendere effettive le modifiche.
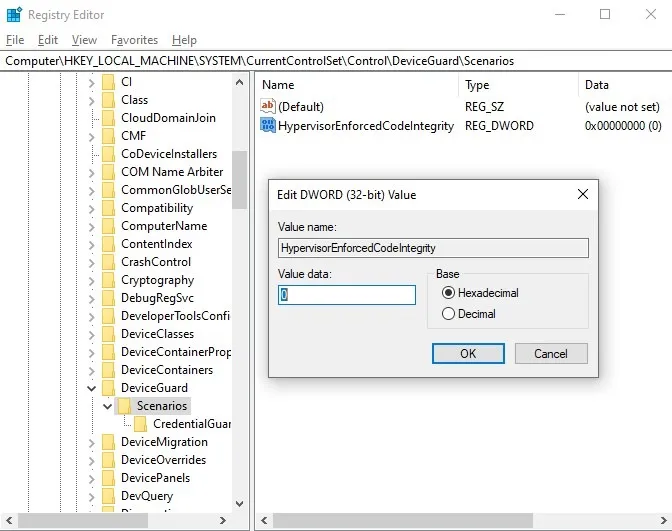
Domande frequenti
L’integrità della memoria può influire sulle prestazioni del sistema?
È noto che l’integrità della memoria causa cali di prestazioni durante i giochi, a causa delle funzionalità di virtualizzazione che impiega. Questo è il motivo per cui Microsoft ha consigliato agli utenti di disabilitare l’integrità della memoria se causa problemi di prestazioni o errori frequenti come “Stai ricevendo questo messaggio perché l’impostazione dell’integrità della memoria in Sicurezza di Windows impedisce il caricamento di un driver sul tuo dispositivo”.
È sicuro disattivare l’integrità della memoria?
Come spiegato, è possibile disabilitare l’integrità della memoria dalle impostazioni “Isolamento core” o dall’editor del registro. La disattivazione della funzione può causare problemi che vanno da trascurabili a gravi a seconda della protezione antivirus del sistema e dei modelli di utilizzo di Internet. Alcuni utenti non attivano mai la funzione e continuano a non riscontrare alcun problema. Anche così, si consiglia comunque di mantenere abilitata l’integrità della memoria per proteggere i processi di sistema principali dalle minacce malware.
Cosa posso fare se non vedo Isolamento core in Sicurezza dispositivo?
Se non riesci a visualizzare le impostazioni di “Isolamento core” sul tuo computer, probabilmente avrai notato il messaggio “Sicurezza hardware standard non supportata” in Sicurezza dispositivo. Ciò è molto probabilmente dovuto alla disattivazione di alcune impostazioni del BIOS. È possibile accedere al BIOS di sistema premendo il tasto appropriato visualizzato sullo schermo durante l’avvio. Abilita impostazioni come “Intel Virtualization Technology”, “VT-d” e “Intel Platform Trust Technology” su sistemi Intel e “AMD-V” e “SVM” su sistemi AMD. Dopo aver riavviato il computer, dovresti essere in grado di vedere “Isolamento core” in Sicurezza dispositivo.
Credito immagine: Pexels . Tutti gli screenshot di Tanveer Singh



Lascia un commento