Come risolvere “La protezione dell’autorità di sicurezza locale è disattivata” su Windows

La protezione dell’autorità di sicurezza locale (LSA) è una funzionalità di sicurezza che verifica le credenziali di un utente per proteggere il computer Windows da accessi non autorizzati. Sfortunatamente, alcuni utenti Windows hanno segnalato di aver visto un errore che dice “La protezione dell’autorità di sicurezza locale è disattivata. Il tuo dispositivo potrebbe essere vulnerabile. Se anche tu ti trovi in questa situazione e non riesci a riattivarlo da Sicurezza di Windows, scopri come riattivarlo.
Risoluzione dei problemi di base
Prima di discutere modi alternativi per abilitare la funzione di sicurezza dell’autorità locale per impedire la visualizzazione dell’errore, stiamo presentando alcune soluzioni di risoluzione dei problemi di base per risolverlo, prima di dover adottare misure più drastiche:
- Esegui una scansione del malware : è possibile che tu visualizzi l’errore perché il malware ha modificato le impostazioni sul tuo computer. Prova a scansionare il tuo computer con Sicurezza di Windows o un antivirus di terze parti e assicurati di aver aggiornato Windows e il tuo antivirus prima di procedere.
- Esegui una scansione SFC : l’errore può anche apparire se hai file di sistema corrotti o danneggiati sul tuo computer. In tal caso, l’esecuzione di una scansione SFC troverà e correggerà quei file.
- Usa un punto di ripristino del sistema : se hai l’abitudine di creare regolarmente punti di ripristino del sistema , sei fortunato. È possibile risolvere il problema utilizzando uno di essi per ripristinare il computer alla condizione in cui si trovava prima del messaggio di errore.
1. Attiva la protezione LSA in PowerShell
Devi solo eseguire un comando in PowerShell per abilitare la protezione LSA.
- Premere Win+ X, quindi selezionare “Terminale (Admin)” nel menu.
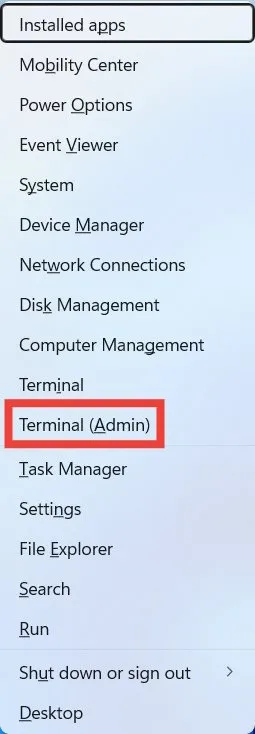
- Copia e incolla il comando seguente nella scheda PowerShell, quindi premi il Entertasto per eseguirlo.
reg add HKLM\SYSTEM\CurrentControlSet\Control\Lsa /v RunAsPPL /t REG_DWORD /d 2 /f;reg add HKLM\SYSTEM\CurrentControlSet\Control\Lsa /v RunAsPPLBoot /t REG_DWORD /d 2 /f
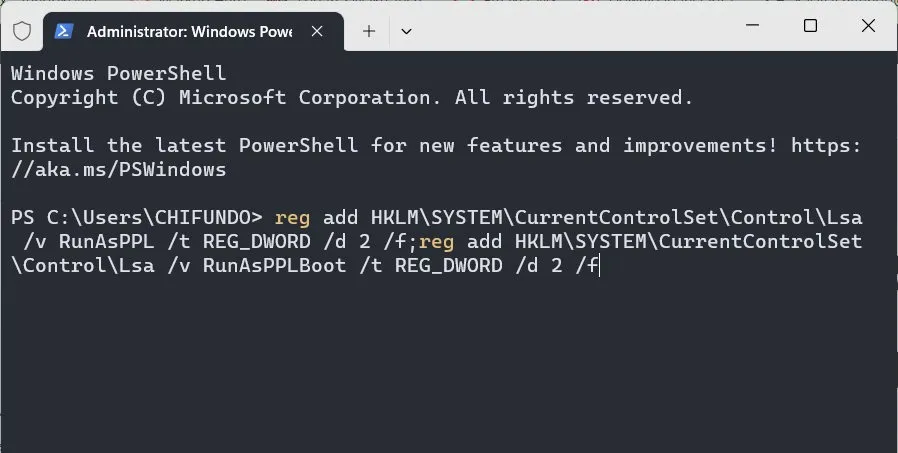
- Riavvia il computer per rendere effettive le modifiche, quindi controlla se il messaggio di errore è ancora presente.
2. Attiva la protezione LSA nell’Editor Criteri di gruppo locali
Puoi anche attivare la protezione LSA utilizzando l’Editor Criteri di gruppo locali (LGPE).
- Fare clic su Cerca nella barra delle applicazioni, digitare
group policynella casella di ricerca, quindi fare clic su “Modifica criteri di gruppo” nei risultati.
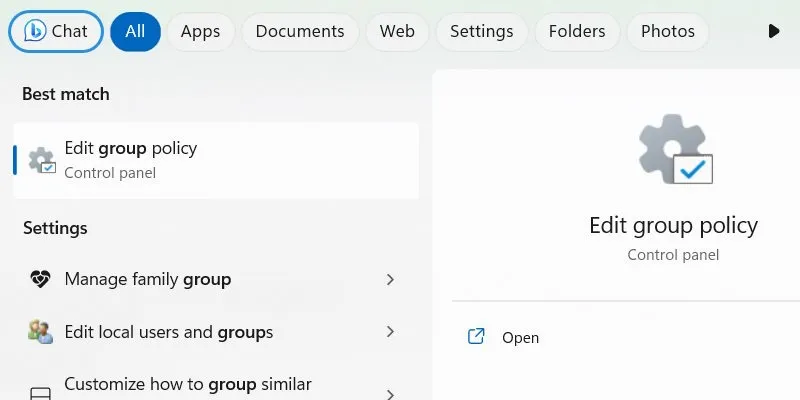
- In LGPE, vai a “Configurazione computer -> Modelli amministrativi -> Sistema -> Autorità di sicurezza locale” e fai doppio clic sul criterio “Configura LSASS per l’esecuzione come processo protetto”.
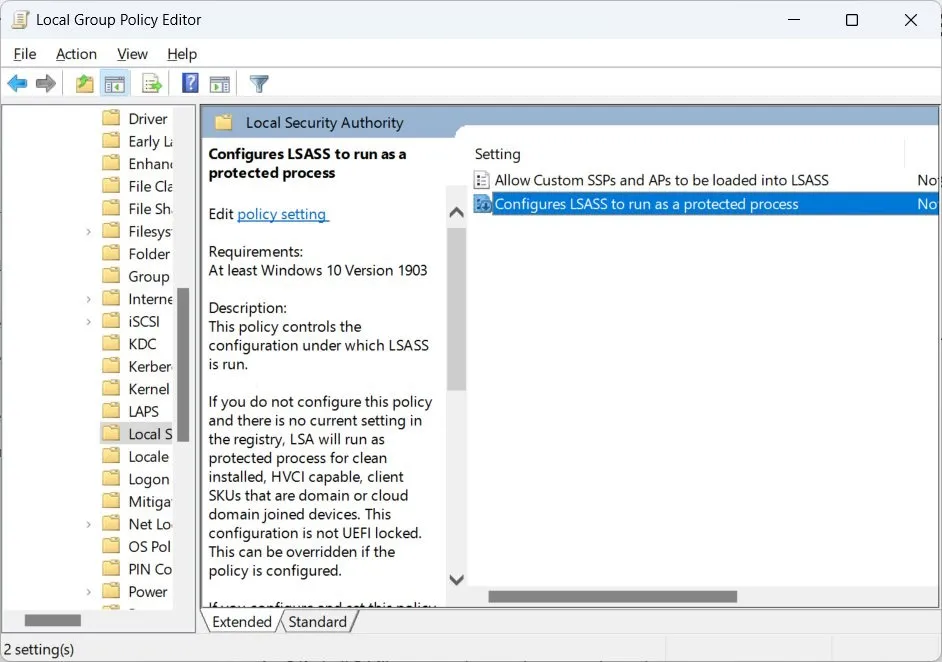
- Se il pulsante di opzione in alto a destra ha un’impostazione “Disabilitato”, fai clic su “Non configurato”.
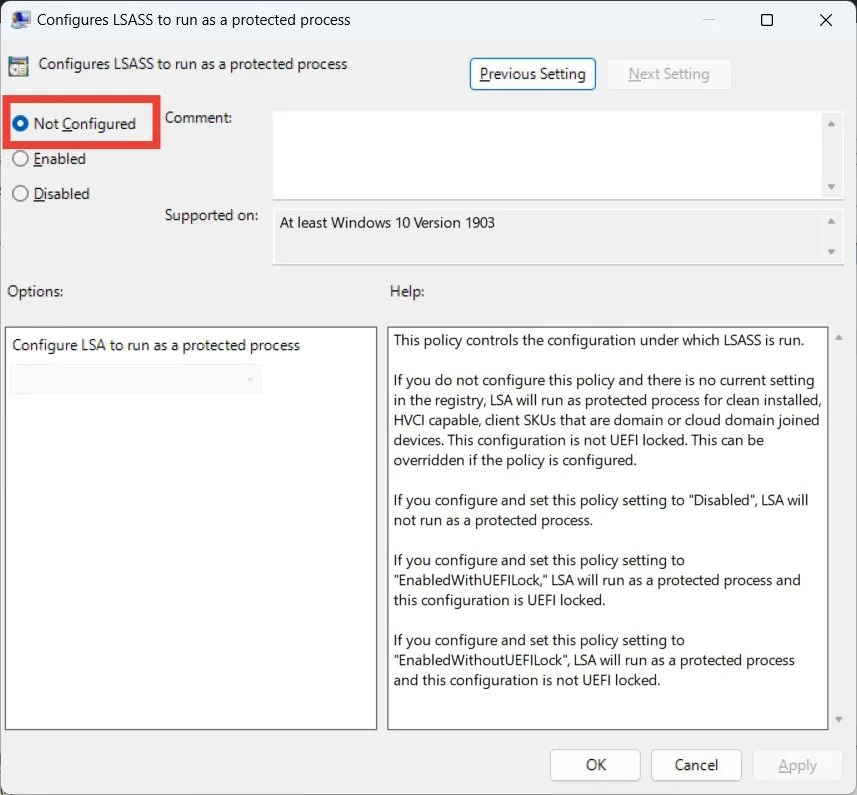
- Fare clic su “OK” per applicare e salvare le modifiche, quindi riavviare il computer per vedere se il messaggio di errore persiste.
3. Attivare la protezione LSA nell’editor del registro
L’ultimo modo per attivare la protezione LSA è tramite l’editor del Registro di sistema. Tuttavia, poiché questo metodo comporta la modifica del registro di Windows, si consiglia vivamente di creare un backup del registro prima di procedere. L’ultima cosa che vuoi è commettere un errore nell’editor del registro e non avere modo di annullare le modifiche. Questo può rendere inutilizzabile il tuo computer Windows.
- Fare clic su Cerca nella barra delle applicazioni, digitare
registry editornella casella di ricerca, quindi fare clic su “Editor del Registro di sistema” nei risultati.
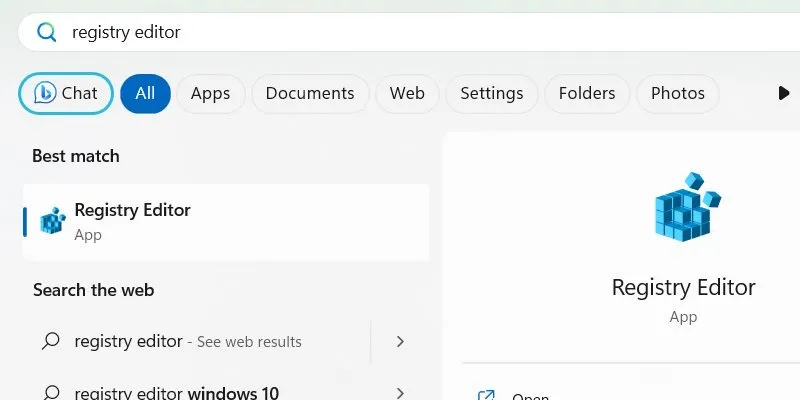
- Fare clic su “Sì” sull’avviso UAC.
- Nell’Editor del Registro di sistema, vai a:
Computer\HKEY_LOCAL_MACHINE\SYSTEM\CurrentControlSet\Control\Lsa
e fare doppio clic sul valore “RunAsPPL”.

- Se non trovi il valore “RunAssPPL”, dovrai crearlo. Fai clic con il pulsante destro del mouse sulla chiave “Lsa” nel riquadro di navigazione a sinistra e seleziona “Nuovo -> Valore DWORD (32 bit)”.
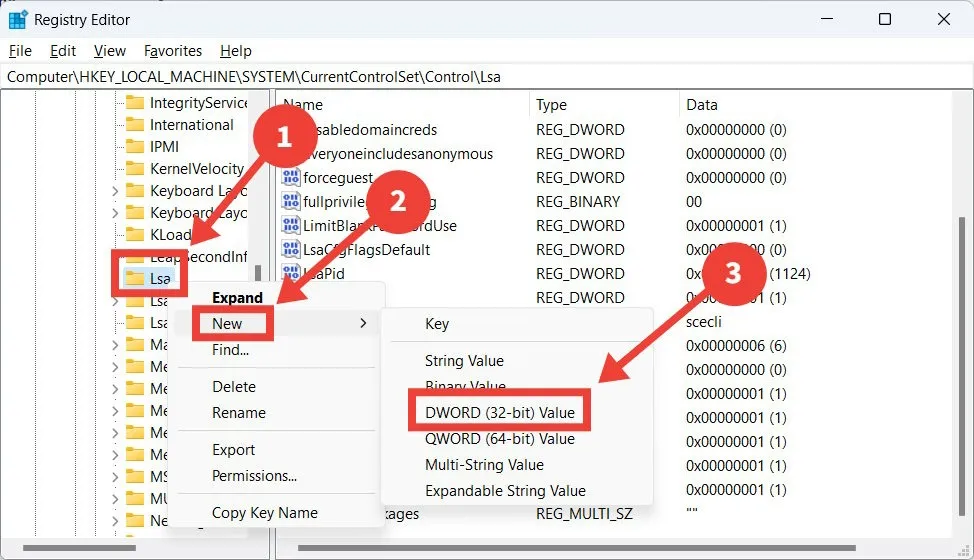
- Dopo aver creato il valore, fai doppio clic per aprirlo, quindi imposta “Dati valore” su “2” e fai clic su “OK”.
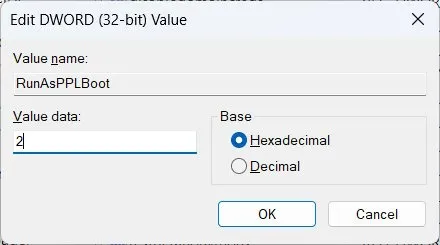
- Riavvia il PC per vedere se il problema è stato risolto.
Domande frequenti
Come posso verificare di aver attivato la protezione LSA?
Se non riesci a verificare di aver attivato la protezione dell’autorità di sicurezza locale in Sicurezza di Windows perché l’opzione è mancante, fallo tramite il Visualizzatore eventi. Una volta aperto il Visualizzatore eventi, vai su “Registri di Windows -> Sistema” e cerca un evento con ID 12. Dichiarerà “LSASS.exe è stato avviato come processo protetto con livello: 4”, quando tu fare doppio clic su di esso.
Come posso verificare quali plug-in e driver non sono stati eseguiti come processi protetti da LSA?
Trova queste informazioni nel Visualizzatore eventi quando Windows è in esecuzione in modalità di controllo. Nel Visualizzatore eventi, vai su “Registri applicazioni e servizi -> Microsoft -> Windows -> CodeIntegrity” e cerca gli eventi con l’ID 3065 o 3066.
Come abilito la modalità di controllo su Windows?
Se il tuo computer PC esegue Windows 11 22H2, la modalità di controllo è già abilitata. Altrimenti, apri l’Editor del Registro di sistema e vai alla Computer\HKEY_LOCAL_MACHINE\SOFTWARE\Microsoft \Windows NT\CurrentVersion\Image File Execution Options\LSASS.exechiave. Fare doppio clic sul valore “AuditLevel”, impostare “Dati valore” su “8” e fare clic su “OK”.
Credito immagine: DepositPhotos . Tutti gli screenshot di Chifundo Kasiya.



Lascia un commento