Come risolvere LoadLibrary non riuscito con errore 126
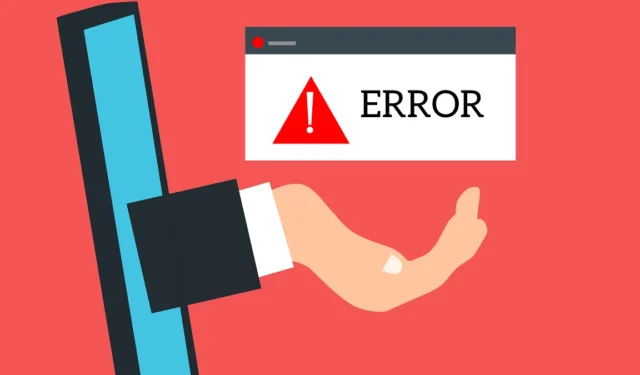
Il messaggio LoadLibrary non riuscito con errore 126 si verifica in genere quando si avvia un gioco o un software OpenGL. Le cause possono variare da un driver difettoso alla presenza di più adattatori grafici sul PC. Esistono alcune soluzioni per risolvere l’errore 126, come spiegato in questa guida.
Risoluzione dei problemi di base
Per cominciare, vale la pena provare alcune soluzioni generiche, poiché potrebbero essere tutto ciò che ti serve per risolvere il problema.
- Aggiorna driver grafico : i driver difettosi e obsoleti sono una causa comune che può attivare l’errore 126. Innanzitutto, prova ad aggiornare i tuoi driver grafici aprendo Gestione dispositivi e facendo doppio clic su Schede video per visualizzare i tuoi driver. Fai clic con il pulsante destro del mouse su un driver, seleziona Aggiorna driver e segui le istruzioni per aggiornare.
- Reinstalla il driver grafico : se il tuo driver è già aggiornato, ma sospetti ancora un problema, valuta la possibilità di reinstallare il driver. Innanzitutto, fai clic con il pulsante destro del mouse sul driver in Gestione dispositivi e seleziona Disinstalla driver . Fare clic su Azione nella parte superiore di Gestione dispositivi e selezionare Cerca modifiche hardware per reinstallare il driver.
- Ripristino del driver : se il problema si è verificato dopo un aggiornamento di Windows o dopo un aggiornamento manuale del driver, ripristina il driver grafico . Il rollback consiste essenzialmente nella disinstallazione dell’aggiornamento del driver e nella reinstallazione della versione precedente del driver.
- Esegui una scansione SFC : l’errore può anche essere causato da file di sistema danneggiati e Windows dispone di un’utilità integrata chiamata Controllo file di sistema per aiutare in tali situazioni. L’esecuzione di una scansione SFC può identificare e risolvere i problemi causati da file di sistema danneggiati o mancanti.
1. Esegui l’app come amministratore
Il gioco o l’app che stai tentando di avviare potrebbe richiedere privilegi di amministratore. L’esecuzione dell’app con diritti di amministratore è generalmente la prima linea di difesa, poiché non implica modificare le impostazioni di sistema.
Puoi eseguire un’app come amministratore facendo clic con il pulsante destro del mouse sull’icona e selezionando Esegui come amministratore .
Se funziona, puoi impostare l’app in modo che venga sempre eseguita con privilegi di amministratore. Cerca l’app nel menu Start e seleziona Apri percorso file dal riquadro di destra. Quando si apre Esplora file, trova qui il collegamento all’app, fai clic con il pulsante destro del mouse e seleziona Mostra altre opzioni -> Proprietà .
Passa alla scheda Collegamento , fai clic su Avanzate e seleziona l’ opzione Esegui come amministratore . Fare clic su OK per salvare e uscire.
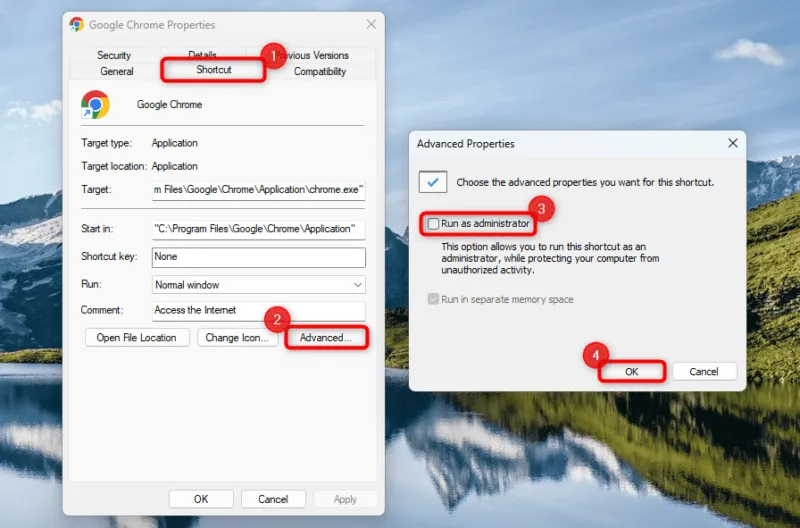
La prossima volta che eseguirai l’app, verrà avviata automaticamente con privilegi di amministratore.
2. Disabilita gli adattatori grafici secondari
Avere più adattatori grafici attivi può potenzialmente causare l’errore 126. Disabilitare tutti gli adattatori grafici tranne uno potrebbe risolvere il problema.
Fare clic con il tasto destro sul menu Start e selezionare Gestione dispositivi. In Schede video , fai clic con il pulsante destro del mouse sull’adattatore che desideri disattivare e fai clic su Disattiva dispositivo . Seleziona Sì per confermare quando viene visualizzato il messaggio.
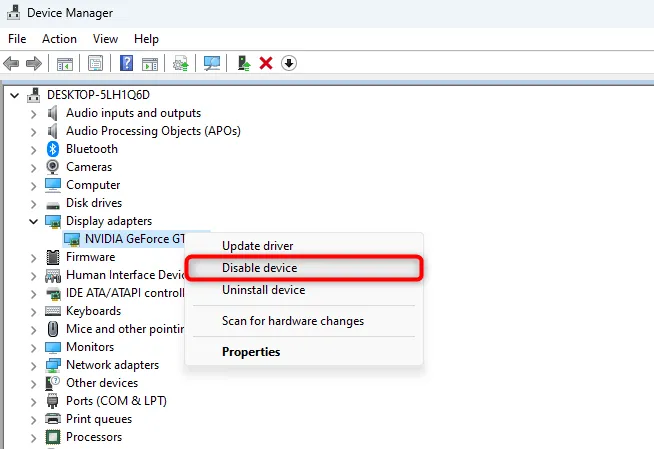
Riavvia l’app o il gioco quando hai finito.
3. Selezionare un display principale
Avere più monitor collegati al PC potrebbe essere un altro motivo per cui viene visualizzato l’errore. Il gioco o l’app potrebbero non essere in grado di individuare la visualizzazione corretta per mostrare il suo contenuto, causando l’errore 126.
Prova a disconnettere tutti i display, tranne quello che desideri utilizzare come display principale, e verifica se questo risolve il problema.
Se disconnettere i monitor sembra una seccatura, cambia il monitor principale tramite le Impostazioni di Windows.
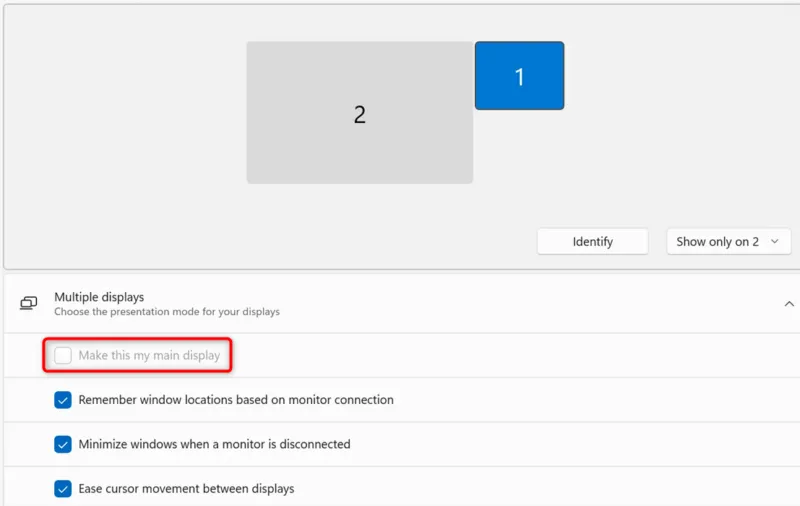
Una volta visualizzato tutto tranne il display principale, prova a riavviare l’app o il gioco.
4. Copiare Atio6axx.dl in System32
Se utilizzi una scheda grafica AMD, potresti riuscire a correggere l’errore 126 copiando il file Atio6axx.dll nella cartella System32 . Il file DLL fa parte del programma driver AMD OpenGL sviluppato da AMD. Le app e i giochi potrebbero aver bisogno del file Atio6axx.dll per funzionare correttamente. Se si verifica un problema, potresti riscontrare errori come l’errore 126.
Utilizzare la riga di comando per copiare il file DLL su System32. Inizia cercando il prompt dei comandi nel menu Start , quindi fai clic su Esegui come amministratore a destra.
Una volta aperta la finestra, copia e incolla il seguente comando, quindi premi Enter:
cd\Windows\system32
Quando raggiungi la directory System32, esegui il seguente comando:
copy atio6axx.dll. dll

Una volta terminato, esci dal prompt dei comandi e riavvia il laptop.
5. Rimuovere il software AMD
Alcuni utenti hanno segnalato di aver risolto l’errore 126 disinstallando il software AMD (in precedenza AMD Catalyst). Se utilizzi una scheda grafica AMD, la disinstallazione del programma AMD potrebbe risolvere il problema. Puoi rimuovere il programma dalla sezione Programmi e funzionalità nel Pannello di controllo: il processo è lo stesso della disinstallazione di qualsiasi altro programma Windows .
6. Avvia il tuo PC in modo pulito
Se nessuna di queste soluzioni ha funzionato, considera che un programma potrebbe interferire e causare il problema. L’esecuzione di un avvio pulito può aiutare a identificare il colpevole, poiché avvia il computer con solo alcuni servizi essenziali.
Prima di eseguire un avvio pulito, disabilita gli elementi di avvio non essenziali e di terze parti cercando “configurazione di sistema” nel menu Start e selezionando la corrispondenza migliore.
Seleziona Avvio selettivo nella scheda Generale e deseleziona Carica elementi di avvio .
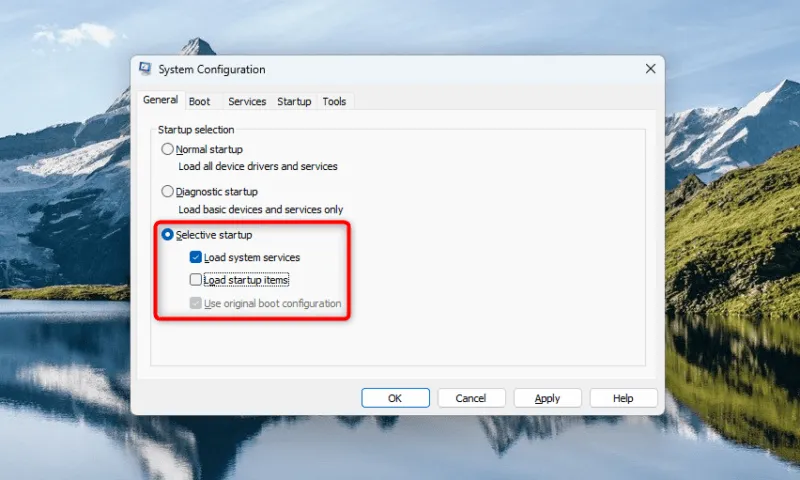
Passa alla scheda Servizi , seleziona la casella accanto a Nascondi tutti i servizi Microsoft , quindi fai clic su Disabilita tutto per disabilitare tutti i servizi non essenziali.
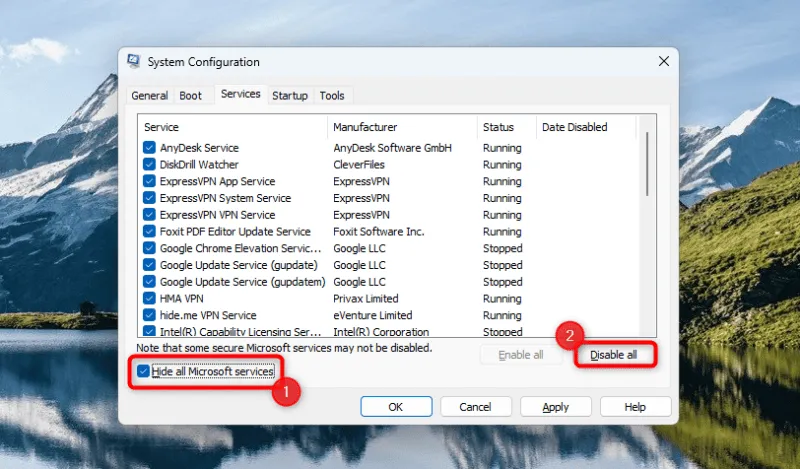
Vai alla scheda Avvio e seleziona Apri Task Manager . Disabilitare tutti i programmi di avvio, quindi fare clic su OK .
Riavvia il computer per eseguire l’avvio pulito e verificare se il gioco o l’app funziona. In tal caso, avvia il computer con più programmi finché non identifichi il colpevole, quindi disinstallalo dal dispositivo.
LoadLibrary non riuscito con errore 126, risolto
L’errore 126 può darti rapidamente sui nervi quando hai solo una piccola finestra di tempo per giocare al tuo gioco preferito. Si spera che una delle correzioni presenti in questa guida aiuti a rimuovere l’errore e a tornare a giocare. Una volta risolto il problema, potresti voler imparare una o due cose sull’ottimizzazione del tuo PC per i giochi per migliorare la tua esperienza.
Fonte immagine: Pixabay . Tutti gli screenshot sono di Arjun Ruparelia.



Lascia un commento