Come risolvere il problema di sicurezza “Protezione dello stack applicata dall’hardware in modalità kernel disattivata” in Windows 11

Se di recente hai riscontrato il problema “Protezione dello stack applicata dall’hardware in modalità kernel disattivata” sul tuo computer Windows 11, non sei il solo. Molti utenti hanno segnalato di aver riscontrato lo stesso problema e alcuni hanno persino ricevuto un errore “Rivedi incompatibilità driver” durante il tentativo di abilitare l’opzione. Stai tranquillo, ci sono soluzioni disponibili per affrontare questo problema, anche per coloro che sono nuovi alla risoluzione dei problemi del computer.
Prima di approfondire i passaggi per risolvere questo problema, è essenziale capire innanzitutto cosa lo causa. Queste informazioni ti aiuteranno a prendere misure preventive ed evitare il problema in futuro.
Che cos’è l’errore “Protezione dello stack applicata dall’hardware in modalità kernel disattivata”?
La protezione dello stack applicata dall’hardware è una funzionalità di sicurezza disponibile nei sistemi operativi moderni come Windows 11. Questa funzionalità utilizza l’hardware della CPU per proteggere il codice di applicazioni o giochi, salvaguardando principalmente lo stack di memoria del sistema in cui il codice è archiviato durante l’esecuzione. È progettato per funzionare insieme ad altre funzionalità di sicurezza come la protezione dell’autorità di sicurezza locale (LSA).
Sui computer più recenti, questa funzione di sicurezza è basata sull’hardware e potrebbe non essere compatibile con alcune applicazioni o driver obsoleti, come alcuni software anti-cheat o driver di tastiera/mouse.
Sfortunatamente, l’app di sicurezza di Windows non è attualmente così efficace nel rilevare driver incompatibili, rendendo difficile per gli utenti risolvere il problema. Microsoft sta lavorando per migliorare il rilevamento e la segnalazione di driver incompatibili.
Ecco alcuni modi semplici ed efficaci per risolvere il problema “Protezione dello stack applicata dall’hardware in modalità kernel disattivata” sul tuo PC Windows 11.
1. Modificare il Registro
Innanzitutto, vai al menu Start e digita Registro per eseguire una ricerca. Quindi, dai risultati della ricerca, fai clic sul riquadro “Editor del registro”.
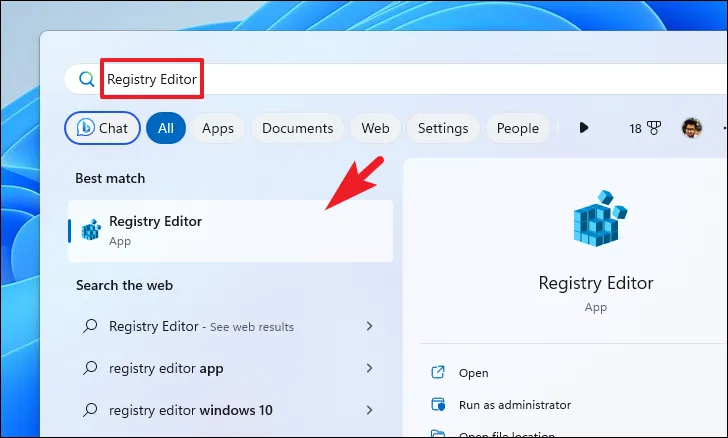
Successivamente, digita o copia e incolla l’indirizzo indicato di seguito nella barra degli indirizzi e premi Invio per accedere alla directory.
HKEY_LOCAL_MACHINE\SYSTEM\CurrentControlSet\Control\Session Manager\Memory Management
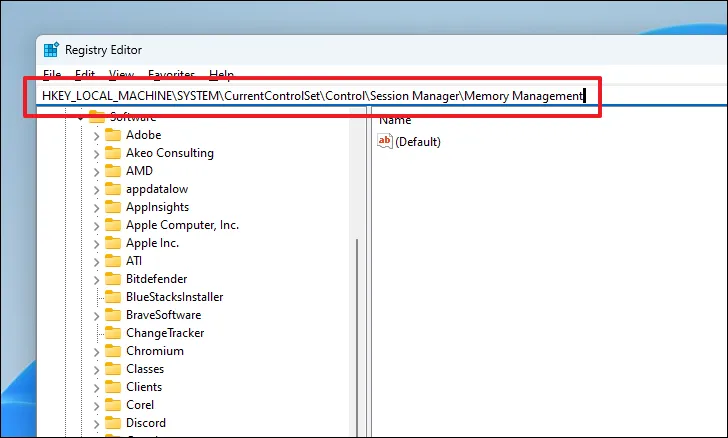
Ora, dalla sezione di destra, fai doppio clic sul file “FeatureSettingsOverride” per aprire le sue proprietà.

Nel caso in cui non esista alcun file DWORD di questo tipo, fare clic con il pulsante destro del mouse nello spazio vuoto e passare con il mouse sopra l’opzione “Nuovo”. Quindi, fai clic sull’opzione “DWORD” per procedere.
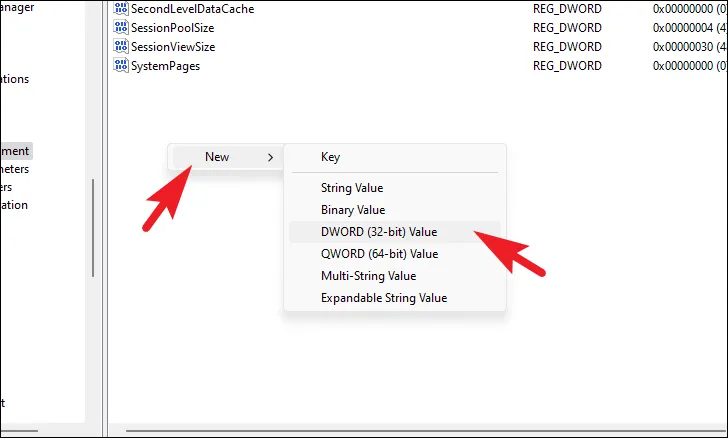
Infine, rinomina il file in “FeatureSettingsOverride”. Quindi, fai doppio clic su di esso.
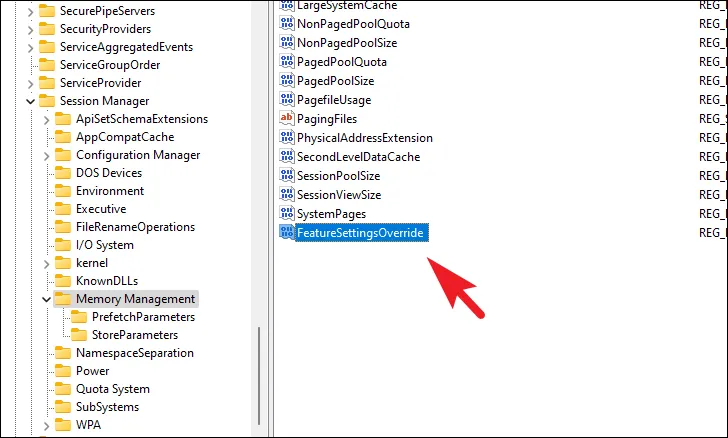
Nella finestra delle proprietà, sovrascrivi il “Valore” su “9” e fai clic sul pulsante “OK” per salvare le modifiche.
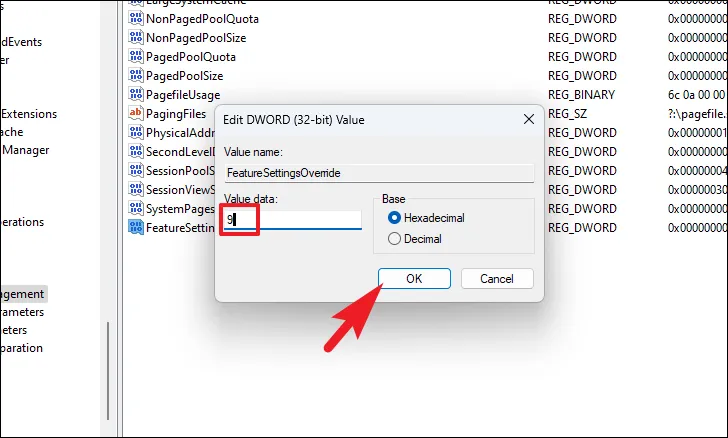
Al termine, riavvia il PC e controlla se il problema è stato risolto.
2. Abilita la virtualizzazione utilizzando le impostazioni UEFI
Innanzitutto, vai al menu Start e fai clic sul riquadro dell’app “Impostazioni”. In alternativa, premi insieme i tasti Windows+I sulla tastiera per aprire l’app.

Successivamente, assicurati di aver selezionato la scheda “Sistema” dalla barra laterale sinistra.
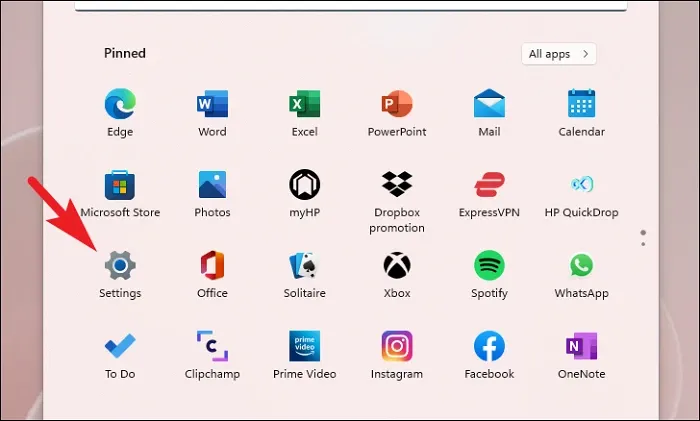
Quindi, fai clic sull’opzione “Ripristino” nella sezione destra della finestra.

Successivamente, fai clic sul pulsante “Riavvia ora” per procedere. Questo porterà un messaggio sullo schermo.
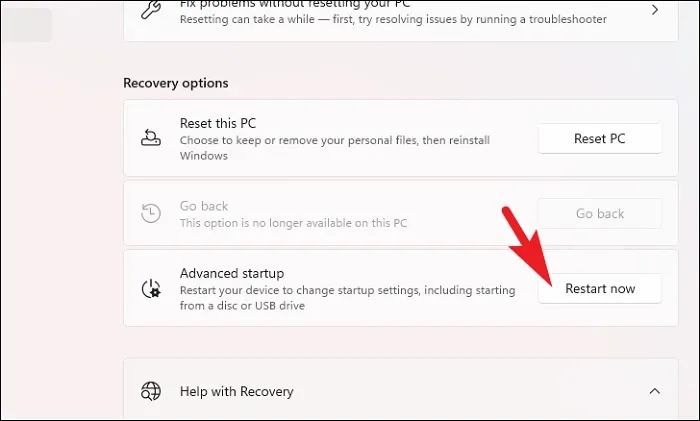
Successivamente, fai clic sul pulsante “Riavvia ora” per riavviare immediatamente il PC.
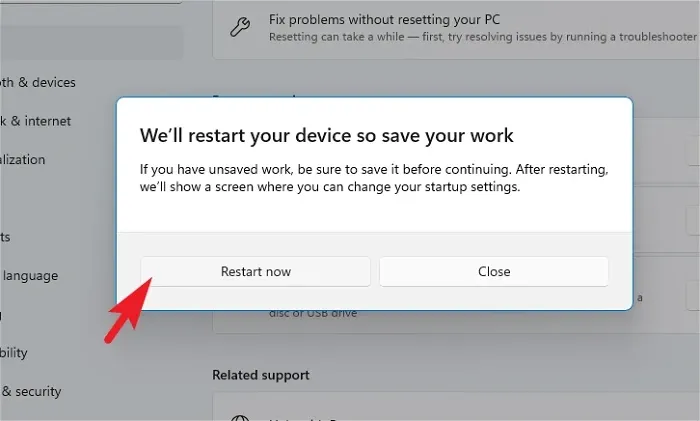
Una volta riavviato il PC, fai clic sul riquadro “Risoluzione dei problemi”.
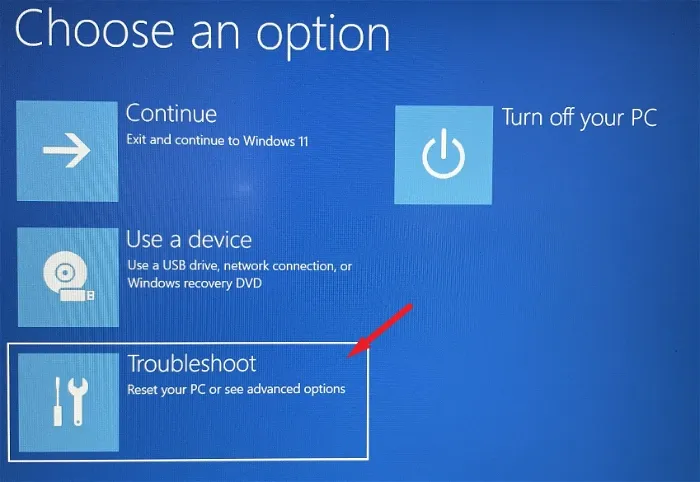
Successivamente, fai clic sul riquadro “Opzioni avanzate” per continuare.
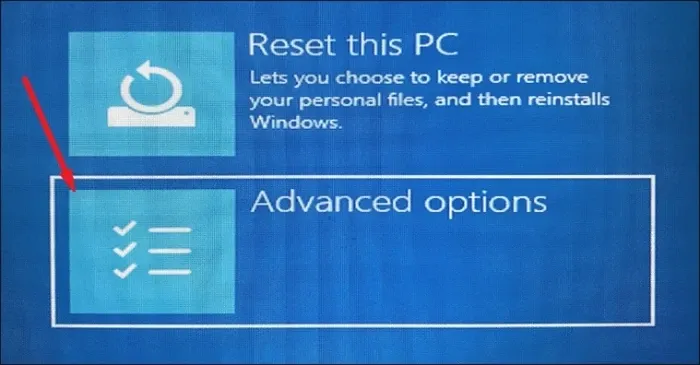
Successivamente, fai clic sul riquadro “Impostazioni firmware UEFI” per procedere, il tuo PC potrebbe riavviarsi di nuovo.
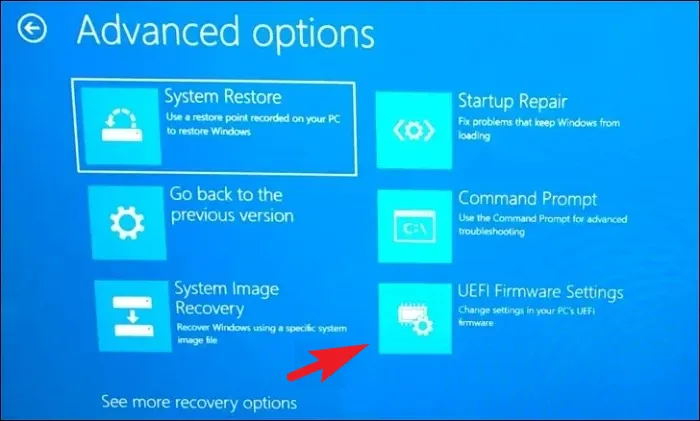
Quindi, nel menu di configurazione del BIOS, utilizzare i tasti freccia per evidenziare il riquadro ‘BIOS Setup’ e premere ‘Barra spaziatrice/Invio’ per continuare.
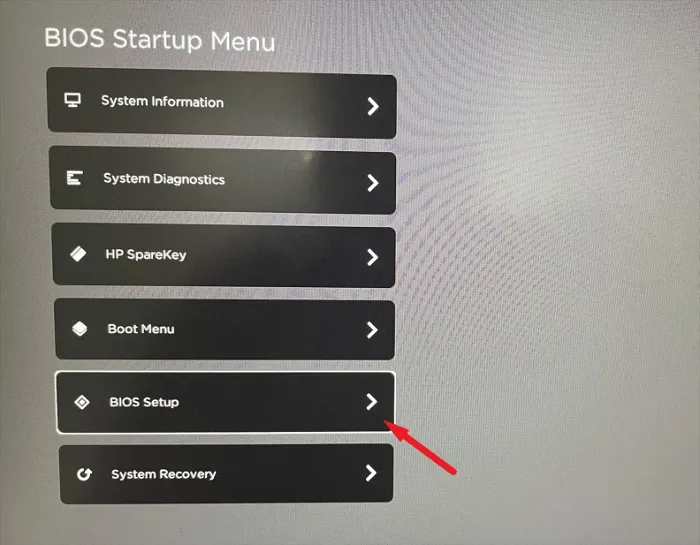
Successivamente, fai clic sulla scheda “Configurazione” dalla barra laterale sinistra. Quindi, fai clic sulla casella di controllo che precede l’opzione “Tecnologia di virtualizzazione”.
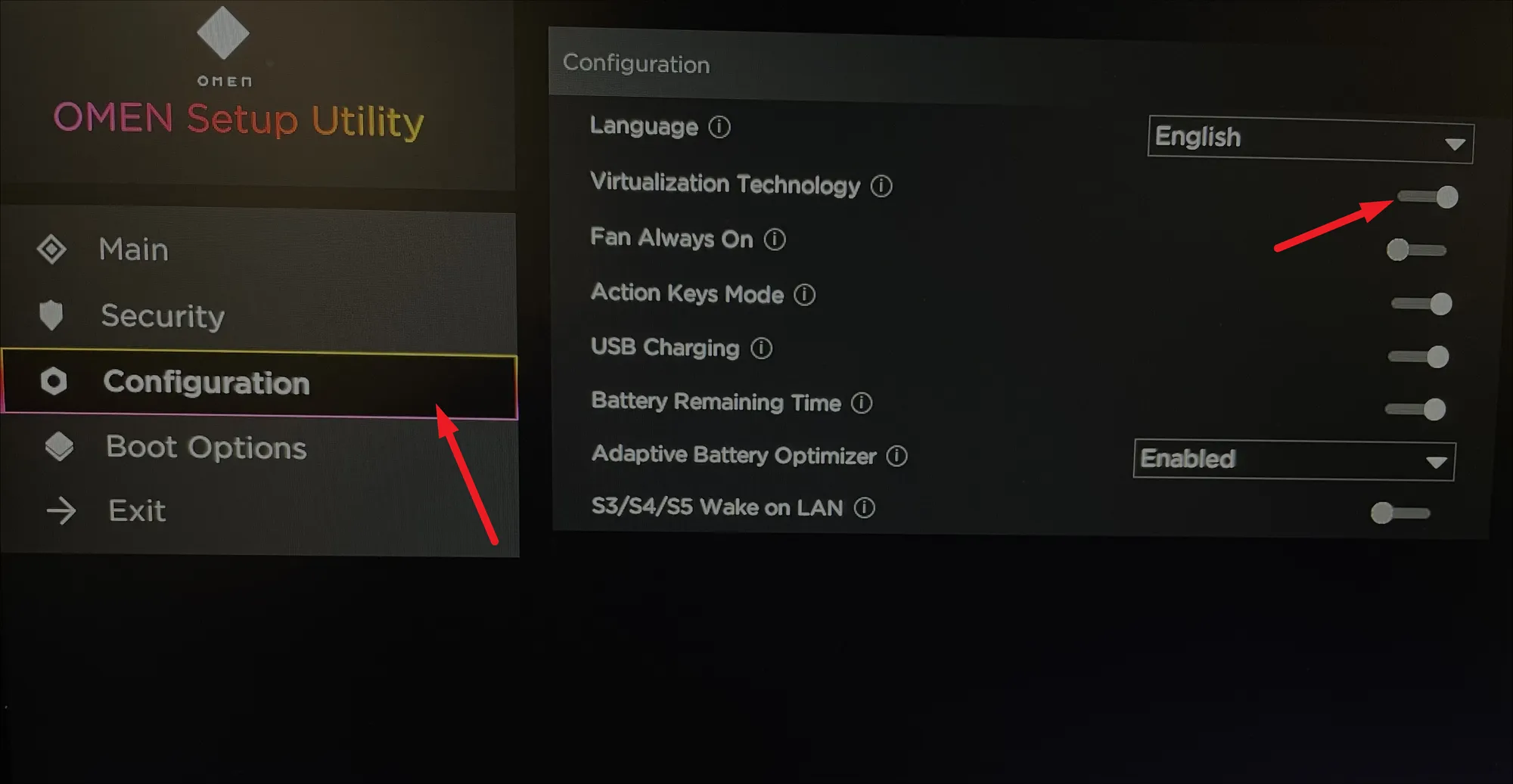
Infine, fai clic sul pulsante “Salva” o premi il tasto “F10” sulla tastiera per salvare e uscire dalla schermata.
3. Disinstallare il software in conflitto
Come accennato in precedenza in questa guida, potrebbe esserci un software anti-cheat che potrebbe anche essere il colpevole del problema. Tutto quello che devi fare è disinstallarli (a volte dovrai anche disinstallare il gioco con cui sono stati forniti) e probabilmente risolverà il problema.
Alcuni dei giochi noti per causare questo problema sono:
- valoroso
- Destino 2
- Fantasia stella in linea 2
Se hai uno di questi giochi installato sul tuo computer, ti consigliamo di disinstallarli e verificare se effettivamente causano il problema. In tal caso, puoi attendere il prossimo aggiornamento e puoi anche informare gli sviluppatori del gioco utilizzando il loro indirizzo e-mail di supporto o un thread del forum ufficiale sul problema.
4. Ripristina il PC
Il ripristino del PC rimuoverà tutti i programmi che hai installato sul tuo computer. Sebbene non verranno eliminati file e cartelle personali. Anche tutte le impostazioni e le preferenze di Windows verranno ripristinate alle impostazioni di fabbrica. Se nessun altro metodo sembra funzionare, questa è la soluzione migliore.
Innanzitutto, vai al menu Start e fai clic sul riquadro “Impostazioni”.

Successivamente, dalla finestra Impostazioni, assicurati di aver selezionato la scheda “Sistema” presente nella barra laterale di sinistra.

Successivamente, dalla sezione destra della finestra, scorrere verso il basso per individuare e fare clic sul riquadro “Ripristino” per procedere.

Quindi, nella schermata delle impostazioni “Ripristino”, individua il riquadro “Ripristina questo PC” e fai clic sul pulsante “Ripristina PC” presente all’estrema destra del riquadro per procedere. Questo aprirà una finestra separata sullo schermo.
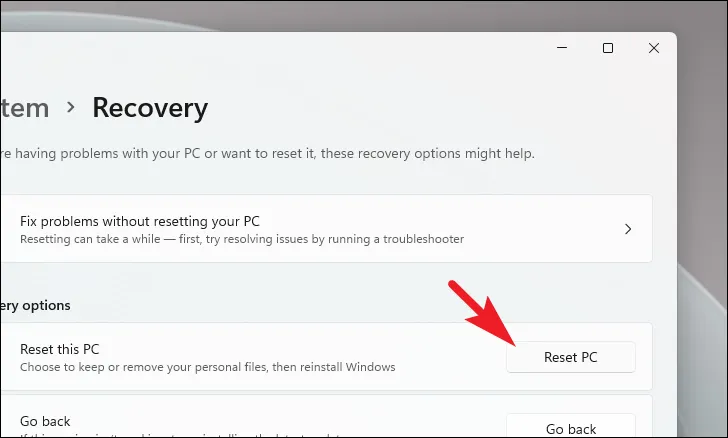
Ora, dalla finestra aperta separatamente, fai clic sul riquadro “Mantieni i miei file” per procedere. Nel caso in cui desideri rimuovere anche tutti i tuoi file personali durante il ripristino, fai clic sull’opzione “Rimuovi tutto”.
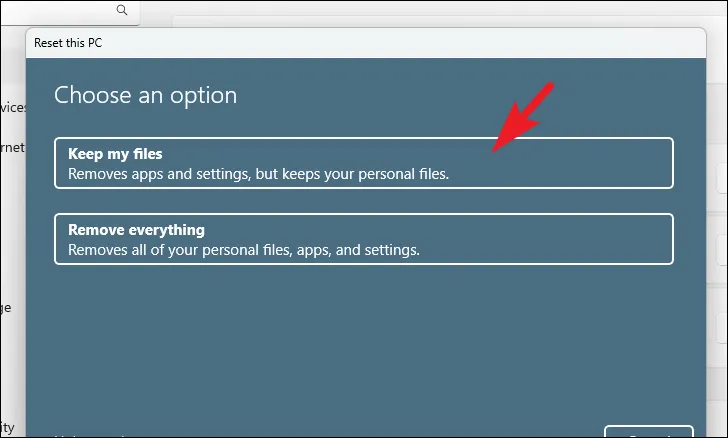
Nella schermata successiva, dovrai scegliere un metodo per reinstallare il sistema operativo sul tuo computer. Poiché potrebbe esserci un problema con la copia già presente sul tuo sistema, ti consigliamo di fare clic sull’opzione “Download dal cloud”.

Successivamente, Windows elencherà le impostazioni che hai scelto. Nel caso in cui desideri modificare qualcosa, fai clic sull’opzione “Modifica impostazioni” per continuare.

Se hai scelto di modificare le impostazioni, nella schermata successiva, puoi scegliere di non ripristinare le app e le impostazioni, cliccando sull’interruttore a levetta presente sotto la voce ‘Ripristinare le app preinstallate?’ opzione per portarlo in posizione ‘No’. Puoi persino passare dal download di Clodu all’installazione locale facendo clic sull’interruttore a levetta presente sotto “Download Windows?” opzione. Una volta regolato in base alle tue preferenze, fai clic sul pulsante “Conferma” per procedere.
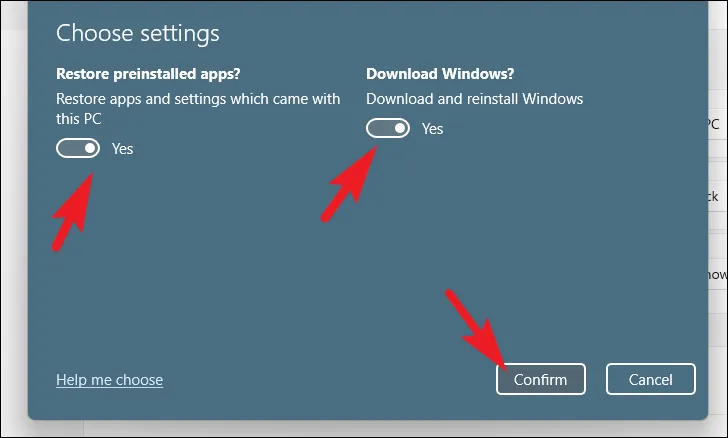
Successivamente, dalla finestra principale, fai clic sul pulsante “Avanti” per continuare.
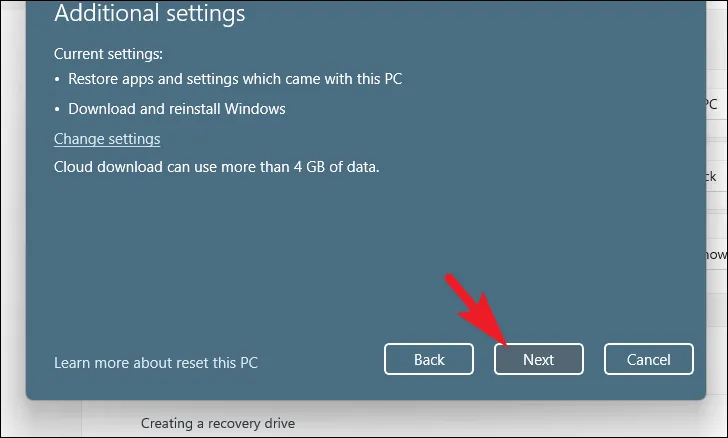
Nel caso in cui il tuo PC sia stato aggiornato di recente, riceverai un messaggio sullo schermo che indica che non sarai in grado di ripristinare una volta ripristinato il PC. Per continuare, fare clic sul pulsante “Avanti”.
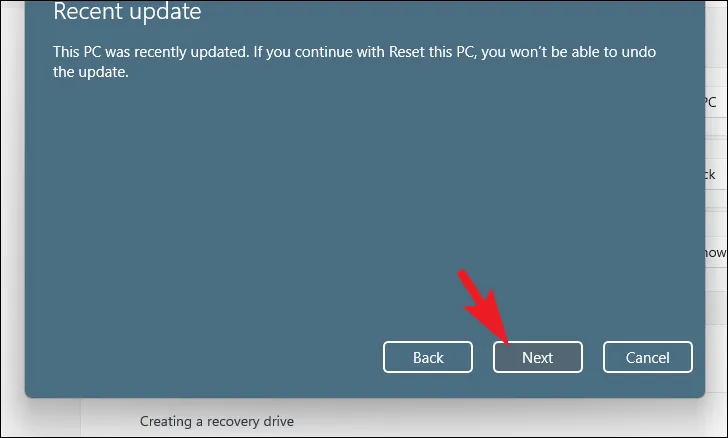
Successivamente, Windows elencherà tutti gli impatti che il ripristino del PC avrà sul tuo sistema. Leggili attentamente e fai clic su “Ripristina” per iniziare il processo di ripristino.

Questo è tutto, gente. Se hai riscontrato l’errore sul tuo computer Windows 11, puoi utilizzare i metodi sopra menzionati per correggerlo.



Lascia un commento