Come risolvere il problema quando Outlook non si apre in Windows
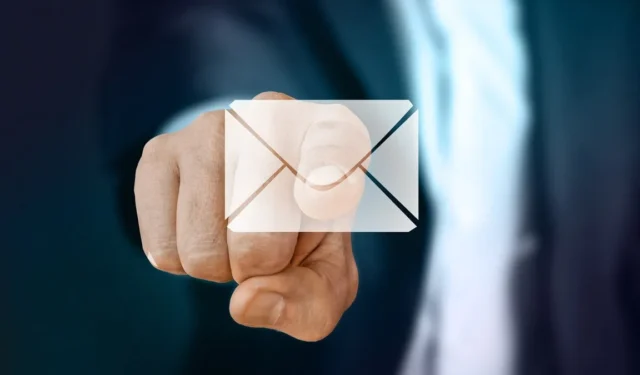
Outlook è un popolare client di posta elettronica sviluppato da Microsoft. Sebbene sia un’app eccellente, ci sono casi in cui Outlook si rifiuta di aprirsi, impedendo agli utenti di accedere ai messaggi e agli appuntamenti importanti. Di seguito, condividiamo i metodi di risoluzione dei problemi che risolveranno il problema definitivamente.
Scopri come creare un contatto o una lista di distribuzione in Outlook.
1. Avvia Outlook in modalità provvisoria
Uno dei motivi più comuni per cui Outlook non si apre sono componenti aggiuntivi o estensioni difettosi che potrebbero interferire con il funzionamento di Outlook. Questo problema può essere risolto aprendo Outlook in modalità provvisoria, che essenzialmente carica Outlook con un set limitato di funzionalità e impostazioni, disabilitando temporaneamente i componenti aggiuntivi e le personalizzazioni che potrebbero causare problemi.
Per avviare Outlook in modalità provvisoria, premere Win+ Rper aprire Esegui. Digitare outlook.exe /safee fare clic su Enter.
Una volta in modalità provvisoria, disabilita i componenti aggiuntivi. Passare a File -> Opzioni . Scegli Componenti aggiuntivi dal menu a sinistra. Seleziona una serie di componenti aggiuntivi dal menu a discesa accanto a Gestisci e premi Vai .

Deseleziona le caselle accanto a tutti i componenti aggiuntivi e fai clic su OK . Ripeti la procedura per tutti i set di componenti aggiuntivi che hai installato.
Chiudi Outlook e prova ad avviarlo normalmente. Se l’app si avvia senza problemi, puoi identificare il colpevole accedendo nuovamente alla sezione Componenti aggiuntivi e abilitando ciascun componente aggiuntivo uno per uno. Riavvia Outlook dopo ogni riattivazione e tieni gli occhi aperti quando non riesce ad avviarsi, quindi disinstalla permanentemente il componente aggiuntivo difettoso per risolvere il problema.
2. Ripara Outlook
Potrebbe esserci un problema con l’applicazione Outlook stessa. Per verificare se questo è il caso, utilizzare l’utilità di riparazione integrata di Office, poiché Outlook fa parte della suite Office.
Avviare il Task Manager premendo Ctrl+ Shift+ Esc. Individua tutti i processi di Office attivi e fai clic con il pulsante destro del mouse su di essi uno per uno. Scegli Termina attività .
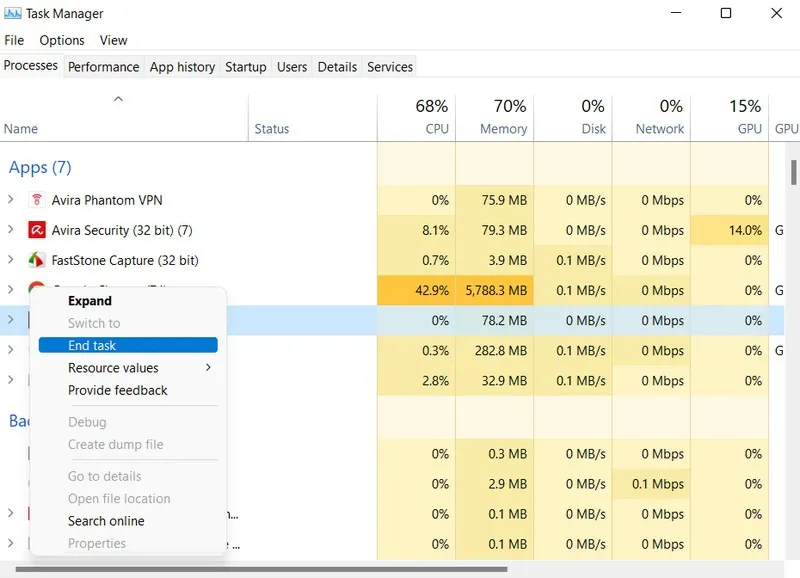
Una volta chiusi tutti i processi di Office, apri Esegui premendo Win+ R. Digitare controlEsegui e fare clic su Enter.
Nella finestra seguente, seleziona Programmi -> Disinstalla un programma . Fare clic con il pulsante destro del mouse su Microsoft 365. Scegli Modifica e seleziona il processo di ripristino che desideri utilizzare.
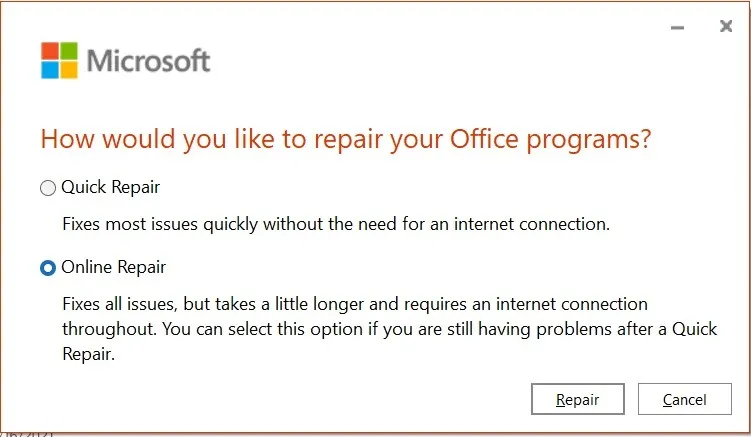
Consigliamo di procedere con la Riparazione Online , poiché è l’opzione più conveniente. Attendi il completamento del processo, quindi riavvia Outlook.
3. Ripara i file di dati di Outlook
Outlook si basa su diversi file di dati per archiviare e gestire posta elettronica, contatti, calendario e altre informazioni. I tipi comuni di file di dati utilizzati a questo scopo sono i file delle cartelle personali (PST) e i file delle cartelle offline (OST).
Ci sono momenti in cui questi file possono danneggiarsi, portando a problemi come quello in questione. Se la riparazione di Outlook non ha risolto il problema, ti suggeriamo di riparare successivamente i file di dati di Outlook.
Inizia chiudendo Outlook e qualsiasi altro processo relativo a Office nel Task Manager. Vai su Esplora file e cerca lo strumento “ScanPST.exe”. (Di solito si trova nella directory di installazione di Office.)
Eseguire lo strumento e fare clic sul pulsante Sfoglia . Passare al percorso dei file di dati e fare clic su Start .
Se non sai dove si trovano i tuoi file di dati, dovrai avviare Outlook in modalità provvisoria e andare su File -> Impostazioni account . Vai alla scheda File di dati e visualizza un elenco di file di dati associati ai tuoi account di posta elettronica. Ogni file di dati è elencato con il nome visualizzato, il nome file e il percorso file.
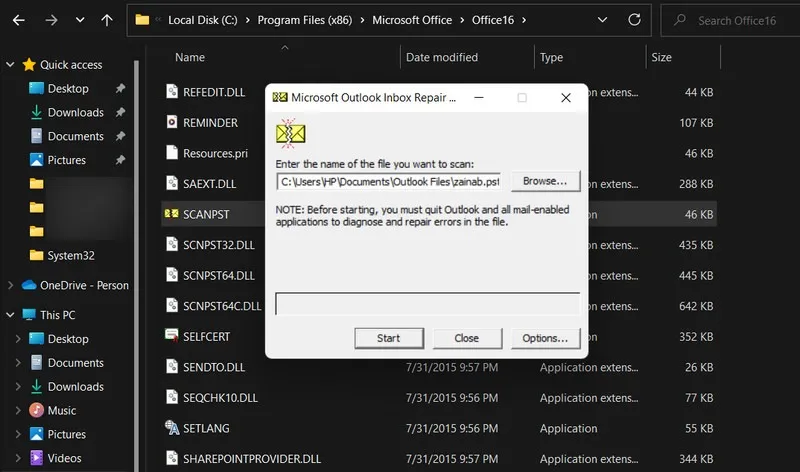
Copia il percorso del file e incollalo nel campo di ricerca dello strumento ScanPST.exe . Fare clic su Avvia per iniziare la scansione. Una volta completato il processo, esamina i risultati della scansione e segui le istruzioni per riparare il file. Infine, riavvia Outlook dopo aver applicato le modifiche e controlla se il problema è stato risolto.
4. Ripara il tuo profilo Outlook
Il problema può essere causato anche se il tuo profilo Outlook è stato danneggiato. Fortunatamente, hai anche la possibilità di riparare il tuo profilo Outlook.
Dovrai farlo dalla modalità provvisoria. Passare a File -> Impostazioni account -> Impostazioni account . Seleziona la scheda Email e scegli Ripara per avviare il processo.
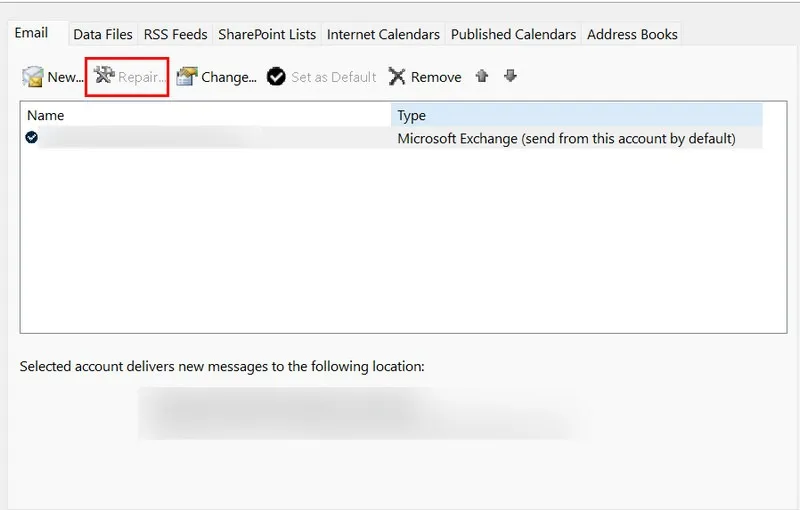
5. Crea un nuovo profilo di Outlook
Se ritieni che il problema sia causato dal tuo profilo corrotto ma la riparazione non ha risolto il problema, prova a creare un nuovo profilo e verifica se questo aiuta.
Apri il Pannello di controllo e utilizza la barra di ricerca per cercare Mail. Nella finestra di dialogo successiva, fare clic sul pulsante Mostra profili -> Aggiungi .
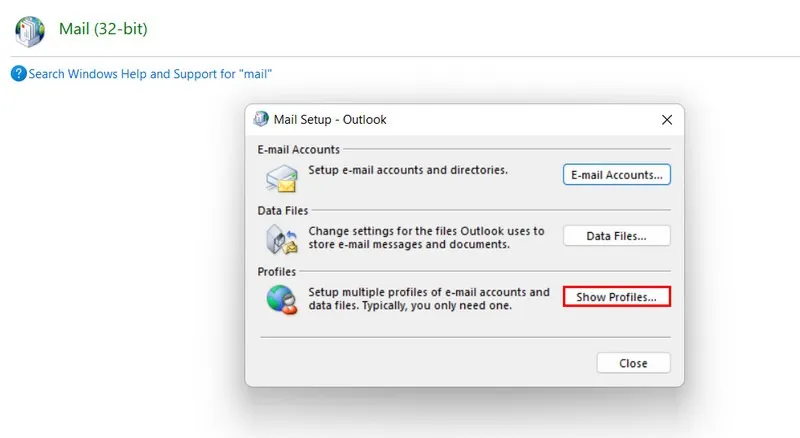
Assegna un nome al nuovo profilo e fai clic su OK . Inserisci tutti i dettagli per il tuo nuovo account e premi Avanti . Dopo aver fatto clic su Fine , noterai il nuovo profilo elencato nella scheda Generale .
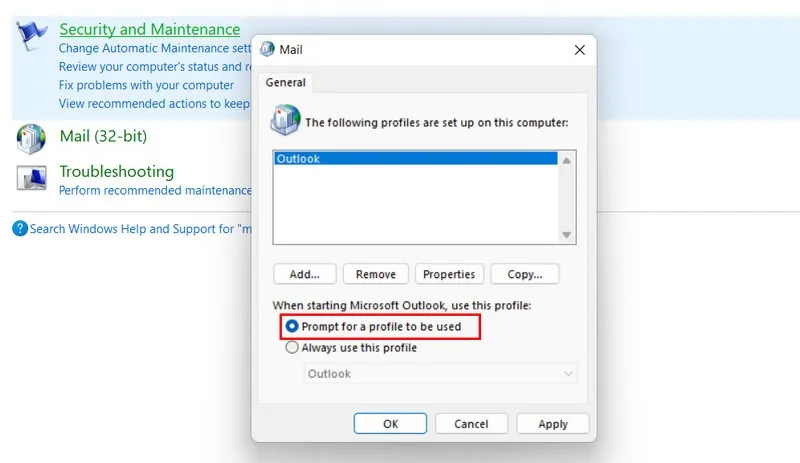
Seleziona l’ opzione Richiedi un profilo da utilizzare in All’avvio di Microsoft Outlook, utilizza questo profilo . Fare clic su OK per procedere.
Riavvia Outlook. Al riavvio, scegli il tuo nuovo profilo e controlla se il problema è stato risolto.
6. Correggere il file di configurazione del riquadro di spostamento
Il riquadro di navigazione è l’area sul lato sinistro di Outlook che contiene diverse cartelle, come la posta in arrivo, le bozze e i messaggi inviati. In alcuni casi, un file di configurazione del riquadro di spostamento danneggiato, noto anche come file “profile.xml”, può impedirti di accedere a Outlook sul tuo dispositivo.
Per riparare questo file, chiudi tutti i processi di Outlook che potrebbero essere aperti, tramite Task Manager. Aprire una finestra Esegui, digitare outlook.exe /resetnavpanee premere Enter. Questo comando ripristinerà il riquadro di spostamento alle impostazioni predefinite. Se il problema era correlato a un file “profile.xml” corrotto, questo dovrebbe risolverlo.
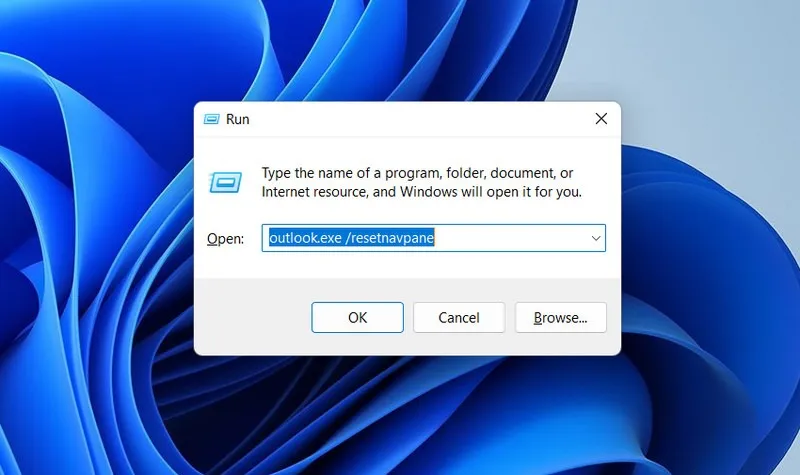
In alternativa, prova a rinominare il file profile.xml per risolvere il problema. Passare alla posizione in cui è archiviato il file. La posizione predefinita è solitamente:
- Per Outlook 2019, 2016, 2013 e 2010 : “C:\Users\YourUserName\AppData\Roaming\Microsoft\Outlook\”
- Per Outlook 2007 : “C:\Users\YourUserName\AppData\Local\Microsoft\Outlook\”
Una volta individuato, fai clic con il pulsante destro del mouse sul file. Scegli Copia e incolla il file copiato in una posizione diversa per creare un backup. Fare nuovamente clic con il pulsante destro del mouse sul file profile.xml originale e selezionare Rinomina dal menu di scelta rapida. Dopo aver completato questi passaggi, riavvia Outlook. Ciò richiederà a Outlook di creare un nuovo file profile.xm l predefinito, risolvendo il problema.
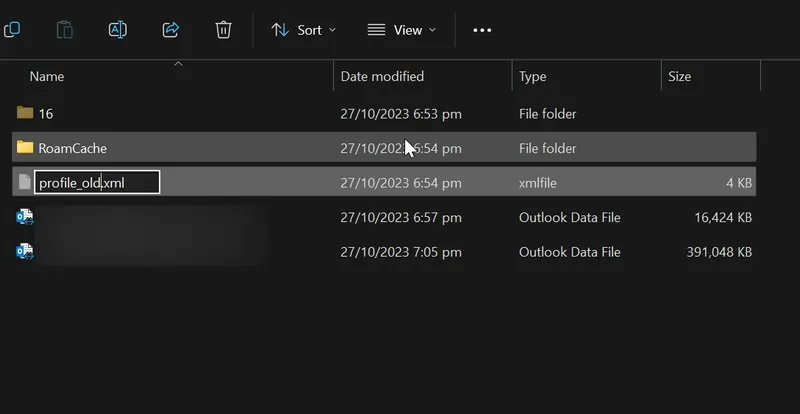
7. Scansiona il tuo sistema alla ricerca di virus
Stai utilizzando un programma di sicurezza affidabile sul tuo PC Windows? In caso contrario, il problema potrebbe essere dovuto a virus e malware presenti sul tuo sistema. Sebbene Outlook non sia un bersaglio comune per queste minacce, possono comunque creare problemi infettando e danneggiando i file di dati di Outlook (PST o OST) o il tuo profilo di Outlook.
Il modo migliore per eliminare tali problemi è eseguire una scansione del sistema utilizzando Windows Defender o un programma antivirus affidabile di terze parti. Se scegli la prima opzione, sono disponibili vari tipi di scansioni di Windows Defender tra cui scegliere. Ti consigliamo di eseguire una scansione completa per una valutazione più completa del tuo sistema.
8. Disattiva la modalità compatibilità
Le modalità di compatibilità consentono alle versioni precedenti di Outlook di funzionare sulle versioni più recenti di Windows. Se hai abilitato questa funzione, disabilitala e verifica se il problema scompare.
Avviare Esplora file e cercare il file “Outlook.exe” in Programmi. Lo troverai nella cartella Microsoft Office.
Fare clic con il tasto destro sul file e scegliere Proprietà . Vai alla scheda Compatibilità e deseleziona la casella associata a Esegui questo programma in modalità compatibilità per . Fare clic su Applica -> OK per salvare le modifiche e verificare se il problema è stato risolto.
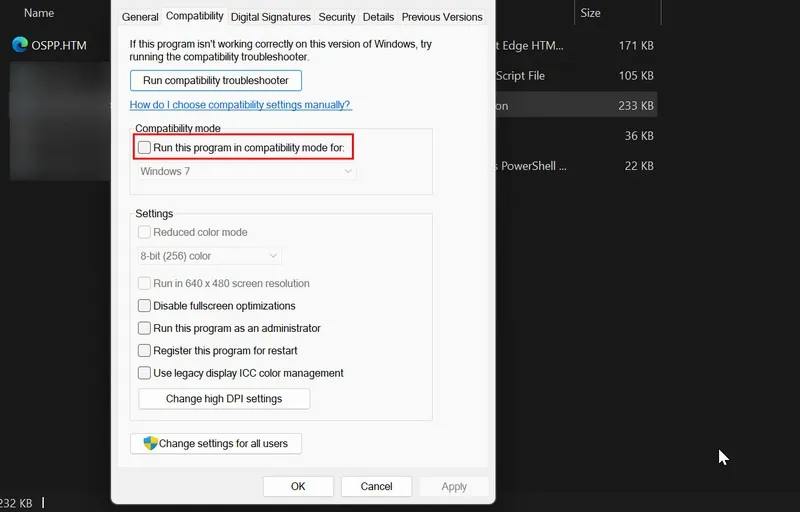
9. Aggiorna Outlook
Microsoft rilascia regolarmente aggiornamenti per Office che non solo introducono nuove funzionalità ma risolvono anche problemi noti. Questi aggiornamenti vengono generalmente installati automaticamente, ma puoi anche verificarli e installarli manualmente sul tuo computer.
Poiché Outlook non si apre, utilizza un’altra applicazione di Office. Apri un programma Office come Word, vai al menu File , seleziona Account e fai clic su Opzioni di aggiornamento .
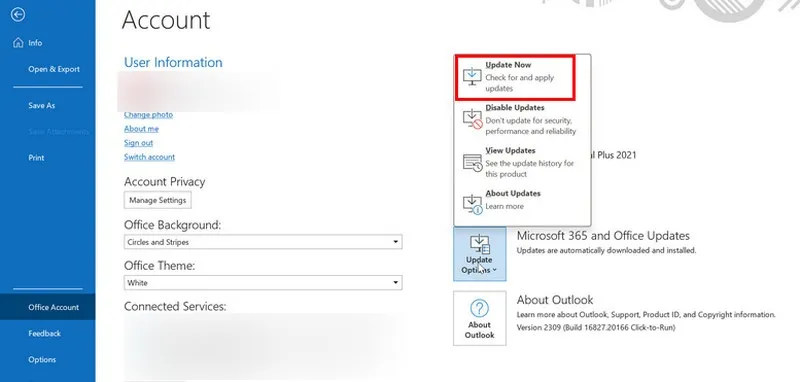
Scegli Aggiorna ora e attendi il completamento del processo. Ciò garantirà che la tua suite Office sia aggiornata con gli ultimi miglioramenti e correzioni di bug.
Cosa fare se Outlook non si apre su Mac
Se Outlook non si apre sul tuo Mac, assicurati che Microsoft Outlook sia aggiornato controllando la presenza di aggiornamenti nel menu Aiuto . Se ciò non risolve il problema, valuta la possibilità di ricostruire il database di Outlook per Mac. Avvia Outlook e seleziona il database che desideri ricostruire. Fare clic su Ricostruisci e, una volta completato il processo, riavviare Outlook.
Ottieni Outlook attivo e funzionante
Che si tratti di un piccolo problema tecnico o di un problema più complesso che ti impedisce di accedere a Outlook, i metodi che abbiamo menzionato sopra dovrebbero aiutarti a risolvere il problema. In futuro, risparmia tempo utilizzando un codice QR per accedere a Outlook . Se il problema persiste, valuta la possibilità di passare a una di queste alternative a Outlook .
Crediti immagine: Pixabay . Tutti gli screenshot sono di Zainab Falak.



Lascia un commento