Come risolverlo quando l’installazione di macOS Monterey non riesce
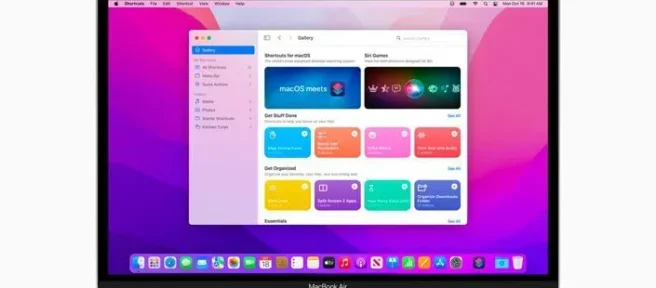
Questo articolo ti guiderà attraverso i passaggi da eseguire quando macOS Monterey non si installa correttamente. Inizia in ordine man mano che i passaggi diventano più complessi man mano che scorri l’elenco ed è più probabile che i suggerimenti in alto ti aiutino subito.
Perché il mio Mac dice che l’installazione non è riuscita?
Ci possono essere molte ragioni per cui il tuo Mac mostra un errore “Installazione non riuscita”quando stai tentando di eseguire l’aggiornamento a macOS Monterey. Loro includono:
- Incompatibilità: non tutti i computer sono compatibili con macOS Monterey. Le macchine meno recenti potrebbero non disporre delle risorse necessarie per eseguire il sistema operativo. Apple ha un elenco di quali Mac sono compatibili con macOS Monterey.
- Nessuna connessione a Internet: se non si dispone di una connessione a Internet, non è possibile scaricare e installare i file di installazione. Questo vale anche se la tua connessione Internet è irregolare o il collegamento è debole.
- Spazio di archiviazione insufficiente: secondo Apple, avrai bisogno di 26 GB di spazio di archiviazione gratuito per installare l’aggiornamento macOS Monterey se esegui l’aggiornamento da macOS Sierra o versioni successive. Se esegui l’aggiornamento da una versione precedente di macOS, avrai bisogno di 44 GB disponibili. E quelli sono solo requisiti minimi. È meglio avere più spazio libero di quello, quindi se ne hai di meno, non sarai in grado di eseguire l’aggiornamento.
- I server Apple potrebbero essere inattivi: se soddisfi tutti i requisiti di cui sopra e continui a ricevere questo errore, i server Apple potrebbero essere inattivi. Puoi controllare la pagina Stato del sistema di Apple per scoprire se il problema potrebbe essere dalla loro parte piuttosto che dalla tua.
Come posso risolvere l’errore di installazione di macOS Monterey?
Se hai ricevuto il messaggio “Installazione non riuscita”durante il tentativo di aggiornamento a macOS Monterey, può causare un po’ di ansia, ma niente panico. Ci sono alcuni passaggi che puoi eseguire per riavviare l’installazione e, in caso contrario, potresti essere in grado di tornare allo stato in cui si trovava il tuo computer prima di iniziare.
- Assicurati che il tuo computer sia compatibile con macOS Monterey. Non tutti i computer Mac hanno le risorse per eseguire macOS Monterey. Verifica la compatibilità della tua macchina utilizzando il link qui sopra.
- Riavvia il tuo computer. Sia che tu debba riavviare un MacBook Pro o riavviare il tuo MacBook Air o un altro modello di computer Mac, un semplice riavvio spesso risolverà qualunque problema stia causando il fallimento dell’installazione. Una volta riavviato, prova a installare nuovamente macOS Monterey.
- Controlla la tua connessione Internet. Una connessione Internet instabile può causare il fallimento dell’installazione di macOS Monterey, quindi assicurati di disporre di una connessione Internet stabile avvicinandoti al router. Ancora meglio, collega il tuo Mac al router e utilizza una connessione cablata durante l’installazione dell’aggiornamento.
- Pulisci il tuo spazio di archiviazione. macOS Monterey richiede una grande quantità di spazio di archiviazione per l’installazione: 26 GB se esegui l’aggiornamento da macOS Sierra e successivi o 44 GB per sistemi operativi precedenti. Se non sei sicuro di avere abbastanza spazio, prenditi del tempo per liberare spazio sul tuo Mac per l’aggiornamento.
- Controlla le impostazioni del firewall. Le impostazioni del firewall potrebbero bloccare l’installazione di macOS Monterey. Utilizza il riquadro Preferenze di sicurezza del Mac per verificare le opzioni del firewall e assicurati che Blocca tutte le connessioni in entrata non sia selezionato. È inoltre necessario selezionare Consenti automaticamente al software integrato di ricevere connessioni in entrata per consentire l’installazione dell’aggiornamento.
- Installa patch o aggiornamenti in sospeso sul tuo attuale sistema operativo. Anche se stai tentando di eseguire l’aggiornamento a un sistema operativo più recente, se sono presenti patch o aggiornamenti che non hai ancora installato sul tuo attuale sistema operativo, ciò potrebbe impedire l’installazione di macOS Monterey. Prenditi qualche minuto per assicurarti che il tuo sistema sia completamente aggiornato, quindi riprova a eseguire l’installazione.
- Elimina il download e riprova. Se hai tentato di installare l’aggiornamento e hai riscontrato errori dopo che il file è stato parzialmente aggiornato, individua il file scaricato sul tuo sistema ed eliminalo, riavvia il sistema, quindi ripeti il processo di installazione. Un file precedentemente scaricato (ma corrotto o incompleto) potrebbe bloccare il download di un nuovo file.
- Prova a installarlo dal Mac App Store. Se in precedenza hai provato a eseguire l’aggiornamento a macOS Monterey utilizzando il pulsante Installa dalla finestra di dialogo di sistema, ricomincia da capo e prova a scaricare i file di installazione dal Mac App Store. In questo modo, se qualcosa non funziona quando si tenta di eseguire l’aggiornamento tramite la finestra di dialogo di sistema, è possibile aggirare il problema.
- Installa l’aggiornamento in modalità di ripristino. Dovrai riavviare il tuo Mac in modalità di ripristino, quindi riprovare l’installazione per vedere se le cose funzionano come dovrebbero.
- Come installo macOS Monterey? Esistono due modi per eseguire l’aggiornamento a macOS Monterey. Innanzitutto, vai al menu Apple e seleziona Preferenze di Sistema > Aggiornamento software. Se Monterey è un’opzione, seleziona Aggiorna ora. In alternativa, visita il Mac App Store e scarica l’aggiornamento macOS Monterey.
- Come faccio a eseguire il downgrade da macOS Monterey a macOS Big Sur?Per prima cosa, crea un backup di Time Machine o esegui il backup di tutti i tuoi file su iCloud. Quindi, per inizializzare macOS Monterey, riavvia il Mac in modalità di ripristino, scegli Utility Disco e seleziona Continua. Evidenziare il disco rigido e fare clic su Cancella. Seleziona il tuo file system (di solito AFPS) e fai clic su Fatto al termine del processo. Successivamente, per installare Big Sur dalla modalità di ripristino, riavvia il Mac in modalità di ripristino e segui le istruzioni. In alternativa, installa Big Sur da un’unità USB avviabile.



Lascia un commento