Come correggere l’errore della schermata blu di morte IPI_WATCHDOG_TIMEOUT 0x000001DB

L’errore IPI_WATCHDOG_TIMEOUT è un tipo di schermata blu (BSoD) che si verifica in Windows quando la CPU rimane bloccata in un ciclo di interruzione interprocessore (IPI) per un periodo di tempo prolungato, causando infine l’arresto anomalo del sistema. Questa schermata blu può essere attivata da vari fattori, come driver grafici obsoleti o corrotti, conflitti software, malfunzionamenti hardware, file di sistema danneggiati o problemi del BIOS.
Prima di immergerti nelle soluzioni, dovresti provare a riavviare il computer, riposizionare la RAM e disabilitare eventuali impostazioni di overclocking, se applicabili. Per molti utenti, questi semplici passaggi possono risolvere il problema!
Quali sono i metodi per risolvere la schermata blu IPI_WATCHDOG_TIMEOUT?
1. Aggiorna il driver grafico
- Premere Windows+ Xper accedere al menu Power User, quindi scegliere Gestione dispositivi .
- Individua la sezione Schede video, fai clic con il pulsante destro del mouse sulla scheda grafica attiva e seleziona Aggiorna driver .

- Seleziona Cerca automaticamente un driver aggiornato e consenti a Windows di trovare e installare la versione più recente disponibile per il tuo dispositivo.

- Una volta completato l’aggiornamento, riavviare il computer per implementare le modifiche.
Spesso, gli utenti segnalano che l’utilizzo della GPU ha raggiunto il picco del 100% prima del crash IPI_WATCHDOG_TIMEOUT, anche quando non erano in esecuzione applicazioni impegnative, il che indica un potenziale problema del driver. Pertanto, il primo passo dovrebbe essere l’aggiornamento del driver grafico.
Se Windows non riesce a trovare una versione migliore, visita il sito Web ufficiale del produttore, trova le ultime versioni per la tua scheda grafica e installa manualmente il driver aggiornato!
2. Riparare i file di sistema danneggiati
- Apri Cerca premendo Windows+ S, digita Prompt dei comandi e seleziona Esegui come amministratore.
- Fare clic su Sì nella finestra di dialogo Controllo account utente.
- Immettere i seguenti comandi DISM uno alla volta, premendo Enterdopo ciascuno:
DISM /Online /Cleanup-Image /CheckHealthDISM /Online /Cleanup-Image /ScanHealthDISM /Online /Cleanup-Image /RestoreHealth - Successivamente, eseguire la scansione del Controllo file di sistema con questo comando:
sfc /scannow
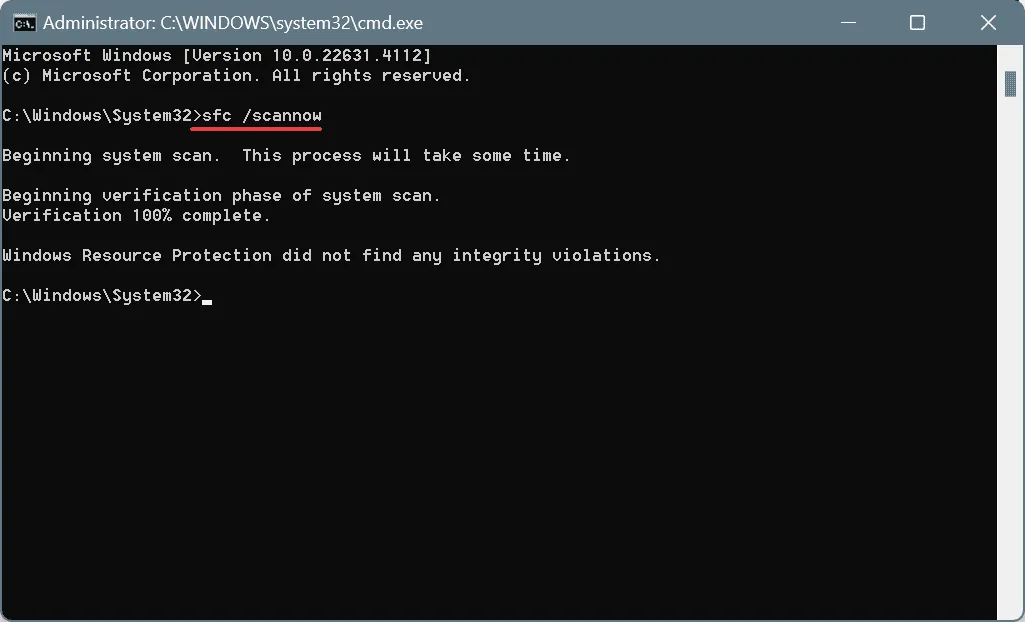
- Una volta completato il processo, riavvia il computer e verifica se il problema è stato risolto.
I file di sistema corrotti contribuiscono spesso a IPI_WATCHDOG_TIMEOUT. Per risolvere questo problema, eseguire sia le scansioni DISM (Deployment Image Servicing and Management) che SFC (System File Checker) aiuterà a ripristinare tutti i file danneggiati con versioni memorizzate nella cache!
3. Testare la RAM e l’unità di archiviazione
3.1 Controllare la RAM
- Premere Windows+ Sper aprire Cerca, digitare Diagnostica memoria Windows e selezionare il risultato desiderato.
- Selezionare Riavvia ora e verificare la presenza di problemi .
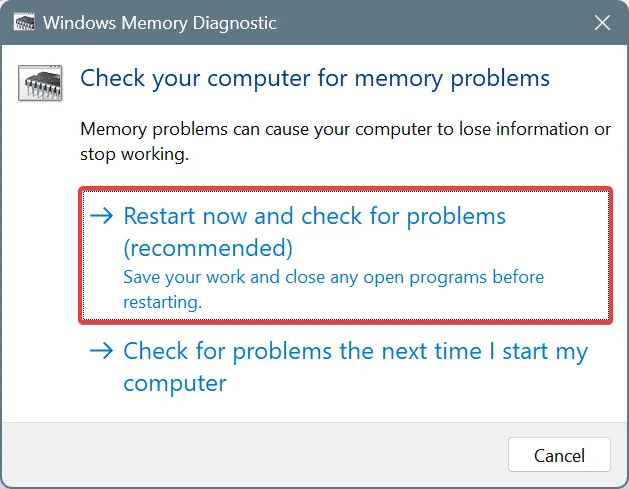
- Dopo aver eseguito la diagnostica, esaminare i registri mdsched.exe per eventuali risultati.
Se la diagnostica della memoria di Windows non rileva problemi, si può prendere in considerazione l’utilizzo di Memtest86+ , una potente utility open source che esegue test completi sui singoli moduli di memoria e identifica anche i problemi minori.
Se una delle tue unità RAM dovesse risultare difettosa, sostituiscile per eliminare l’errore IPI_WATCHDOG_TIMEOUT!
3.2 Risolvere i problemi dell’unità di archiviazione
- Premere Windows + R per avviare Esegui, digitare cmd e premere Ctrl + Shift + Enter.
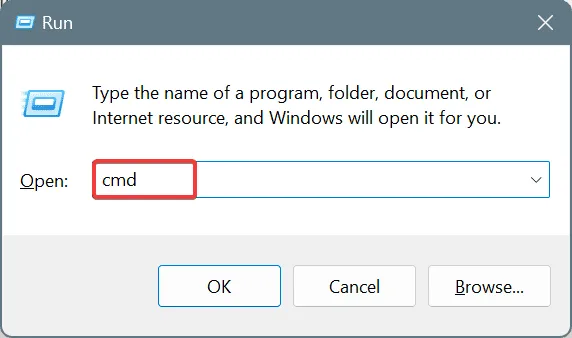
- Confermare la richiesta UAC selezionando Sì .
- Digitare il seguente comando e premere Enter:
chkdsk /r - Se viene richiesto di pianificare la scansione per il prossimo avvio del sistema, premere Y, premere Entere riavviare il PC.
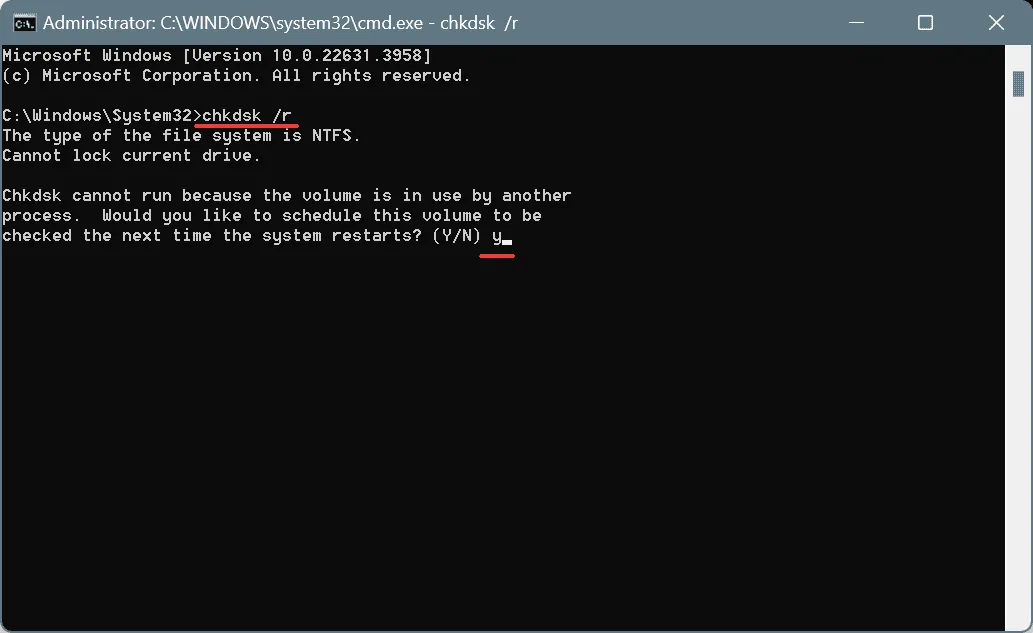
- Una volta completata la riparazione del disco, valutare se il problema persiste.
4. Rimuovere le applicazioni di terze parti in conflitto
- Premere Windows+ Rper aprire Esegui, digitare appwiz.cpl nella casella di testo e premere Enter.
- Seleziona dall’elenco un’applicazione installata di recente e fai clic su Disinstalla .

- Seguire le istruzioni fornite per completare correttamente la disinstallazione.
- Successivamente, riavvia il computer per verificare se il problema IPI_WATCHDOG_TIMEOUT è stato risolto.
Nei casi in cui la disinstallazione dell’applicazione non risolve il problema, i file rimanenti potrebbero comunque entrare in conflitto con Windows, causando la schermata blu. Per rimuovere completamente tutti i resti del programma, prendi in considerazione l’utilizzo di un programma di disinstallazione affidabile.
5. Ripristinare le impostazioni del BIOS
- Spegnere il computer, riaccenderlo e premere immediatamente e ripetutamente il tasto F1, F2, F10, F12, Del, o Escper accedere al BIOS.
- Cerca le opzioni denominate Predefinito , Carica predefinito o Ripristina BIOS e cliccaci sopra.
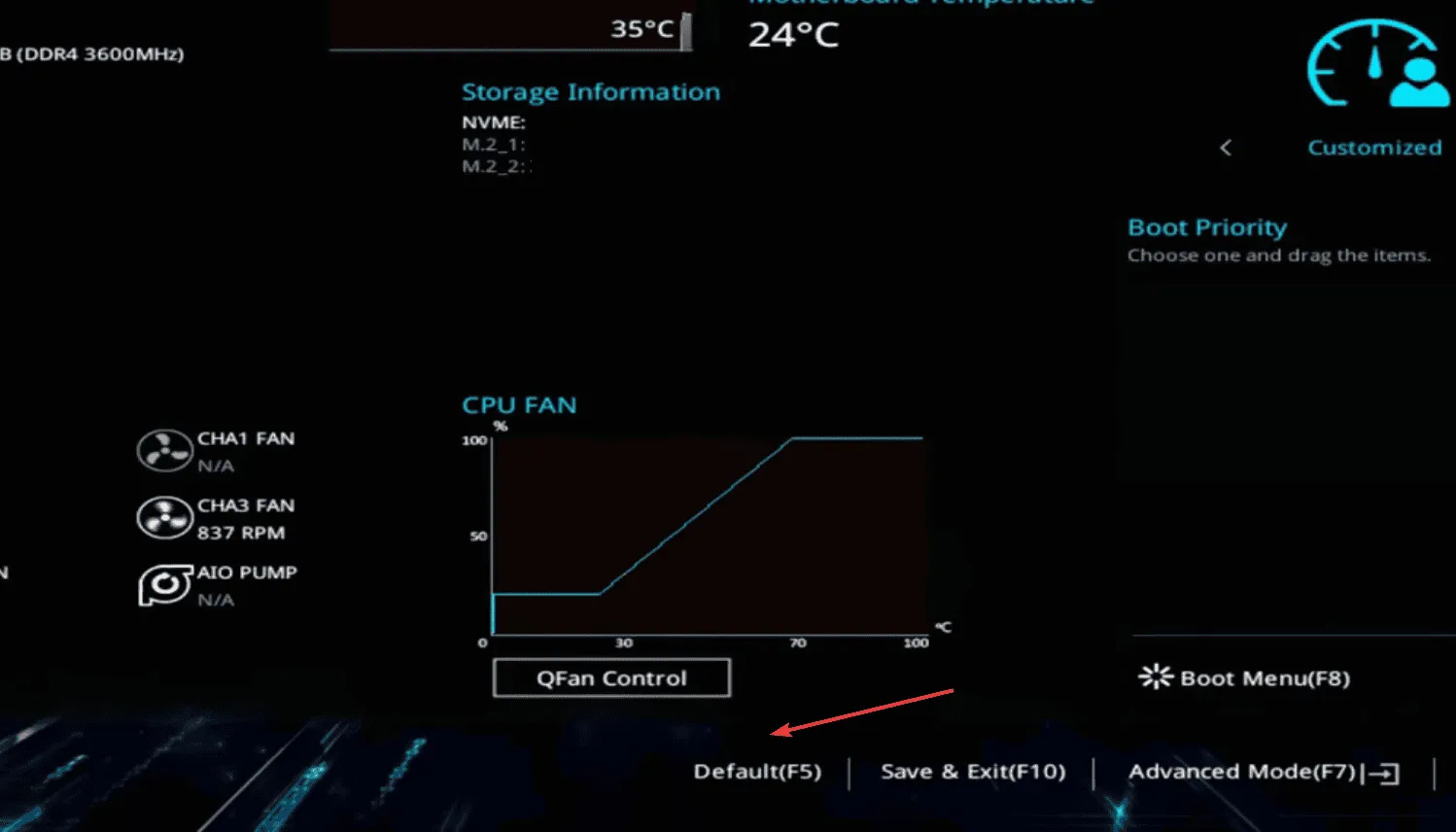
- Rispondere in modo appropriato nella finestra di dialogo di conferma.
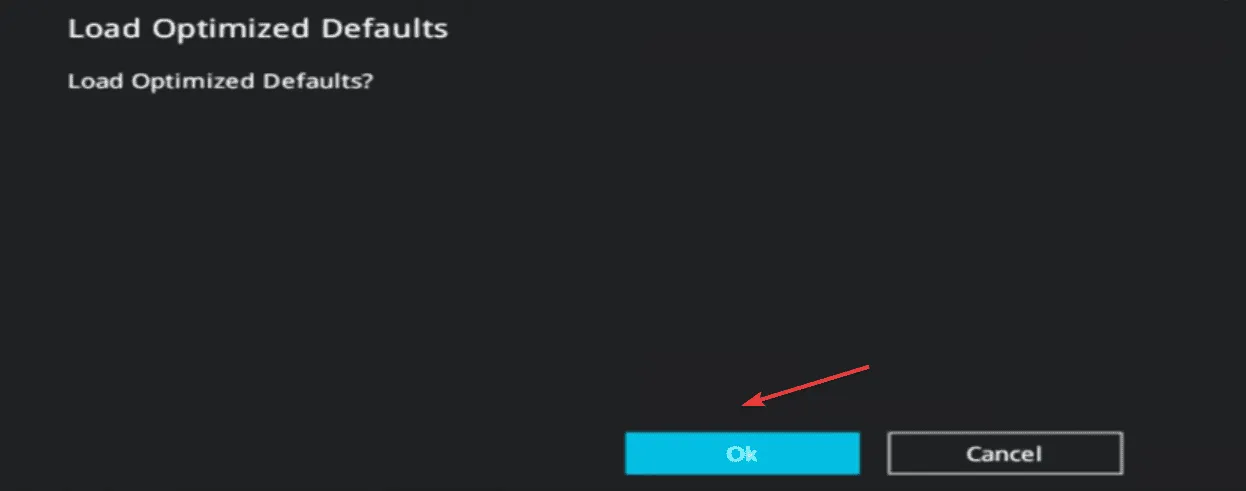
- Avviare Windows e verificare se il BSOD si verifica nuovamente.
6. Aggiornare il firmware del BIOS
Se il reset del BIOS non risolve il problema, prendi in considerazione l’aggiornamento del BIOS. Questa installazione è fondamentale e potrebbe variare a seconda del produttore, quindi è meglio fare riferimento al sito Web ufficiale per istruzioni specifiche.
Inoltre, molti utenti hanno scoperto che reinstallare la stessa versione del BIOS può anche correggere il problema IPI_WATCHDOG_TIMEOUT quando non è disponibile una versione più recente.
7. Eseguire un aggiornamento sul posto
- Visita il sito ufficiale di Microsoft , scegli l’edizione e la lingua del tuo sistema operativo, quindi scarica l’ ISO di Windows 11 .
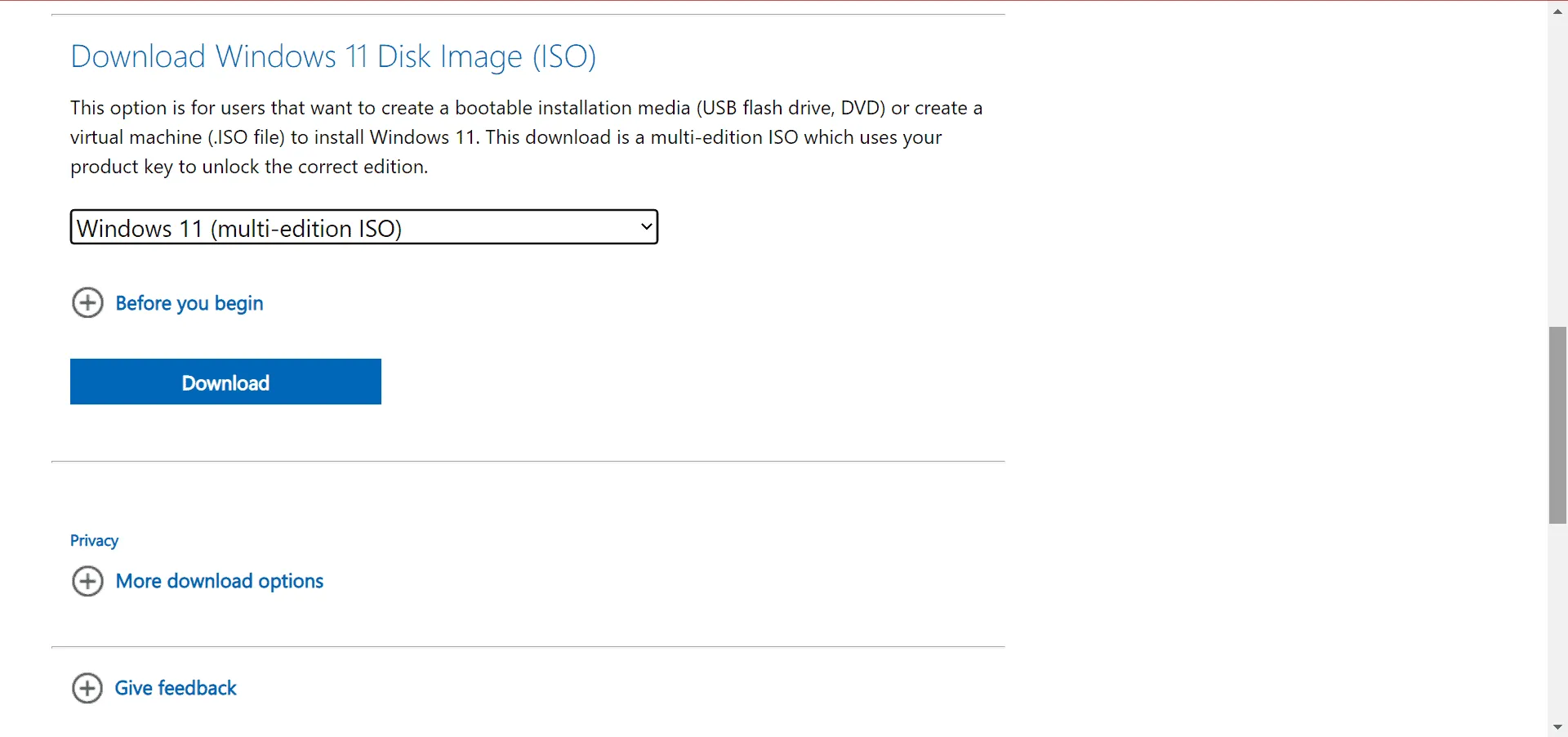
- Esegui il file ISO e, quando richiesto, fai clic su Apri.
- Eseguire il file setup.exe .
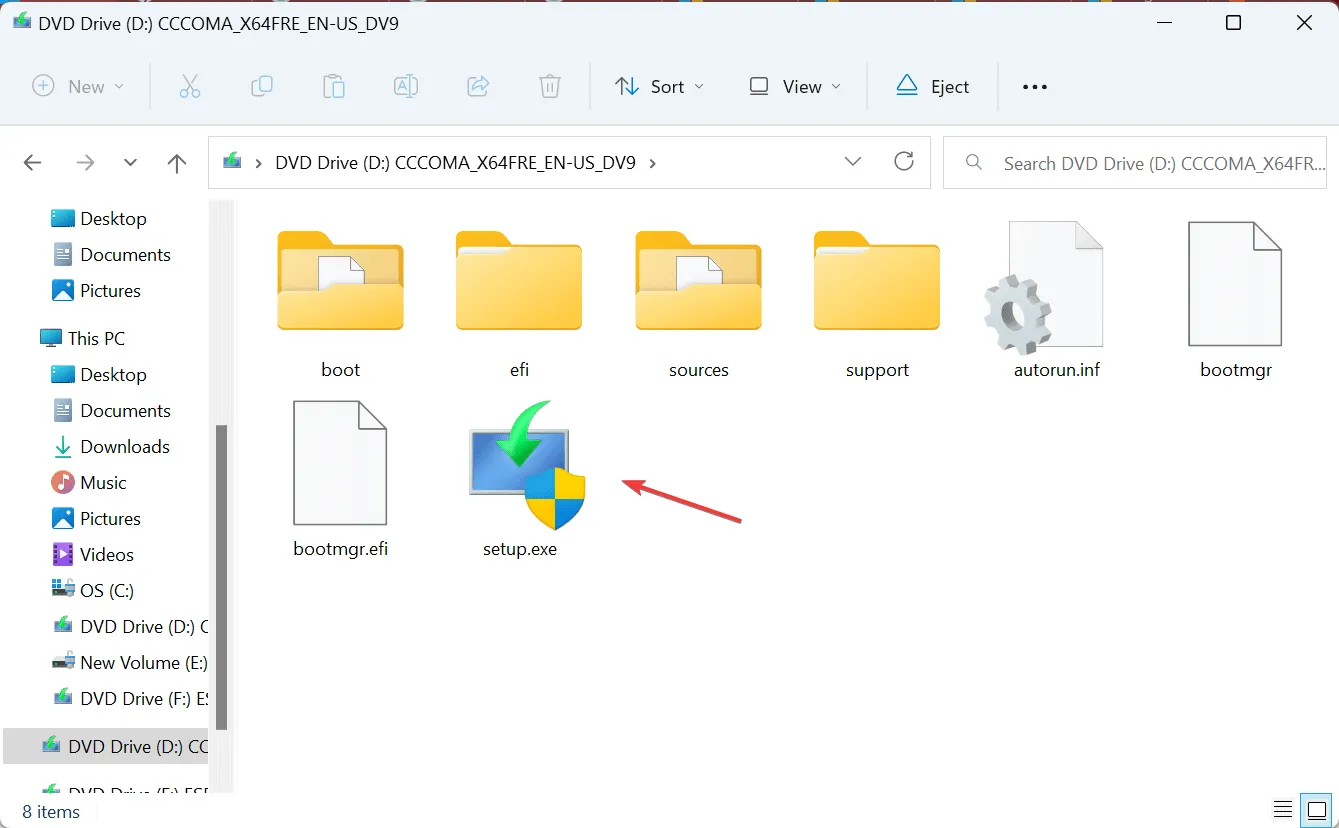
- Confermare selezionando Sì nella finestra di dialogo UAC.
- Tocca Avanti per continuare.
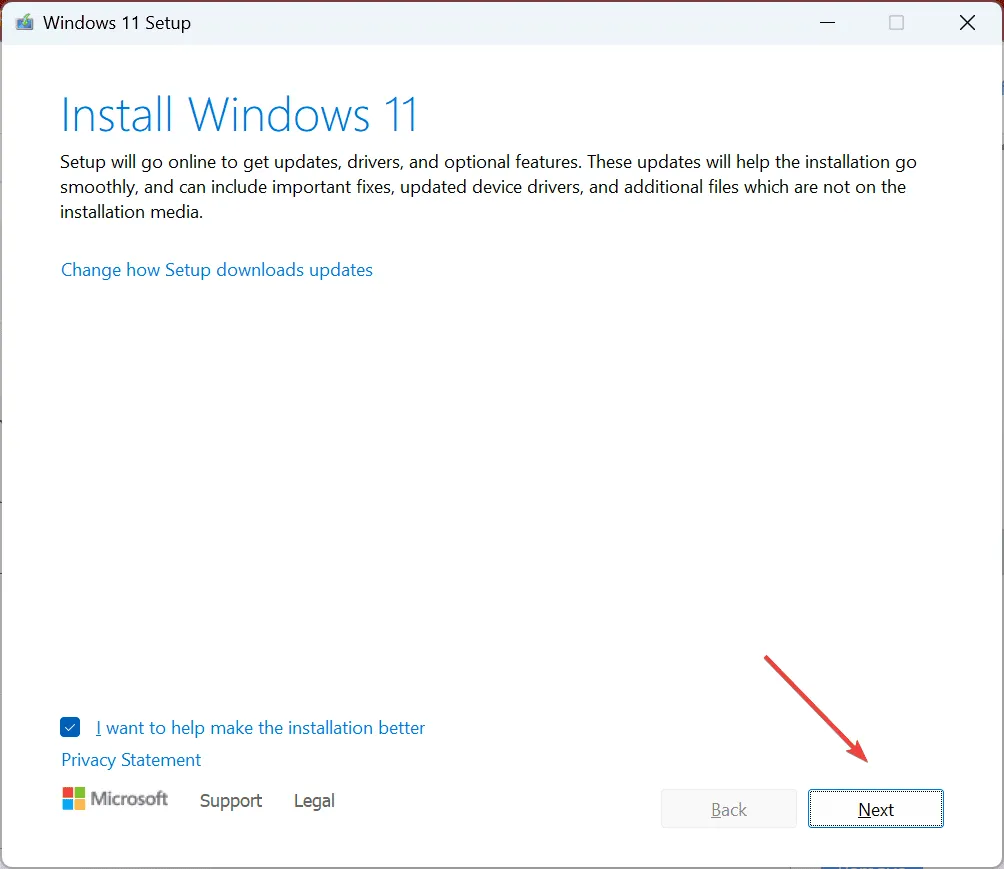
- Rivedi i termini di licenza di Microsoft e tocca Accetta .
- Assicurati che la configurazione indichi di mantenere i file personali e le app, quindi fai clic su Installa e conferma la scelta.
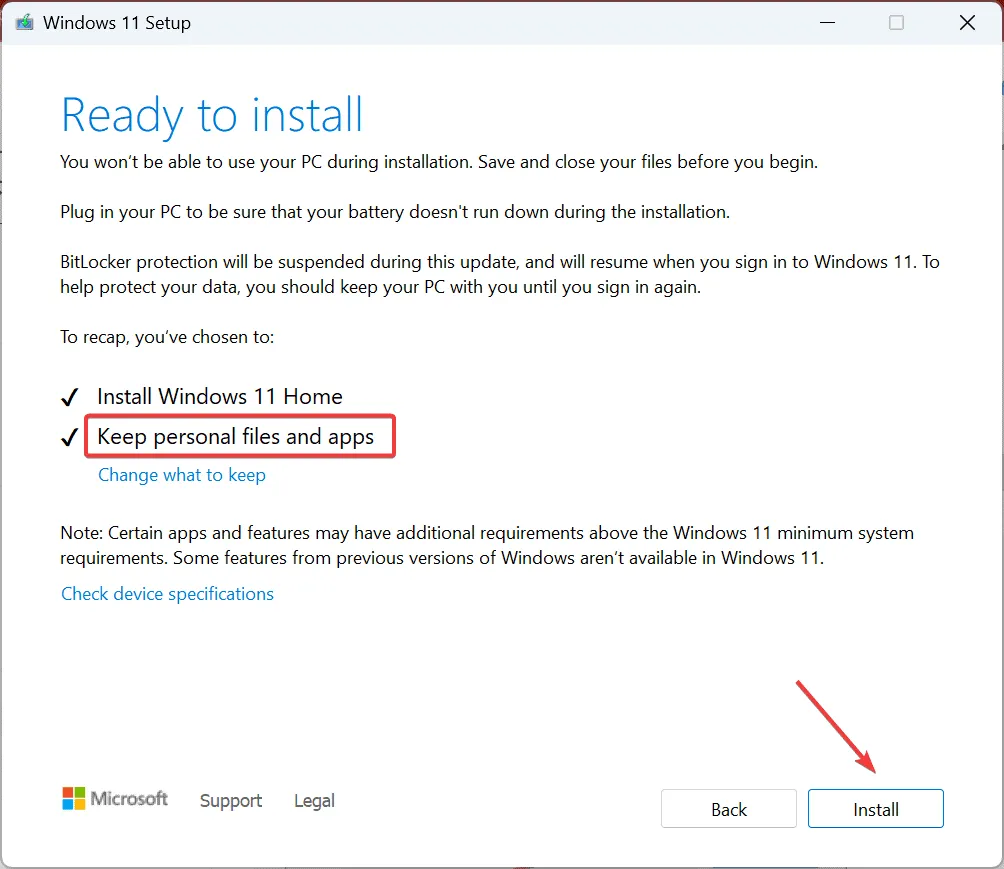
- Si prega di pazientare mentre l’aggiornamento sul posto viene completato: potrebbero volerci dai 30 ai 90 minuti.
Quando tutto il resto fallisce, eseguire un aggiornamento in loco può essere la tua ultima risorsa. Questo metodo funziona in modo simile a una reinstallazione di Windows, ma mantiene intatti i tuoi file e le tue applicazioni personali!
Identificare la causa principale del BSoD semplifica notevolmente la risoluzione dei problemi. Ad esempio, se si verifica IPI_WATCHDOG_TIMEOUT durante il gioco in Fortnite, il colpevole è probabilmente il driver grafico o la RAM. Questo schema può essere tracciato per vari scenari per individuare il componente difettoso.
Se hai domande o vuoi condividere quale soluzione ha funzionato per te, sentiti libero di lasciare un commento qui sotto.



Lascia un commento