Come risolvere il problema dell’iPhone che non visualizza i nomi dei contatti, solo i numeri di telefono
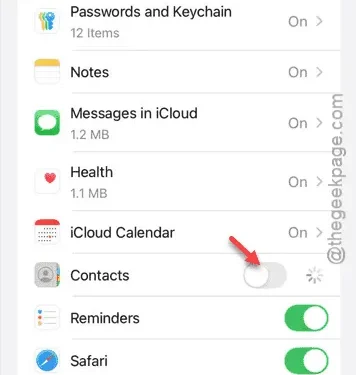
Stai riscontrando un problema per cui vengono visualizzati solo numeri anziché nomi di contatti sul tuo iPhone? Questo problema può rendere difficile identificare i tuoi contatti, specialmente durante le emergenze. Senza indugio, esploriamo soluzioni efficaci per risolvere questo problema.
Correzione 1: disabilitare e riabilitare la sincronizzazione dei contatti da iCloud
Il primo passo è disattivare la sincronizzazione dei contatti da iCloud, attendere brevemente e poi riattivarla sul tuo iPhone.
Passaggio 1: apri l’ app Impostazioni sul tuo dispositivo.
Passaggio 2: tocca il banner dell’ID Apple in alto.
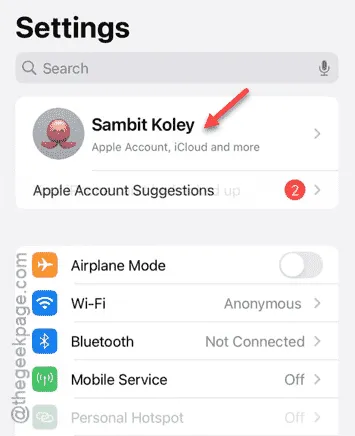
Passaggio 3: nelle impostazioni dell’ID Apple, individua e tocca ” iCloud “.
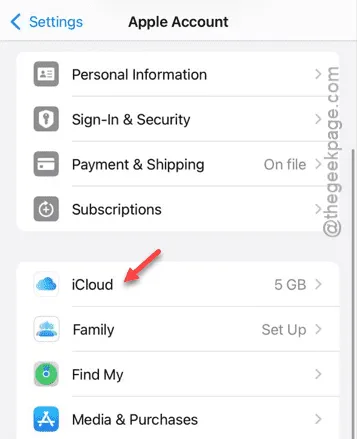
Passaggio 4: nelle impostazioni di iCloud, trova la sezione denominata “Salvato su iCloud” .
Passaggio 5: tocca l’opzione ” Visualizza tutto ” per visualizzare tutte le app sincronizzate con iCloud.
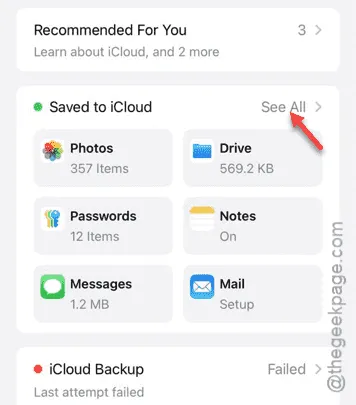
Passaggio 6: disattivare l’opzione ” Contatti “.
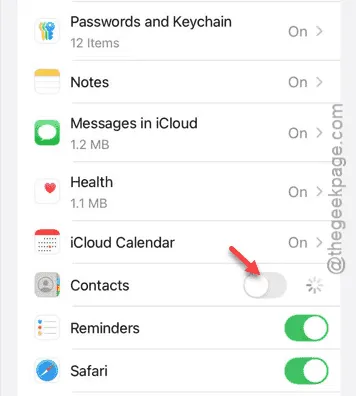
Passaggio 7: iCloud ti chiederà se vuoi conservare o scartare i contatti. Scegli ” Mantieni su iPhone “.
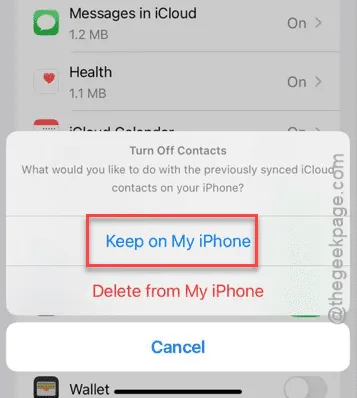
Passaggio 8: ora riattiva l’opzione ” Contatti “.
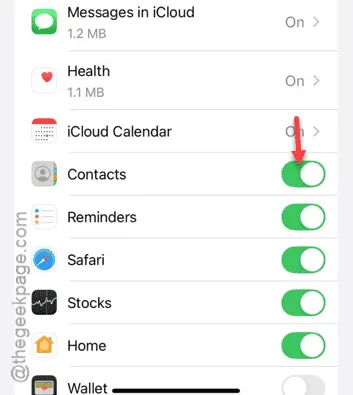
In questo modo potrai gestire i tuoi contatti in modo efficace.
Correzione 2: Disconnettersi e rientrare nell’ID Apple
I contatti del tuo iPhone sono strettamente collegati al tuo account iCloud collegato al tuo ID Apple. Uscire e poi riaccedere può risolvere il problema.
PASSAGGIO 1 – Esci dall’ID Apple
Per uscire dal tuo ID Apple, segui questi passaggi:
Passaggio 1: accedere alla schermata principale delle Impostazioni .
Passaggio 2: seleziona i dettagli del tuo ID Apple .
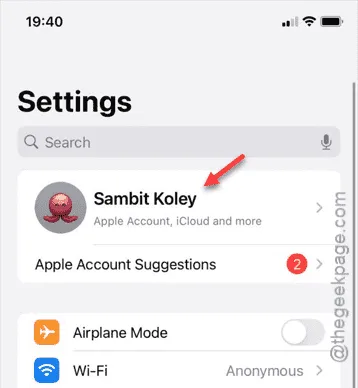
Passaggio 3: scorri verso il basso e seleziona ” Esci “.
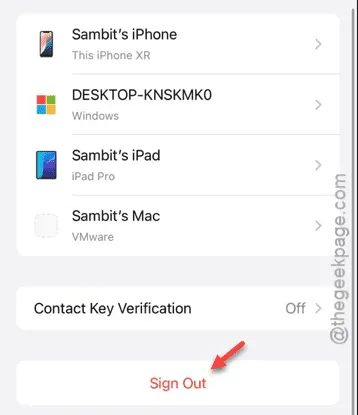
Per la verifica sarà richiesto il tuo Face ID.
Passaggio 4: inserisci la password del tuo ID Apple .
Passaggio 5: una volta completato, tocca ” Fine ” in alto.
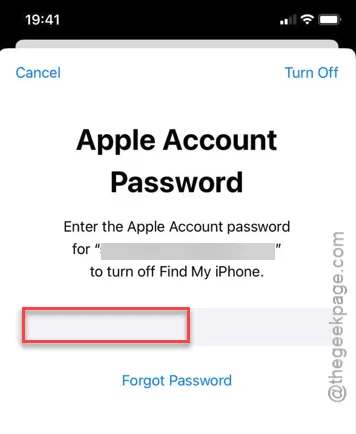
Dopo qualche istante, verrai disconnesso dal tuo ID Apple sul dispositivo e un messaggio ti chiederà cosa fare con i dati sincronizzati su iCloud.
Passaggio 7: puoi conservare i tuoi dati o scegliere ” Esci ” per continuare.
PASSAGGIO 2 – Accedi nuovamente all’ID Apple
Ora è il momento di accedere nuovamente al tuo iPhone con lo stesso ID Apple:
Passaggio 1: tornare alla home page delle Impostazioni.
Passaggio 2: tocca l’opzione ” Accedi al tuo iPhone ” in alto.
Passaggio 3: fornisci l’indirizzo email e la password del tuo ID Apple per accedere.
Passaggio 4: riceverai una notifica sugli altri tuoi dispositivi Apple contenente un codice di verifica per questa procedura di accesso.
//Si consiglia di approfondire il processo di sincronizzazione di iCloud.
Correzione 3 – Abilita i contatti di Gmail
Se i tuoi contatti sono sincronizzati da Gmail, assicurati che questa impostazione sia abilitata e seleziona l’account Gmail corretto.
Passaggio 1: inizia aprendo la pagina Impostazioni e poi vai su ” App “.
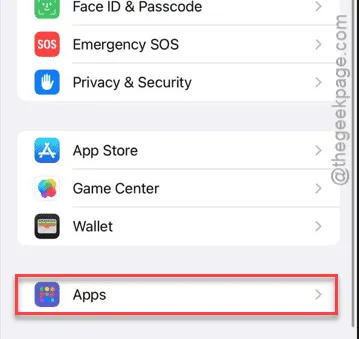
Passaggio 2: quindi, trova e apri l’app ” Contatti “.
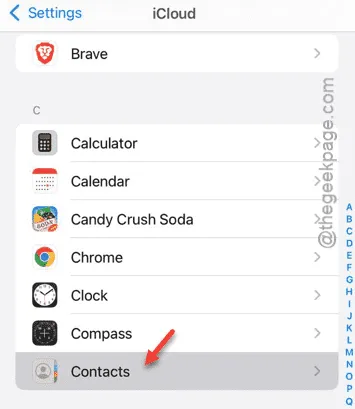
Passaggio 3: dopo aver aperto l’app Contatti, vai alle impostazioni ” Account contatti “.
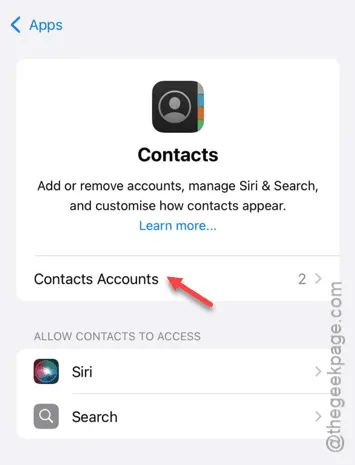
Passaggio 4: apri quindi le impostazioni di ” Gmail “.
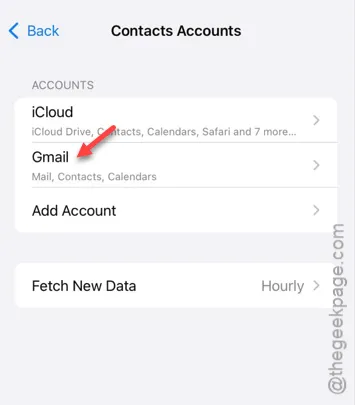
Passaggio 5: assicurati che l’opzione ” Contatti ” sia abilitata per il tuo account Gmail sul tuo iPhone.
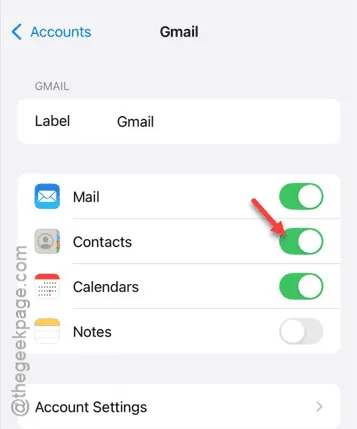
L’attivazione del toggle Contatti dovrebbe risolvere il problema. Se hai più account Gmail, assicurati di abilitare i contatti per ognuno di essi.
Ora dovresti riuscire a vedere tutti i tuoi contatti sul tuo iPhone.



Lascia un commento