Come correggere l’errore di installazione 0xC1900101 in Windows 11/10
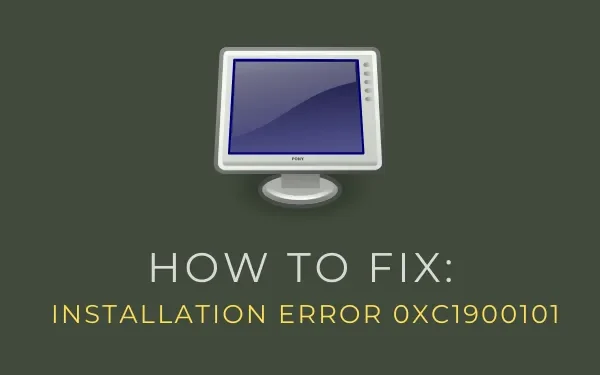
In questa guida, discuteremo quali sono le cause dell’errore di installazione 0xC1900101 insieme a otto modi di lavoro che possono risolvere questo problema in Windows 11/10. Come suggerisce il nome, questo è un tipo di errore di installazione che appare durante l’installazione di un nuovo sistema operativo utilizzando Media Creation Tool.
Cosa significa Errore di installazione 0xC1900101?
L’errore 0xC1900101 implica che i file di sistema principali sono in qualche modo rotti o danneggiati. Ciò suggerisce anche che dovresti creare un punto di ripristino del sistema prima di provare a risolvere questo problema. Quando ciò si verifica, il processo di aggiornamento si interrompe a una percentuale di circa il 25-30% e visualizza il seguente messaggio:
“L’installazione non è riuscita nella fase SAFE_OS con un errore durante l’operazione INSTALL_RECOVERY_ENVIRONMENT”
Cosa causa l’errore 0xC1900101 in Windows 11/10?
Non avere abbastanza spazio su disco è il motivo principale per ottenere questo codice di errore su Windows 10. Questo bug può anche apparire quando c’è qualche problema all’interno del BIOS o SATA. Oltre a questi motivi principali, questo bug può anche apparire a causa di uno o più dei seguenti problemi:
- File di sistema danneggiati
- Driver di dispositivo obsoleti
- Installazione di app buggy o problematica
Come posso correggere l’errore di installazione 0xC1900101
Se ricevi un codice di errore 0xC1900101 durante l’installazione del nuovo sistema operativo in Windows 11/10, prova le correzioni seguenti e verifica se qualcuna risolve questo problema.
1] Devono essere disponibili 16 GB di spazio libero su disco
Proprio come l’installazione di qualsiasi sistema operativo, Windows 11/10 richiede uno spazio libero su disco di almeno 16 GB o più. Se non c’è abbastanza spazio sul tuo disco rigido, usa lo strumento Pulitura disco e cancella la spazzatura inutilmente memorizzata oi vecchi file di installazione. Ecco come puoi controllare gli esatti spazi di archiviazione nel tuo computer:
- Premi insieme il collegamento Win & E per aprire Esplora file.
- Quando l’esploratore si avvia, fai clic su Questo PC nella colonna di sinistra.
- Fare clic su Disco locale (C:) e vedere qual è la disponibilità di spazio libero qui nell’unità principale. Guarda l’istantanea qui sotto –
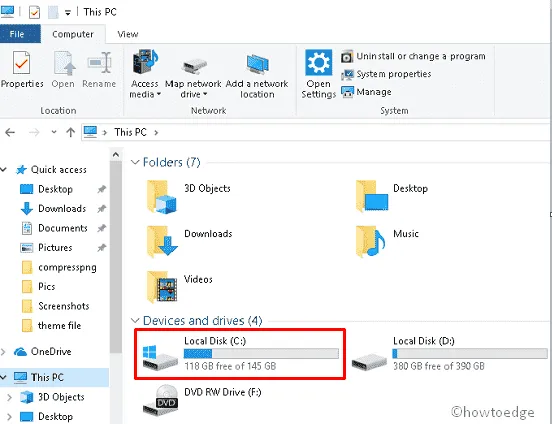
Il più delle volte, questo è l’unico motivo che impedisce l’installazione regolare del nuovo sistema operativo. Come detto sopra, libera gli spazi di archiviazione e sarai in grado di aggiornare Windows.
2] Scollega tutti i cavi e rimuovi i dispositivi secondari
Se stai utilizzando troppi dispositivi durante l’aggiornamento di Windows, ciò potrebbe anche causare errori come 0xC1900101. Per risolvere questo problema, quindi, è necessario rimuovere tutti i dispositivi collegati inutilmente come stampanti, soundbar, banda larga, ecc. Se sei su un desktop, scollega tutti i cavi sul disco rigido e puliscilo per possibile sporco. Dopo aver pulito le porte HDD, ricollegare i cavi al disco rigido. Assicurati di rimuovere e ricollegare sia la tastiera che il mouse cablati.
Supponendo che tu abbia già eseguito tutti questi passaggi, prova
3] Esegui la risoluzione dei problemi di Windows Update
L’esecuzione della risoluzione dei problemi di Windows Update è uno dei modi migliori per conoscere i possibili problemi che impediscono l’installazione o l’aggiornamento del nuovo sistema operativo. Dato che sei qui, devi ancora ricevere il codice di errore 0xC1900101. Ecco come eseguire lo strumento di risoluzione dei problemi di aggiornamento:
- Premi congiuntamente Win & I per avviare l’app Impostazioni.
- Da un elenco di categorie, seleziona Aggiornamento e sicurezza, quindi Risoluzione dei problemi dalla colonna di sinistra.
- Nel riquadro di destra, troverai un collegamento a Strumenti per la risoluzione dei problemi aggiuntivi . Bene, fai clic su di esso.
- Andando oltre, fai clic su Windows Update e premi l’opzione – Esegui lo strumento di risoluzione dei problemi .
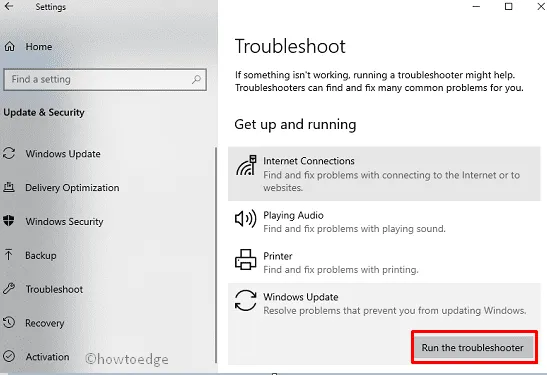
- Quando si avvia la finestra dello strumento di risoluzione dei problemi, premi Avanti e segui le istruzioni sullo schermo.
- Se questo strumento ti fornisce una correzione, premi Applica questa correzione . Altrimenti, guarda quali informazioni extra fornisce al termine della risoluzione dei problemi.
- Non dimenticare di riavviare il PC alla fine.
4] Aggiorna il driver difettoso
Avere Windows corrotto o obsoleto può anche impedire l’installazione di un nuovo sistema operativo sul computer. Per risolvere questo problema, è quindi necessario aggiornare i driver di dispositivo obsoleti utilizzando i passaggi descritti di seguito:
- Prima di tutto, premi Win e X insieme per avviare il menu Power.
- Seleziona Gestione dispositivi dall’elenco ed espande ogni sezione per trovare il driver difettoso.
- Una volta trovato, fai clic destro su di esso e seleziona Aggiorna driver utilizzando il menu di scelta rapida.

- Andando oltre, fai clic su “Cerca automaticamente i driver” e lascia che il sistema cerchi eventuali aggiornamenti in sospeso online.
- Nel caso in cui la ricerca di cui sopra riveli aggiornamenti in sospeso, gli stessi verranno automaticamente scaricati e installati.
- Infine, riavvia il PC in modo da salvare le modifiche apportate fino a quel momento.
In questo modo dovrebbe essere risolto correttamente l’errore di installazione 0xC1900101. Quando Windows 10 si ricarica, riprova ad eseguire l’aggiornamento a Windows.
5] Disinstallare le applicazioni installate di recente
Se di recente hai installato un’applicazione e questo bug inizia a comparire dopo, devi aver installato un programma difettoso. Per ovviare al problema, prova a disinstallare quel programma e riprova ad aggiornare Windows. Ecco come disinstallare le app installate di recente in Windows 11/10:
- Avvia il Pannello di controllo.
- Procedere come segue: Programmi > Programmi e funzionalità.
- Il sistema atterrerà sulla pagina in cui è possibile disinstallare o modificare un programma.
- Seleziona il programma installato di recente e premi il pulsante Disinstalla .
- Quando viene visualizzata la finestra di conferma, premi nuovamente Disinstalla .
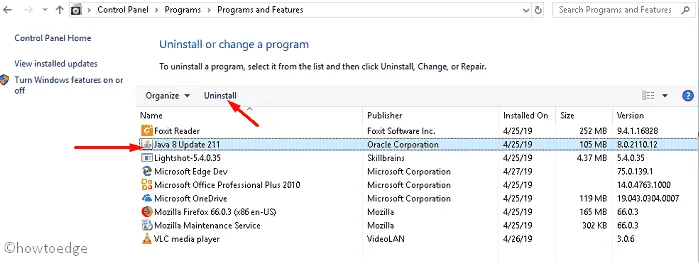
- Premi Win + X e seleziona App e funzionalità .
- Nella pagina successiva, scorri in basso e trova i programmi installati di recente.
- Fare clic per espandere un’applicazione e premere l’opzione – Disinstalla .
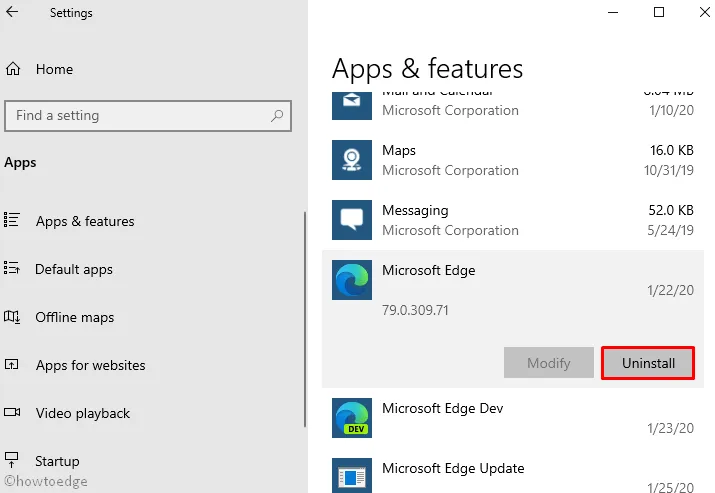
6] Disabilita gli adattatori di rete
Nel caso in cui l’errore di installazione 0xc1900101 persista ancora, prova a disabilitare tutte le procedure guidate nella categoria – Scheda di rete. Diversi utenti sono stati in grado di risolvere questo problema disabilitando tutti gli adattatori di rete. Guarda come è fatto in Windows –
- Premi il tasto Finestra e R per avviare la finestra di dialogo Esegui .
- Digita
devmgmt.mscil campo di testo e premi OK per avviare Gestione dispositivi. - Nella schermata successiva, individua ed espandi la sezione Schede di rete .
- Fare clic con il tasto destro su ciascuna voce e selezionare Disabilita dispositivo utilizzando il menu contestuale. Ripeti questo processo finché non disabiliti tutti i driver in questa categoria.

- Riavvia il tuo PC in modo che le modifiche apportate diventino effettive dal prossimo accesso.
- Ora puoi collegare il supporto di avvio e riprovare l’installazione di Windows.
7] Eseguire l’SFC
Anche la presenza di file di sistema danneggiati o di alcuni file mancanti nel sistema operativo può impedire un aggiornamento regolare. Per risolvere questo problema, è necessario utilizzare il programma di utilità Controllo file di sistema e verificare se questo risolve il problema che si sta attualmente affrontando. Ecco come eseguire questa attività:
- Premi insieme i tasti Win e X per avviare il menu Power .
- Seleziona l’ opzione Esegui nell’elenco d’ora in poi digita cmd nella casella di testo.
- Ora premi contemporaneamente Ctrl + Maiusc + Invio per aprire il prompt dei comandi come amministratore.
- Se viene visualizzata la finestra di dialogo UAC, fare clic su Sì per autorizzare l’accesso.
- Sulla console con privilegi elevati, digita quanto segue e premi Invio :
sfc /scannow
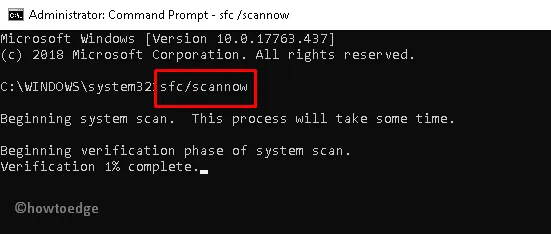
- Aspetta che questo processo raggiunga il 100%.
Al termine, riavvia il PC e quando si ricarica, riprova ad aggiornare Windows.
8] Cancella CMOS per correggere l’errore di installazione 0xc1900101
Nel caso in cui nessuna delle correzioni di cui sopra funzioni sul tuo dispositivo, il ripristino del BIOS sarà sicuramente d’aiuto. Questa procedura è molto semplice sul desktop rispetto al laptop perché è possibile accedere facilmente all’hardware su di esso. Ecco come cancellare CMOS –
- Prima di tutto, spegni l’alimentatore e scollega tutti i cavi di alimentazione collegati al PC.
- Apri l’involucro e vedrai una batteria scarica attaccata alla scheda madre.

- Rimuovere questa batteria e attendere circa 5 minuti.
- Riposizionare la batteria nella sua posizione originale e posizionare con cura l’involucro.
- Non dimenticare di ricollegare tutti i cavi nelle loro posizioni predefinite.
- Avvia il PC e riprova ad aggiornare nuovamente Windows.
Spero che questo articolo aiuti a risolvere l’errore 0xC1900101 che altrimenti sembra impossibile. In caso di domande o suggerimenti, fatecelo sapere nella sezione commenti.



Lascia un commento