Come correggere l’errore di installazione 0x80300024 in Windows 11/10
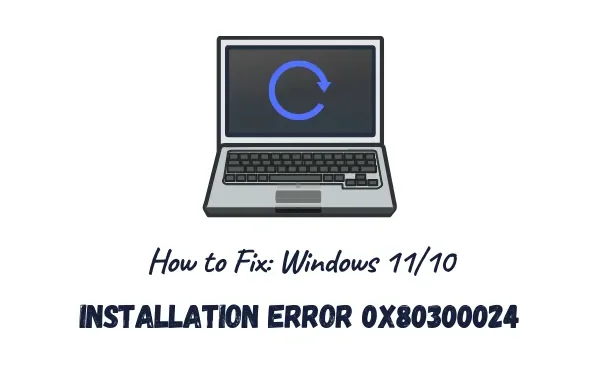
Il codice di errore 0x80300024 è un errore di installazione e in genere si verifica quando si tenta di installare il sistema operativo Windows sul computer. In questo post, abbiamo trattato tutti i motivi che possono innescare questo errore e sei soluzioni alternative che dovrebbero aiutare a eliminare questo problema. Quando riscontri questo problema, potresti ricevere anche un messaggio di errore simile al seguente:
We couldn't install Windows in the location you chose. Please Check youe media drive, Error 0x80300024
La lettura del messaggio di errore che accompagna suggerisce un malfunzionamento della partizione del disco o del volume su cui stai tentando di installare Windows. Come soluzione alternativa, dovresti provare a risolvere eventuali danni presenti sul disco rigido e riprovare a installare Windows 11/10.
Cosa causa l’errore 0x80300024 durante l’installazione di Windows 11?
Windows 11 potrebbe non riuscire a installarsi con il codice di errore 0x80300024 a causa di uno dei seguenti motivi:
- Dispositivi periferici difettosi collegati al PC
- Utilizzo della porta USB problematica
- Sequenza di avvio errata
- Spazio insufficiente sull’unità root
- Disco rigido danneggiato
Ora che sai cosa potrebbe essere andato storto durante l’installazione di Windows 11/10, esploriamo i modi per risolvere questo problema.
Correzione: errore di installazione di Windows 11/10 0x80300024
Questi sono i metodi che puoi provare a risolvere problemi di installazione di Windows come Errore 0x80300024 –
- Rimuovere i dispositivi periferici
- Utilizzare una porta USB diversa
- Controlla la sequenza di avvio
- Pulisci gli spazi di archiviazione
- Esegui DiskPart
- Ispezionare il disco rigido
1] Rimuovi i dispositivi periferici
Se utilizzi dispositivi secondari come stampanti, barre audio, ecc. sul tuo computer, controlla se sono tutti corretti. Qualsiasi difetto al loro interno potrebbe impedirti di installare un nuovo sistema operativo o talvolta anche di aggiornare il sistema operativo.
Come regola generale, dovresti scollegare tutti i dispositivi periferici tranne la tastiera e il mouse. Dopo aver rimosso tutti i dispositivi secondari (inclusi eventuali dischi rigidi aggiuntivi), controlla se ora puoi installare il nuovo sistema operativo sul tuo computer.
2] Utilizzare una porta USB diversa
Una porta USB difettosa sul PC potrebbe anche rendere difficile la lettura del contenuto del supporto di installazione. Per ovviare al problema, scollega l’unità flash USB e collegala a un’altra porta. Controlla se ora puoi eseguire l’installazione di Windows 11 o 10.
Nel caso in cui l’installazione non si avvii anche dopo aver eseguito questi controlli iniziali, passare alla serie successiva di soluzioni discusse di seguito.
3] Controlla la sequenza di avvio corrente
L’attuale sequenza di avvio sul tuo computer è molto importante durante l’installazione di un nuovo sistema operativo. Supponiamo che l’unità SATA sia selezionata come primo ordine di avvio sul tuo PC. In tal caso, il tuo dispositivo leggerà l’unità SATA invece di leggere prima l’unità USB. Ecco come puoi modificare la sequenza di avvio sul tuo PC:
- Prima di tutto, riavvia il PC.
- Durante il caricamento, premi i tasti funzione (F1/F2/F6) o i tasti Canc per avviare il BIOS del sistema.
- Dopo aver effettuato l’accesso al BIOS, vai alla scheda Avvio. Qui troverai l’opzione per modificare l’ordine/configurazione di avvio corrente del tuo dispositivo.
- Impostare l’unità flash USB/i dispositivi rimovibili come “Primo dispositivo di avvio”.
- Il disco rigido (HDD o SSD) deve essere impostato come “Secondo dispositivo di avvio”.
- Premere il tasto F10 per salvare la configurazione corrente e uscire dal BIOS.
Ora che hai modificato l’ordine di avvio corrente sul PC, ricollega il supporto di installazione e riavvia il PC. Durante il caricamento di Windows, premi il tasto di avvio (F10, F12 o Esc) per accedere alla pagina Ordine di avvio. Seleziona il dispositivo contenente il supporto di avvio e l’installazione di Windows inizierà poco dopo.
Come formattare la partizione SSD su PC Windows 10
4] Pulisci gli spazi di archiviazione
Anche la mancanza di spazio di archiviazione sufficiente sull’unità disco in cui desideri installare il nuovo sistema operativo potrebbe causare errori come 0x80300024. È abbastanza comune installare il sistema operativo sull’unità root precedente.
Poiché questa unità era già in uso, deve contenere cache archiviata inutilmente, vecchie installazioni di Windows o altri file non essenziali. Di conseguenza, quando provi a installare il nuovo sistema operativo su questa unità senza formattarla, ciò potrebbe causare errori come 0x80300024.
Per risolvere questo problema, puoi optare per un’installazione pulita o cancellare gli spazi archiviati inutilmente da file che non contano. Pulizia disco è uno strumento perfetto che puoi utilizzare per liberare spazio su disco sufficiente per continuare con l’installazione di Windows.
5] Esegui DiskPart
Come rimuovere o eliminare una partizione del disco su Windows 10
- Premi Win + R per avviare la finestra di dialogo Esegui.
- Digita “CMD” nel campo di testo e premi contemporaneamente i tasti Ctrl + Maiusc + Invio .
- Quando si apre il prompt dei comandi, esegui i codici seguenti uno dopo l’altro:
diskpart
list disk
- Assicurati di premere Invio separatamente per aprire DiskPart e visualizzare i dischi disponibili sul tuo PC.
- Identificare il numero della partizione del disco che contiene il sistema operativo. Per impostazione predefinita, questa dovrebbe essere la prima unità, ad esempio C:\.
- Successivamente digita il comando seguente e premi nuovamente Invio –
Select Disk 1
- Quando ti trovi all’interno dell’unità root, digita ” Pulisci ” e premi il tasto Invio .

- Questa operazione cancellerà/distruggerà permanentemente tutti i dati sull’unità selezionata.
Ora che hai cancellato tutti i dati sull’unità root, controlla se ora puoi installare Windows 11/10 senza ottenere l’errore 0x80300024.
6] Ispeziona il disco rigido
Nel caso in cui nessuna delle soluzioni di cui sopra funzioni per risolvere l’errore di installazione 0x80300024, il disco rigido deve essere danneggiato. Puoi controllare il tuo disco rigido utilizzando il comando CHKDSK. Ecco come eseguire questa attività:
- Avvia CMD come amministratore .
- Quando richiesto dall’UAC, premi Sì .
- Sulla console elevata, digitare quanto segue e premere Invio .
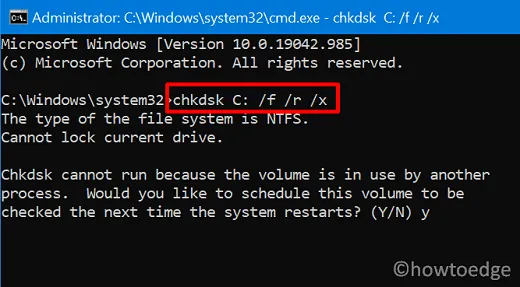
C: – L’unità che si desidera ispezionare
/f: – autorizzazione per risolvere eventuali problemi quando vengono rilevati
/x: – Controllare il disco per smontare l’unità prima di iniziare l’attività
/r: – Cerca Recovery per i settori danneggiati sul disco rigido
- Poiché stai tentando di ispezionare l’unità root e questa deve essere già in uso, il comando CHKDSK non verrà eseguito. Invece, ti verrà chiesto il permesso di iniziare questa scansione al riavvio del PC.
- Digitare “Y” e premere Invio per confermare la scansione dell’HDD dopo il riavvio del PC.
- Riavvia quindi il PC e avvia la scansione del disco rigido.
- Una volta completata la scansione di cui sopra, riceverai un rapporto sulla possibilità di utilizzare ancora il disco rigido o meno.
Se il tuo HDD è danneggiato, sostituiscilo con un nuovo disco rigido (SSD sarebbe meglio) e installa Windows 11/10 in modo pulito.
Hai ancora problemi durante l’installazione di Windows 11/10? Bene, puoi provare questo strumento di riparazione del PC per trovare e risolvere automaticamente i problemi sul tuo computer.



Lascia un commento