Come correggere la data del calendario errata nella schermata iniziale dell’iPhone
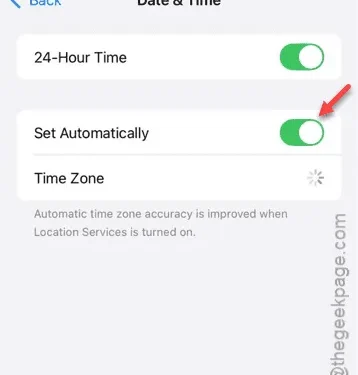
Il tuo Calendario iPhone visualizza date errate? Incontrare una data errata nelle impostazioni del Calendario può portare a riunioni perse, eventi importanti e molto altro. Pertanto, risolvere il problema del Calendario dovrebbe essere una priorità assoluta. Le seguenti soluzioni possono aiutarti a correggere il problema della data.
Perché il calendario visualizza la data sbagliata?
Non è tipico vedere impostazioni di data e ora errate nell’app Calendario. Questo problema si verifica spesso se hai più account iCloud o Gmail. Tuttavia, visualizzare la data sbagliata nell’app Calendario è un’altra questione. La soluzione più efficace che abbiamo scoperto è quella di cambiare le impostazioni di data e ora dalla modalità manuale a quella automatica.
Correzione 1 – Regola la data e l’ora
Per prima cosa imposteremo in modo errato la data e l’ora sull’iPhone, per poi ripristinare le impostazioni corrette.
PRIMO PASSO
Passaggio 1: tocca il pulsante ⚙ per accedere alla pagina Impostazioni.
Passaggio 2: vai alle impostazioni ” Generali “.
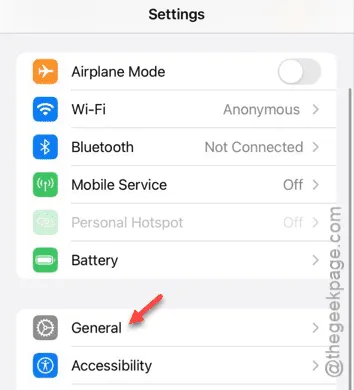
Passaggio 3: dall’elenco delle impostazioni, individuare e aprire le impostazioni ” Data e ora “.
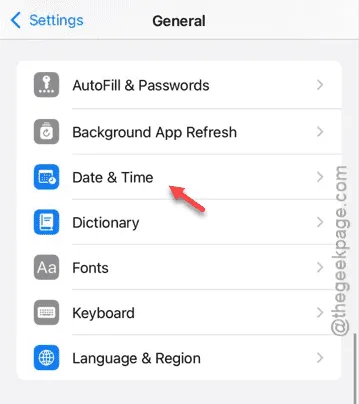
Passaggio 4: per prima cosa, disabilita l’opzione ” Imposta automaticamente “.
In questo modo avrai il controllo manuale sulle impostazioni di data e ora del tuo iPhone.
Passaggio 5: le impostazioni correnti di data e ora verranno visualizzate sullo schermo.
Passaggio 6: tocca le impostazioni della data e imposta la data su una settimana o un mese indietro, in base alle tue preferenze.
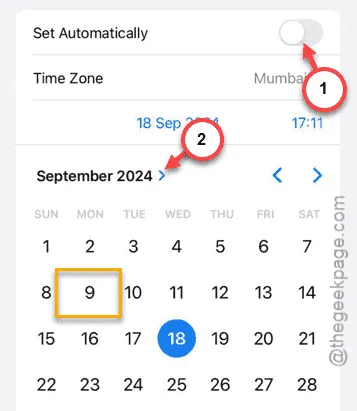
Passaggio 7: allo stesso modo, regola l’ora sul valore desiderato.

Una volta completata la prima fase, attendi da qualche secondo a un minuto.
SECONDO PASSO
Ora dovrai ripristinare le impostazioni di data e ora sul tuo iPhone.
Passaggio 1: torna alle Impostazioni e visita nuovamente la scheda ” Generale “.
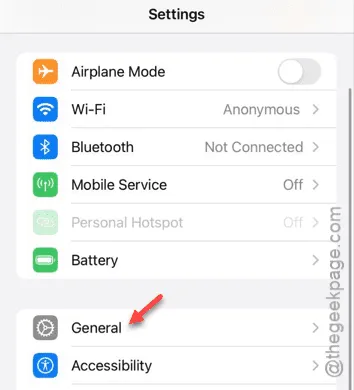
Passaggio 2: aprire nuovamente le impostazioni ” Data e ora “.
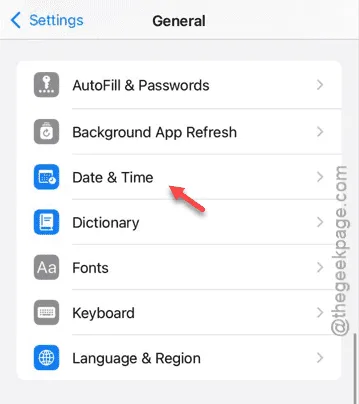
Passaggio 3: questa volta, abilita l’opzione ” Imposta automaticamente “.

Grazie a questa funzione, l’iPhone gestirà automaticamente le impostazioni di data e ora.
Controlla il tuo calendario per vedere se ora visualizza la data corretta.
The time zone settings may be restricted due to device limitations.
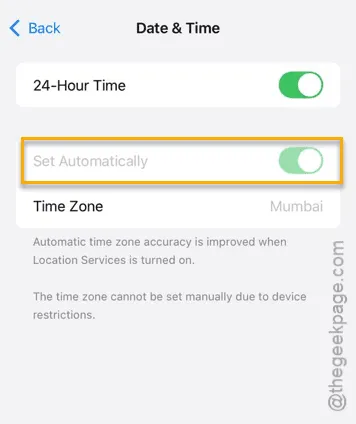
Se non riesci a modificare le impostazioni di data e ora, potrebbe essere necessario disattivare il passcode di Screen Time.
1. Vai alla home page nell’app Impostazioni .
2. Successivamente, accedi alle impostazioni ” Tempo di utilizzo “.
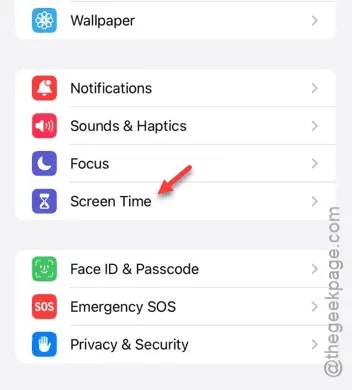
3. Scorri verso il basso e seleziona ” Cambia passcode di Screen Time “.
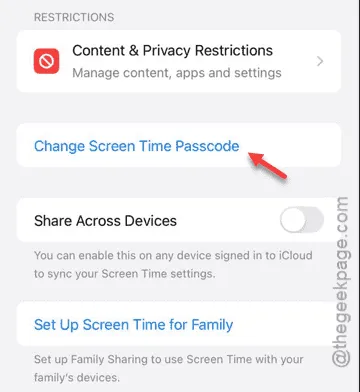
4. Tocca ” Disattiva passcode di Screen Time “.
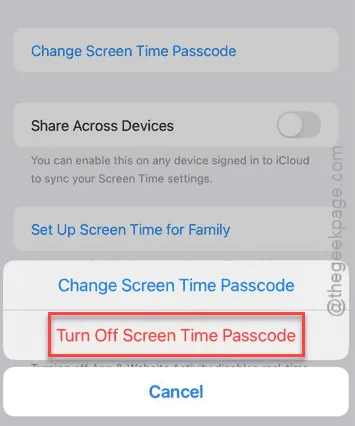
5. Fornire la password richiesta.
6. Se ricevi un messaggio di avviso, ignoralo e completa il processo.
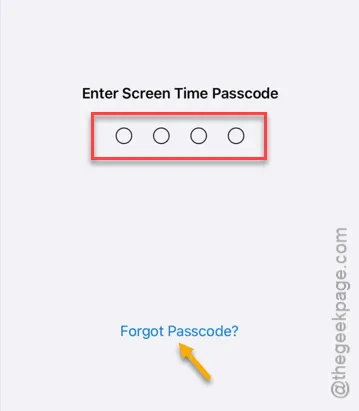
Una volta completati questi passaggi, torna alle impostazioni di Data e Ora per finalizzare il processo.
Controlla se questo risolve il problema.



Lascia un commento