Come risolvere il problema del volume ReFS inaccessibile dopo l’aggiornamento
ReFS, abbreviazione di Resilient File System, è progettato per offrire una scalabilità e un’affidabilità migliorate rispetto al file system NTFS convenzionale. Può gestire volumi maggiori di storage locale e di rete, impiegando al contempo un sistema di journaling dei metadati digitali per un migliore recupero dei dati e per garantire l’integrità dei file. Se il volume ReFS diventa inaccessibile dopo un aggiornamento , questo articolo fornisce soluzioni utili.

Molti utenti riscontrano questo problema dopo aver eseguito gli aggiornamenti di Windows o aver aggiornato i loro sistemi da Windows 10 a Windows 11. Le ragioni principali alla base di questo problema includono:
- Volume incompatibile o danneggiato : se l’aggiornamento recente (o l’aggiornamento del sistema operativo) non è allineato con il volume del disco, il file system potrebbe avere difficoltà a leggere o scrivere dati in modo efficace. Anche le interruzioni durante il processo di aggiornamento o gli errori possono rendere il volume incoerente, portando all’inaccessibilità.
- Problemi hardware: problemi fisici con il disco rigido possono causare settori inaccessibili, danneggiando i metadati del file system. Dato che ReFS si basa in gran parte su questi metadati, tali guasti hardware possono compromettere le posizioni e gli attributi dei file, rendendo il volume inaccessibile.
- Metadati ReFS corrotti: danni o disallineamenti della struttura dei metadati possono derivare da arresti imprevisti del sistema, malfunzionamenti hardware o bug software. In queste situazioni, il file system potrebbe non essere in grado di accedere o gestire i dati archiviati, innescando l’errore di accessibilità.
Risoluzione del volume ReFS inaccessibile dopo l’aggiornamento
Per risolvere il problema puoi seguire questi passaggi:
- Disinstallare l’aggiornamento più recente di Windows
- Aggiornare il volume ReFS all’ultima versione
- Attiva flussi di integrità
1] Disinstallare l’aggiornamento più recente di Windows
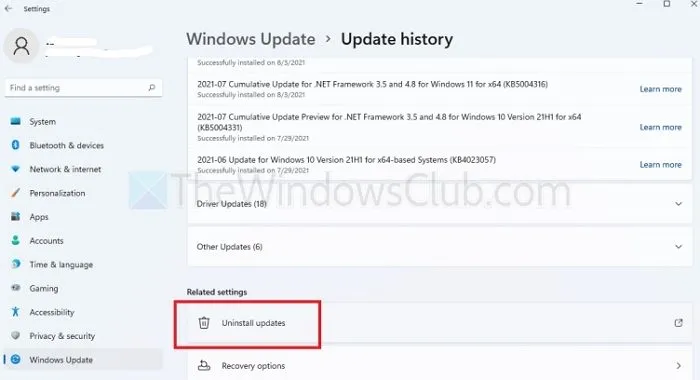
- Premere contemporaneamente i tasti Windows + I per accedere all’applicazione Impostazioni .
- Dal riquadro di sinistra, seleziona l’ opzione Windows Update , quindi fai clic su Cronologia aggiornamenti sul lato destro.
- Nella sezione Impostazioni correlate , seleziona Disinstalla aggiornamenti e clicca su Disinstalla accanto all’aggiornamento che desideri rimuovere.
- Una volta completata la disinstallazione, riavviare il computer.
2] Aggiornare il volume ReFS all’ultima versione
Se il tuo sistema utilizza una versione obsoleta di ReFS, potrebbe non essere compatibile con la tua versione attuale di Windows. Ad esempio, il supporto ReFS 1.x non è più fornito in Windows. In tali casi, l’aggiornamento di ReFS potrebbe risolvere il problema. Puoi eseguire un aggiornamento in loco come segue:
- Scarica il file ISO di Windows 11.
- Aprire il file scaricato e avviare il file di installazione per procedere.
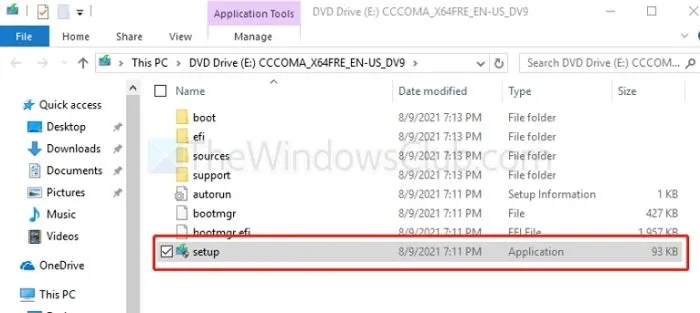
- Selezionare Avanti per continuare e seguire le istruzioni visualizzate sullo schermo per completare l’aggiornamento.
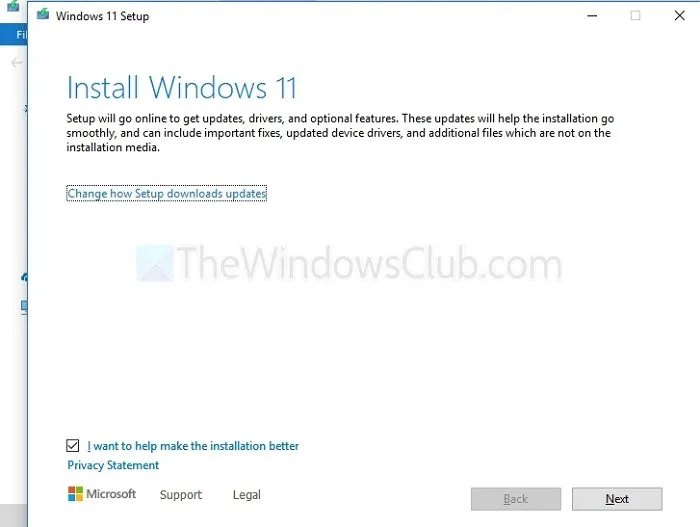
- Dopo la conclusione del processo, verifica la versione corrente di ReFS utilizzando il comando fsutil nel Terminale di Windows. Aprilo come amministratore e digita:
fsutil fsinfo refsinfo X
3] Abilita flussi di integrità
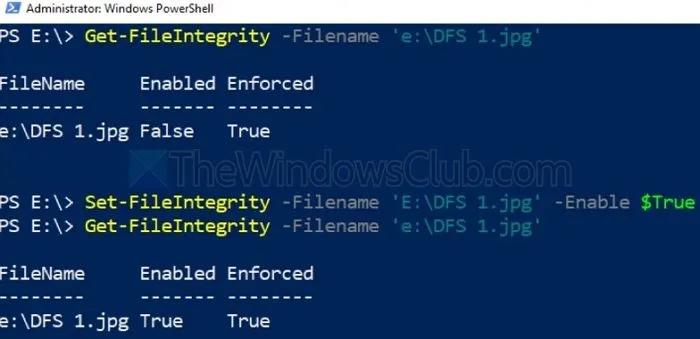
Integrity Streams può rilevare e riparare sezioni danneggiate se il volume ReFS è inaccessibile a causa del danneggiamento dei dati in seguito agli aggiornamenti di Windows. Questo strumento è essenziale per ripristinare la funzionalità del volume del disco e salvaguardare i dati. Per utilizzare questa funzionalità:
- Avviare il Terminale di Windows digitando cmd nella barra di ricerca del desktop, quindi eseguirlo come amministratore.
- Eseguire i seguenti comandi nell’ordine specificato:
Set –FileIntegrity –Filename 'E:\DFS 1.jpg' –Enable $True
Get –FileIntegrity –Filename 'E:\DFS 1.jpg'
Il primo comando attiva l’integrità dei file per tutti i nuovi file, mentre il secondo la applica alle cartelle e sottocartelle esistenti.
In che cosa differisce NTFS da ReFS?
NTFS modifica direttamente i metadati dei file, il che può portare alla perdita o al danneggiamento dei dati durante gli arresti anomali del sistema. Al contrario, ReFS dà priorità all’integrità dei dati creando un backup dei metadati prima di apportare modifiche, collegando i dati ai metadati aggiornati solo dopo che sono stati scritti in modo sicuro sul disco.
ReFS è più veloce di NTFS?
In termini di prestazioni, ReFS in genere surclassa NTFS, specialmente in ambienti estesi e durante carichi di lavoro pesanti. Questo vantaggio deriva dalla sua gestione efficiente dei metadati, dove conserva una copia prima della modifica, riducendo così il rischio di corruzione dei dati e migliorando le prestazioni complessive.
Lascia un commento