Come risolvere i collegamenti ipertestuali che non funzionano in Microsoft Excel
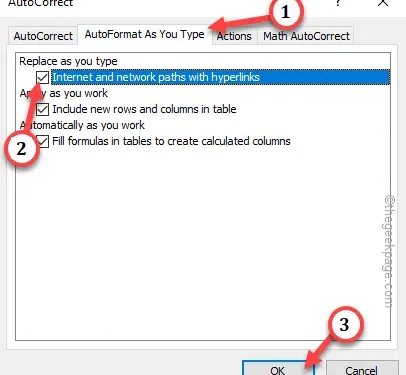
Correzione 1: correzione automatica dei collegamenti ipertestuali in Excel
Passaggio 1: avvia MS Excel , se lo hai chiuso.
Passaggio 2: carica la cartella di lavoro in cui stai affrontando questo problema.
Passaggio 3 : ora tocca ” File ” sulla barra dei menu. Successivamente, seleziona ” Opzioni ” da lì.
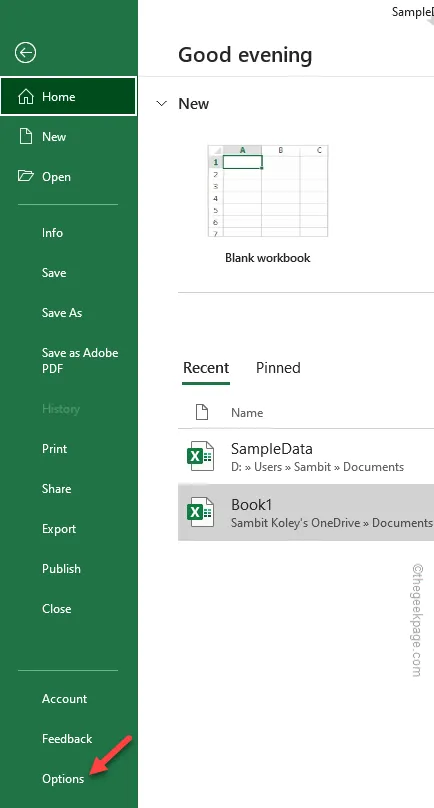
Passaggio 4: quando vedi la sovrapposizione delle Opzioni di Excel, vai al riquadro ” Proofing “.
Passaggio 5: lì vedrai le ” Opzioni di correzione automatica… ” per accedervi.
Passaggio 6: una volta aperta l’impostazione Correzione automatica, accedere alla sezione ” Correzione automatica durante la digitazione “.
Passaggio 7: quindi seleziona la casella ” Percorsi Internet e di rete con collegamenti ipertestuali “.
Passaggio 8: infine, tocca l’opzione ” OK “.
Successivamente chiudi le Opzioni di Excel .
Correzione 2: non consentire a Excel di aggiornare automaticamente i collegamenti
Passaggio 1: vai avanti e apri il ” File ” nella finestra di Excel.
Passaggio 2: quindi apri l’impostazione ” Opzioni ” lì dentro.
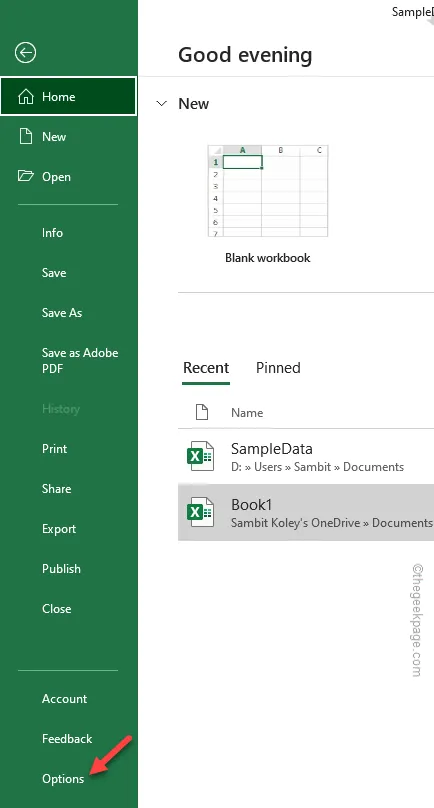
Passaggio 3: vai alla pagina Opzioni, vai alla scheda ” Avanzate “.
Passaggio 4 – Successivamente, scorri verso il basso fino a Impostazioni generali e tocca ” Opzioni Web… ” per aprire il pannello Opzioni Web.
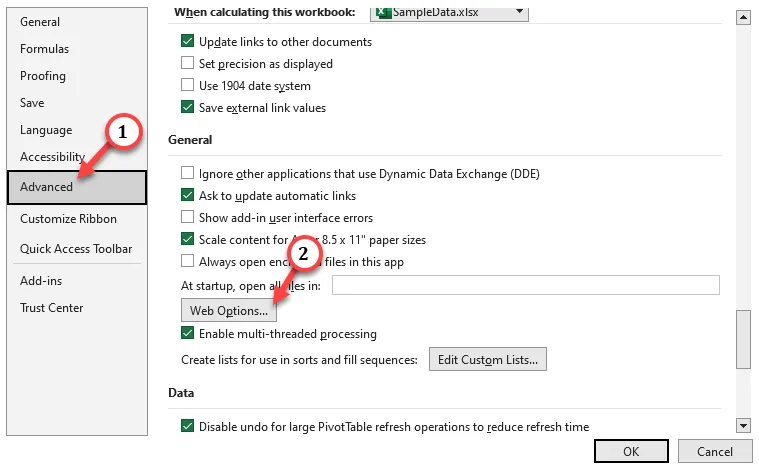
Passaggio 5: quando si apre il pannello Opzioni Web, vai alla sezione ” File “.
Passaggio 6: quindi deseleziona l’opzione ” Aggiorna collegamenti al salvataggio “.
Passaggio 7 – Infine, ciò che devi fare è toccare ” OK “.
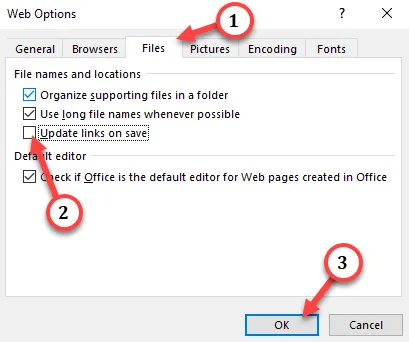
Successivamente, apri il foglio di calcolo in Excel .
Correzione 3: testare i collegamenti manualmente
Cannot Open the Specified File
Correzione 4: disattiva la visualizzazione protetta
Passaggio 1: sul foglio di calcolo Excel, tocca la prima opzione ” File ” sulla barra dei menu.
Passaggio 2: lì, se scorri verso il basso nel riquadro di sinistra, troverai le ” Opzioni “. Colpiscilo.
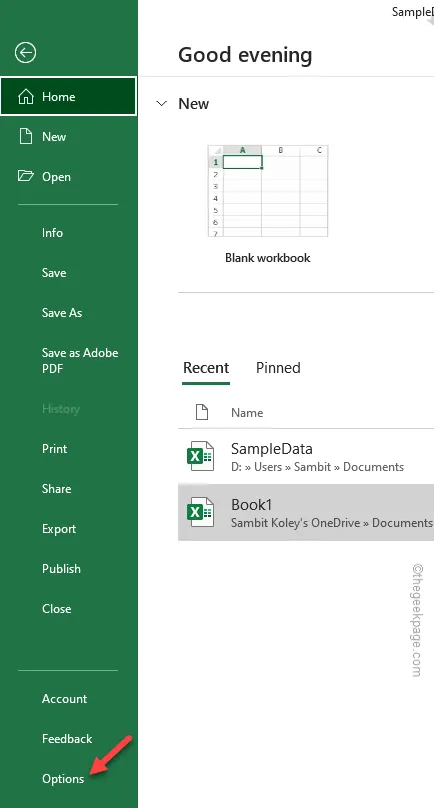
Passaggio 3: le impostazioni di Visualizzazione protetta sono disponibili nel Centro protezione. Quindi, vai al “ Centro protezione ”.
Passaggio 4: nel riquadro di destra, tocca ” Impostazioni Centro protezione ” per aprirlo.
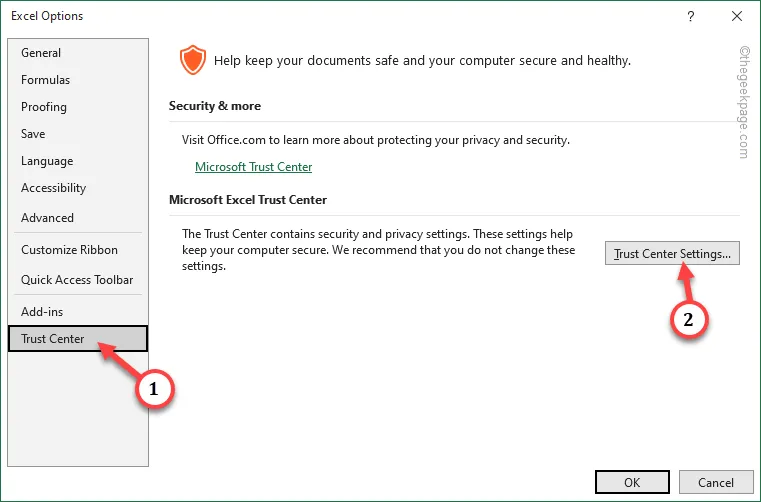
Passaggio 5: visitare la ” Visualizzazione protetta ” nel riquadro di sinistra.
Passaggio 6 – Ora, se guardi dall’altra parte del pannello, noterai queste tre opzioni. Deseleziona tutti questi –
Enable Protected View for files originating from the Internet
Enable Protected View for files located in potentially unsafe locations
Enable Protected View Outlook attachments
Passaggio 7: infine, toccare ” OK ” per salvare queste modifiche.
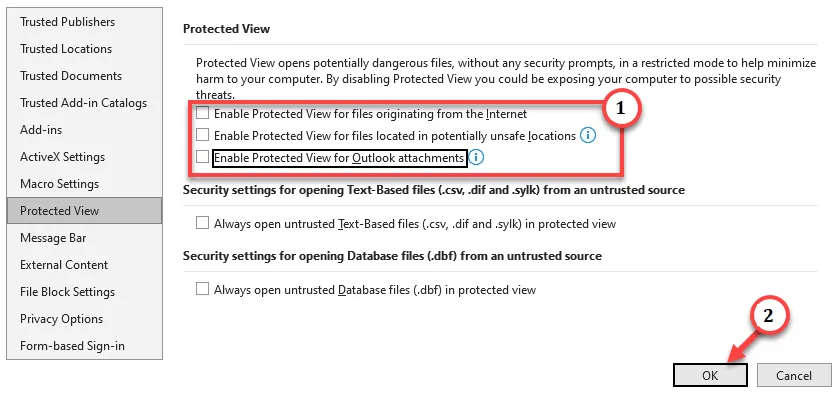
Correzione 5: controlla se la lettera dell’unità è cambiata
Passaggio 1: guarda a quale unità è associato il collegamento. Passa semplicemente il mouse per alcuni secondi sulla cella con collegamento ipertestuale.
Controllare la posizione dell’unità. (Come nel nostro caso, la cella con collegamento ipertestuale è associata all’unità E)
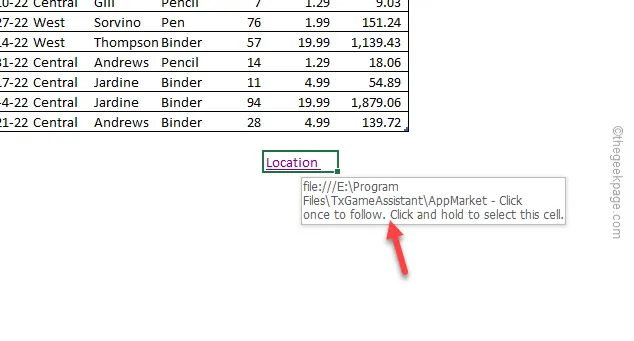
Passaggio 2: per modificare la lettera dell’unità, utilizzare insieme i tasti Win+R .
Passaggio 3: annotarlo nella casella e fare clic su ” OK “.
diskmgmt.msc

Passaggio 4: nella schermata Gestione disco, toccare una volta con il pulsante destro del mouse sull’unità e toccare ” Cambia lettera e percorsi di unità “.
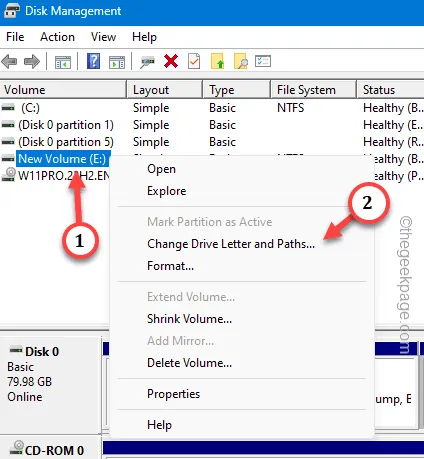
Passaggio 5: toccare ” Cambia ” per modificare la lettera dell’unità.
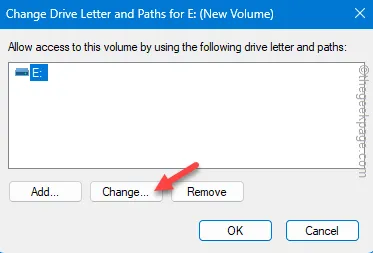
Passaggio 5: selezionare la lettera dell’unità utilizzata nel collegamento ipertestuale originale e toccare ” OK “.
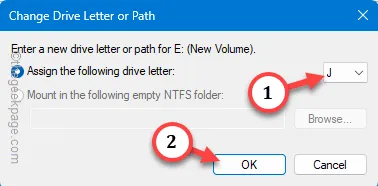
Correzione 6 – Riparare il documento
Passaggio 1: chiudi il foglio di calcolo, se lo hai aperto.
Passaggio 2: riavviare un foglio di calcolo vuoto in Excel . Quando si aprirà, vai da questa parte –
File > Open > Browse
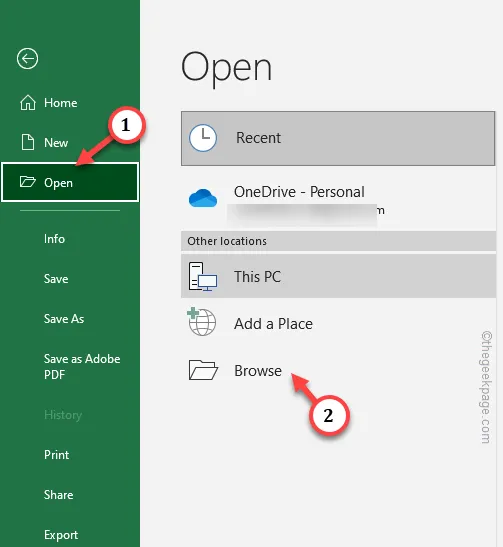
Passaggio 3: nel pannello Apri, vai alla posizione del foglio di calcolo. Seleziona il foglio di calcolo e scegli ” Apri e ripristina ” dal menu a discesa.
Passaggio 4 – Infine, tocca ” Apri ” per aprire e riparare il file Excel.
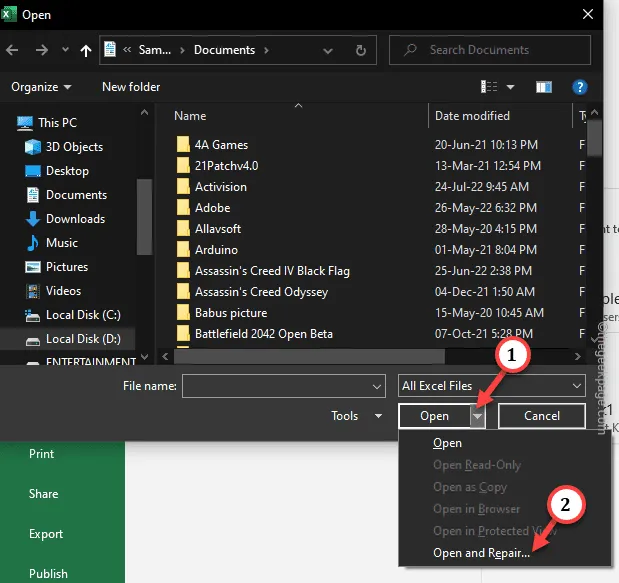
Correzione 7: esegui lo strumento di riparazione di MS Office
Passaggio 1: tieni semplicemente premuti insieme i tasti Windows+R per visualizzare la casella Esegui .
Passaggio 2: quindi digita questo nella casella e premi Invio .
appwiz.cpl
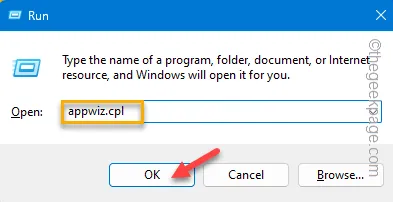
Passaggio 3: accedere alla pagina Programmi e funzionalità, cercare l’ applicazione ” Microsoft Office “.
Passaggio 4: toccare con il tasto destro e toccare ” Cambia “.
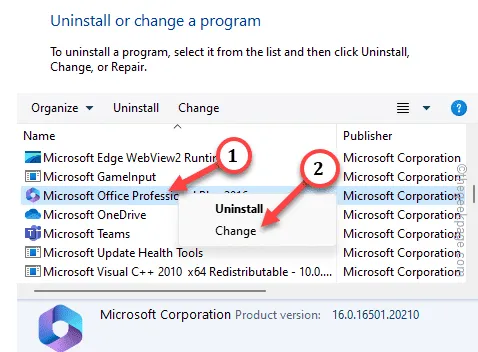
Passaggio 5: scegli ” Riparazione rapida ” e tocca l’opzione ” Ripara ” per avviare il processo di riparazione.
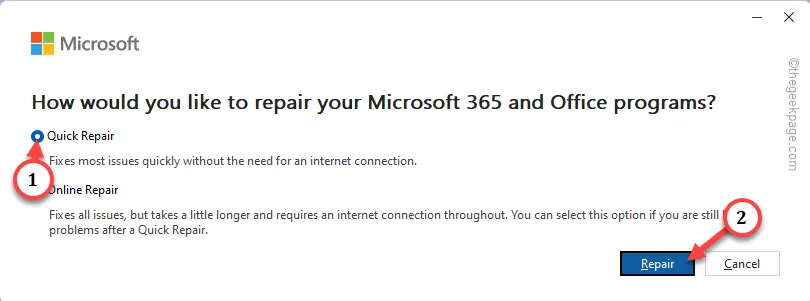



Lascia un commento