Come risolvere l’audio di Hyper-V che non funziona su Windows
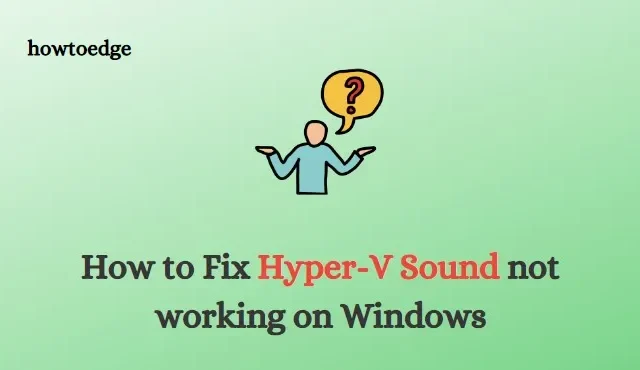
Hyper-V è un potente strumento che consente di creare e gestire macchine virtuali. Tuttavia, a volte potresti riscontrare problemi audio se è configurato in modo errato nelle impostazioni di Hyper-V. Se stai riscontrando questo problema sul tuo computer Windows, non preoccuparti: ci sono diversi modi per risolverlo. In questa guida, illustreremo le diverse tecniche necessarie per risolvere un problema di Hyper-V Sound difettoso che non funziona su Windows.
Come risolvere l’audio di Hyper-V che non funziona su Windows
Per correggere Hyper-V Sound che non funziona, seguire i seguenti suggerimenti:
1] Controlla l’hardware virtuale
Il primo passaggio consiste nel verificare la configurazione hardware virtuale dell’ambiente Hyper-V. Ciò significa assicurarsi che tutti i componenti hardware siano compatibili con la macchina virtuale e che su tutti i dispositivi utilizzati siano installati i driver corretti.
2] Esegui lo strumento di risoluzione dei problemi di riproduzione audio
In caso di difficoltà con l’audio in Hyper-V, l’esecuzione dello strumento di risoluzione dei problemi relativi alla riproduzione dell’audio può spesso aiutare a identificare e risolvere eventuali problemi.
Per eseguire questa operazione in Windows, attenersi alla seguente procedura:
- Premi i tasti Windows + I per aprire il menu Impostazioni.
- Seleziona Sistema > Risoluzione dei problemi > Altri strumenti per la risoluzione dei problemi .
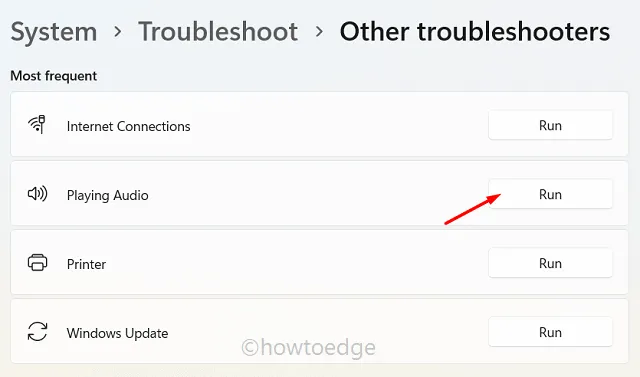
- Accanto alla sezione Riproduzione audio , fai clic sul pulsante Esegui .
Segui le istruzioni sullo schermo e, si spera, i tuoi problemi audio verranno risolti.
3] Aggiorna driver
Se il problema audio persiste, potrebbe essere necessario aggiornare i driver audio nell’ambiente Hyper-V. In tal caso, potresti voler aggiornare i driver del tuo dispositivo. Ecco come farlo:
- Fare clic con il tasto destro su Start e selezionare Gestione dispositivi .
- Espandi Controller audio, video e giochi dall’elenco di opzioni.
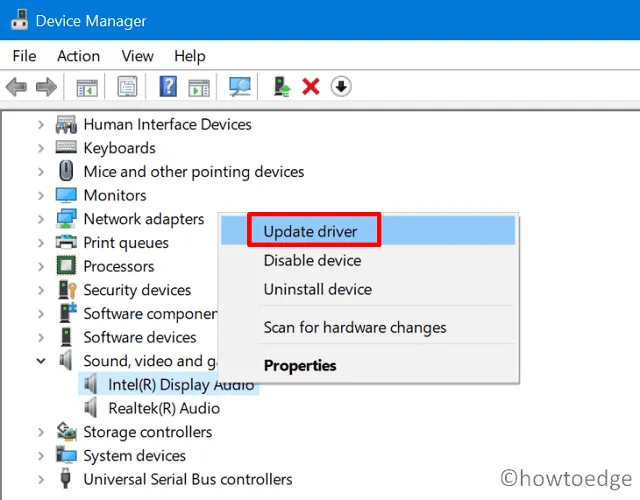
- Fare clic con il tasto destro su ciascun dispositivo e selezionare Aggiorna driver .
- Fare clic sull’opzione Cerca automaticamente i driver .
Segui le istruzioni sullo schermo e assicurati di installare tutti gli aggiornamenti disponibili per i tuoi dispositivi audio.
4] Riavvia il servizio Audio
Se continui a riscontrare problemi con l’audio, potrebbe essere utile riavviare il servizio audio.
Per fare ciò, attenersi alla seguente procedura:
- Premi i tasti Win + R per aprire la finestra di dialogo Esegui.
- Digita services.msc nella finestra di dialogo e premi Invio.
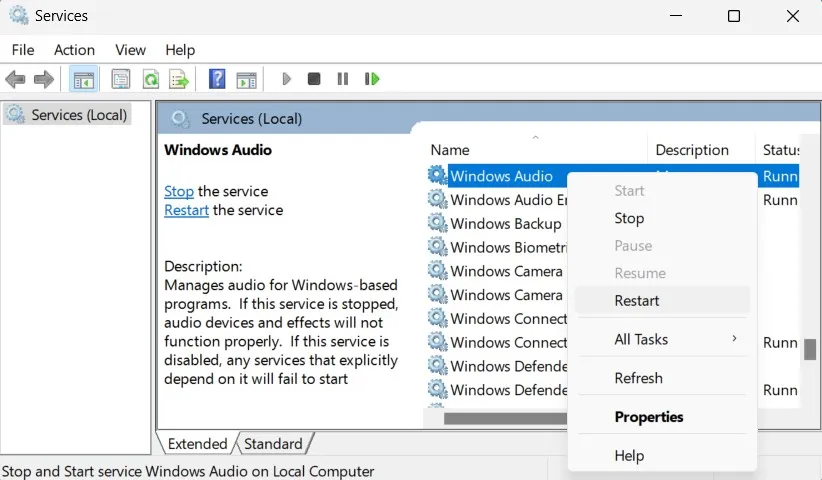
- Scorri verso il basso e seleziona Windows Audio .
- Fare clic con il tasto destro su Windows Audio e selezionare Riavvia dal menu.
Dopo alcuni istanti, il servizio audio dovrebbe essere riavviato. Una volta riavviato il servizio, controlla se il problema è stato risolto.
5] Modifica autorizzazioni
Infine, potrebbe essere necessario regolare le impostazioni delle autorizzazioni all’interno della configurazione della macchina virtuale. Ecco come farlo:
- Fare clic su Start e selezionare Tutte le app .
- Scorri verso il basso e fai clic su Strumenti di Windows .
- Quindi fai doppio clic su Hyper-V Manager .
Seleziona la macchina virtuale, quindi fai clic sul pulsante Impostazioni. In Sicurezza, puoi regolare le autorizzazioni per consentire o negare la riproduzione audio. Dopo aver regolato le impostazioni e aggiornato tutti i driver necessari, riavvia la macchina virtuale e controlla se i problemi audio sono stati risolti.
Questi sono i passaggi che puoi eseguire per correggere l’audio che non funziona in Hyper-V.
Domande frequenti
Cos’è Hyper-V?
Hyper-V, la piattaforma di virtualizzazione di Microsoft, consente agli utenti di eseguire contemporaneamente più sistemi operativi e applicazioni distinti su un singolo computer. Ti offre la possibilità di creare ambienti isolati all’interno del tuo sistema gestendoli in modo rapido e semplice.
Cosa causa un problema audio in Hyper-V?
Prima di passare alle soluzioni, discutiamo brevemente cosa potrebbe causare un problema audio in Hyper-V. In generale, i problemi audio sono dovuti a un conflitto con l’hardware virtuale o a impostazioni inadeguate all’interno dell’ambiente Hyper-V. In alcuni casi, potrebbe anche essere necessario aggiornare i driver o modificare determinate autorizzazioni.
Come si aggiornano i driver audio Hyper-V?
Per aggiornare i driver audio nel tuo ambiente Hyper-V, apri Gestione dispositivi premendo i tasti Windows + X. Selezionare Controller audio, video e giochi dall’elenco di opzioni. Fare clic con il tasto destro su ciascun dispositivo e selezionare Aggiorna driver . Segui le istruzioni sullo schermo e assicurati di installare tutti gli aggiornamenti disponibili per i tuoi dispositivi audio.
- Correzione: impossibile riprodurre l’errore audio 0xc00d36fa in Windows 10
- Correzione: problema audio Sony WH-1000XM3 dopo Windows Update



Lascia un commento