Come risolvere i problemi DPI elevati su PC Windows
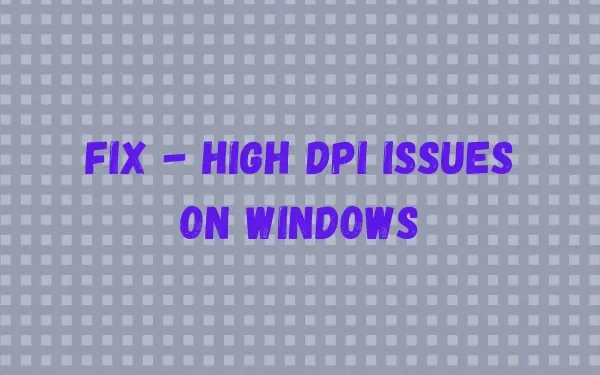
Il termine “DPI elevato” è stato coniato in relazione alle stampanti e sta per punti per pollice. Quando il display è compreso tra 120 dpi e 144 dpi, Microsoft lo considera DPI elevato. Questa funzionalità è stata inclusa per la prima volta in Windows 7 e il suo utilizzo continua successivamente.
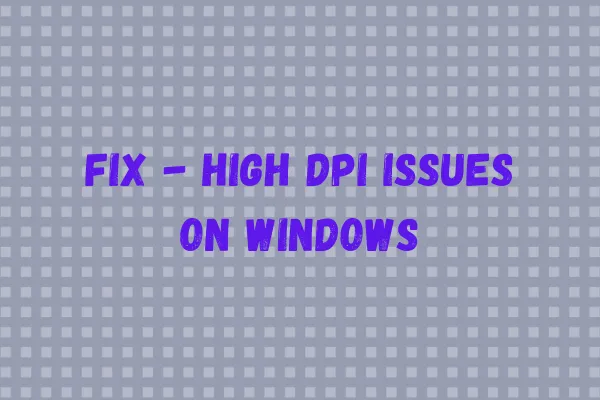
Anche se il Full HD e l’alta risoluzione sono abbastanza comuni nel mondo di oggi, ci sono app (per lo più vecchie) che si interrompono quando si utilizzano dpi più elevati. Attraverso questa guida, discuteremo di come risolvere facilmente i problemi DPI elevati sul proprio PC Windows.
Cosa causa problemi DPI elevati su Windows?
Un’alta risoluzione significa che vengono utilizzati più pixel. Quando provi a combinarlo su un display più piccolo, potresti trovarlo estremamente difficile da usare e vedere. Ci sono principalmente tre fattori da cui dipende il DPI e sono i seguenti:
- Dimensione fisica
- Risoluzione dello schermo
- Impostazioni di Windows
La maggior parte delle applicazioni Windows sviluppate in passato non supportano DPI elevati. Quindi, sembreranno semplicemente deboli quando sei alle prese con un problema di DPI elevato sul tuo PC. Tuttavia, la parte migliore è che ora possono essere aggiornati per supportare punti per pollice elevati se lo sviluppatore lo decide. Tutto ciò di cui hanno bisogno è modificare i codici interni per adattarli al DPI più alto.
Tuttavia, non puoi costringere qualcuno a modificare il codice, né speri di cambiare il tuo dispositivo (supponendo). Quindi, ti rimangono solo due cose che puoi controllare o su cui lavorare. Ti suggeriamo di ampliare le opzioni di ridimensionamento e, credici, questo risolverà i problemi di dpi elevati sul tuo computer.
Come modificare la risoluzione, la scala e il layout dello schermo in Windows 10
Risolvi i problemi DPI elevati su PC Windows
Quando si modificano le impostazioni di ridimensionamento, visualizzazione e dpi, lo schermo diventa sfocato e i contenuti dello schermo non sono più visibili agli utenti. Riconoscendo questo problema con alcune app su Windows, Microsoft ha apportato alcune modifiche al sistema operativo.
Secondo loro, puoi aggiornare il tuo sistema operativo Windows a una versione più recente o ridimensionare manualmente le cose più grandi. Questo è ciò che devi eseguire per superare i problemi di DPI elevati sul tuo PC. Vediamo come incorporare questi cambiamenti.
- Avvia Impostazioni premendo Win + I.
- Seleziona Accessibilità nel menu di navigazione a sinistra.
- Successivamente vai su Dimensioni testo e sposta il cursore verso destra. Potresti vederne anche l’anteprima.

- Dopo aver modificato la dimensione del testo, fai clic su Applica .
- Ciò aumenterà la dimensione del testo e quindi risolverà il problema dei dpi elevati.
Se utilizzi un PC Windows 10, segui invece i passaggi seguenti:
- Premi Win + I per avviare la pagina Impostazioni.
- Fare clic su Facilità di accesso .
- Nel riquadro di navigazione a sinistra, seleziona Display e vai al riquadro di destra.
- Qui puoi modificare la dimensione di app, testo e qualsiasi altro elemento. C’è un cursore per ciascuna delle cose menzionate in precedenza.
- Per rendere le cose ancora più grandi, utilizza il menu a discesa e seleziona 100%.
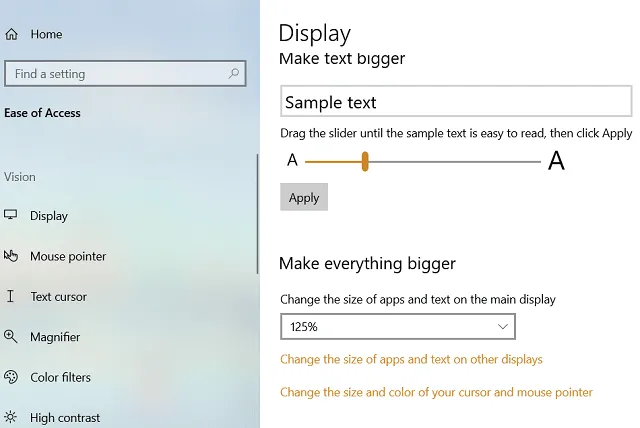
Risolvi i problemi DPI elevati su una particolare applicazione
Nel caso in cui riscontri problemi DPI solo quando apri un’applicazione specifica, puoi risolverli utilizzando i passaggi guidati di seguito.
- Cerca il nome specifico dell’app nella casella di ricerca di Windows.
- Quando viene visualizzato un risultato corrispondente, fai clic con il pulsante destro del mouse su di esso e seleziona l’opzione “Apri posizione file”.
- All’interno della finestra aperta, cerca quell’applicazione. Quando trovi l’app, fai nuovamente clic con il pulsante destro del mouse su di essa, ma questa volta seleziona “Proprietà”.
- Vai alla scheda Compatibilità e fai clic su ” Modifica impostazioni per tutti gli utenti “.
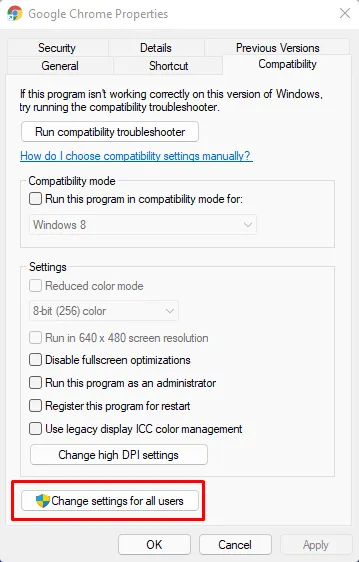
- Fai clic su “Modifica impostazioni DPI elevate” successivamente.
- Nella schermata successiva, individuare ” Override ridimensionamento DPI elevato “.
- Seleziona la casella sottostante e premi OK. Assicurati di selezionare “Applicazione” utilizzando il menu a discesa prima di fare clic su OK .

- Riavvia successivamente il PC in modo che le modifiche apportate diventino effettive dall’accesso successivo.
Come risolvere i problemi di risoluzione dello schermo in Windows 10
Cos’è il DPI elevato in Windows?
Il termine DPI è più comunemente associato alle stampanti e al numero di punti che possono essere stampati orizzontalmente e verticalmente entro un pollice. Quando si parla di schermi, dpi si riferisce alla dimensione dell’immagine che appare sullo schermo. È possibile stampare più punti su entrambi i lati della stampante se lo schermo ha più pixel fisici da visualizzare.
Anche così, migliaia di applicazioni Windows non saranno in grado di supportare le risoluzioni più elevate . L’interfaccia utente per Windows e le applicazioni su tali display è troppo piccola per essere utilizzata. Ciò è dovuto al fatto che lo schermo ha una larghezza e un’altezza maggiori rispetto all’interfaccia dell’applicazione Windows, che non supporta queste dimensioni. Di conseguenza, il ridimensionamento della finestra entra in gioco.
Il ridimensionamento del display comporta la riduzione del DPI di una certa percentuale . Di conseguenza, il livello di comfort dell’utente aumenta, rendendone più facile la lettura e l’utilizzo.
Spero che tu abbia trovato utile questo articolo e, se così è stato, condividilo con i tuoi amici e familiari.



Lascia un commento