Come risolvere l’errore Hello PIN 0xd000a002 su PC Windows
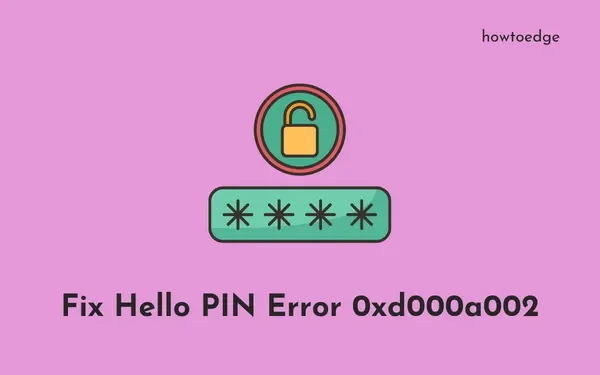
L’errore 0xd000a002 è un problema di configurazione del PIN di Windows Hello e quando si verifica, non puoi creare un nuovo PIN per il tuo PC Windows. Anche se si verifica principalmente a causa del danneggiamento dei file all’interno della cartella NGC, ciò può verificarsi anche quando il relativo criterio è disattivato nell’Editor criteri di gruppo.
|
In questo post esamineremo i motivi che causano questo codice di errore e i cinque modi in cui potresti risolvere questo problema su Windows 11/10. Quando incontri questo codice di errore, ricevi anche un messaggio di errore che recita quanto segue: |
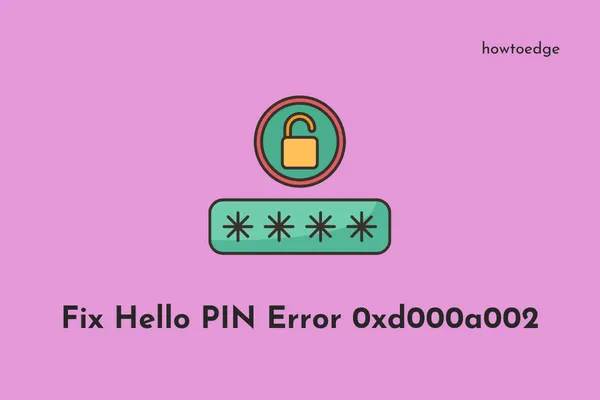
Perché il PIN di Windows Hello non funziona?
Il danneggiamento della cartella NGC e la disattivazione del criterio “Attiva accesso PIN pratico” sono due motivi principali che attivano un errore 0xd000a002 su Windows 11. Ripara la cartella NGC e riattiva il criterio di cui sopra per superare il problema di firma sul tuo computer .
Se l’errore persiste anche dopo aver tentato queste due soluzioni, valuta la possibilità di ripristinare uno stato precedente del PC o di passare a un account utente locale. Esploriamo queste correzioni chiave in modo un po’ più dettagliato.
Modi per correggere l’errore PIN di Windows Hello 0xd000a002
Se non riesci a impostare il PIN a causa del codice di errore 0xd000a002, avvia prima il dispositivo in Avvio sicuro , quindi prova le soluzioni seguenti. L’avvio in modalità provvisoria limiterà l’accesso alle applicazioni di terze parti e quindi questo bug potrebbe essere risolto presto.
- Reimpostare la cartella NGC utilizzando CMD
- Configura la cartella NGC
- Abilita il criterio “Attiva accesso tramite PIN pratico”.
- Ripristina il tuo PC a un punto precedente
- Passa a un account utente locale
- Accendi e spegni il dispositivo più volte utilizzando il pulsante di accensione.
- Il dispositivo si avvierà nella schermata Ripristino all’avvio.
- Vai a Risoluzione dei problemi > Opzioni avanzate > Ripristino configurazione di sistema .
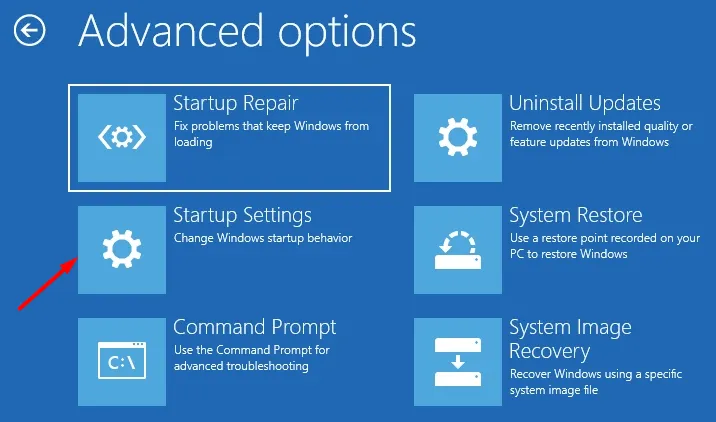
- Segui le istruzioni visualizzate sullo schermo per riportare il PC a uno stato precedente quando tutto funzionava bene. Nel caso in cui il Ripristino configurazione di sistema non sia abilitato, prova Ripristino all’avvio o modifica le Impostazioni di avvio .
1. Reimpostare la cartella NGC utilizzando CMD
Come indicato sopra, l’errore 0xd000a002 si verifica principalmente a causa della corruzione all’interno della cartella NGC, ripristina questa cartella alle impostazioni predefinite utilizzando CMD. Ecco come eseguire questa attività:
- Avvia prima il prompt dei comandi come amministratore .
- Copia/incolla il comando seguente su di esso e premi il tasto Invio .
icacls C:\Windows\ServiceProfiles\LocalService\AppData\Local\Microsoft\Ngc /T /Q /C /RESET
- Digita exit e premi Invio per chiudere la console di Windows.
- Riavvia il PC e controlla se l’errore PIN si risolve in questo modo.
2. Configurare la cartella NGC
Quando crei un nuovo PIN, le informazioni ad esso relative vengono memorizzate all’interno di una cartella denominata “NGC”. A causa della presenza di app dannose, questa cartella potrebbe essere danneggiata e quindi generare un codice di errore quando si accede al PC Windows.
Elimina tutti i contenuti disponibili all’interno di questa cartella e quindi ricrea questa cartella NGC. Ecco cosa devi fare sul tuo dispositivo:
- Premi Win + E per avviare Esplora file.
- Vai su Visualizza > Mostra e fai clic su Elementi nascosti . Abilitando questa opzione consentirà a Windows di visualizzare tutti gli elementi nascosti sul tuo computer.
- Ora che puoi visualizzare gli elementi nascosti, vai al percorso seguente su Esplora file.
C:\Windows\ServiceProfiles\LocalService\AppData\Local\Microsoft
- Troverai la cartella NGC all’interno della cartella Local\Microsoft.
- Una volta individuata, seleziona la cartella NGC e premi Maiusc + Canc .
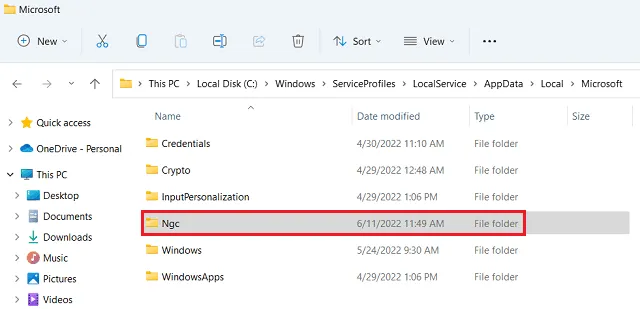
Se l’eliminazione della cartella genera un messaggio di errore: “Ti è stata negata l’autorizzazione per accedere a questa cartella”, devi assumere la proprietà di quella cartella . Dopo aver acquisito la proprietà delle cartelle riservate, puoi eliminare il contenuto all’interno di qualsiasi cartella.
Riavvia il PC e, quando lo fa, crea un nuovo PIN per il tuo dispositivo.
3. Abilita il criterio “Attiva accesso tramite PIN pratico”.
Diversi utenti hanno segnalato di aver corretto questo errore PIN 0xd000a002 configurando una policy chiave all’interno dell’Editor criteri di gruppo. Per impostazione predefinita, questo criterio è abilitato e dovrebbe rimanere così com’è per evitare problemi relativi al PIN. Apri GPE e controlla lo stato corrente di questo criterio “Attiva l’accesso tramite PIN pratico”.
Se trovi questo criterio disabilitato, attivalo utilizzando i passaggi seguenti. Questa soluzione è applicabile solo alle edizioni Windows 11/10 Pro poiché non è presente un editor di policy all’interno dell’edizione Home. Impariamo come abilitare questa policy.
- Apri l’Editor criteri di gruppo e vai al percorso seguente:
Administrative Templates > System > Logon
- Vai al riquadro di destra e cerca la policy ” Attiva l’accesso tramite PIN pratico “.
- Una volta trovato, fare doppio clic su di esso.
- Nella schermata successiva, seleziona la casella di controllo Abilitato e premi Applica > OK .
Riavvia il PC e controlla se l’errore PIN 0xD000A002 si risolve al successivo accesso.
4. Ripristina il PC a un punto precedente
Il Ripristino configurazione di sistema è una funzionalità piuttosto utile sul sistema operativo Windows. Se hai generato un backup del sistema nel momento in cui il tuo dispositivo funzionava abbastanza bene in termini di utilizzo del PIN, potresti ripristinare il computer allo stato funzionante.
Vai e controlla se hai attivato la protezione del sistema e creato un punto di ripristino del sistema seguendo questi semplici passaggi –
- Premi Win + S e digita “Ripristino configurazione di sistema”.
- Fare clic su ” Crea un punto di ripristino “.
- Successivamente verrà avviata la finestra Proprietà del sistema nella scheda Protezione del sistema .
- Nella sezione Impostazioni di protezione, controlla cosa c’è accanto all’unità root, ad esempio C:\.
- Se la protezione è attivata, fare clic sul pulsante Ripristino configurazione di sistema .
- Il sistema visualizzerà il ripristino consigliato insieme a un’opzione per visualizzare “Altri punti di ripristino”.
- Scegli la seconda opzione e fai clic su Avanti .
- Seleziona la casella di controllo ” Mostra più punti di ripristino ” e seleziona il backup di sistema più recente.
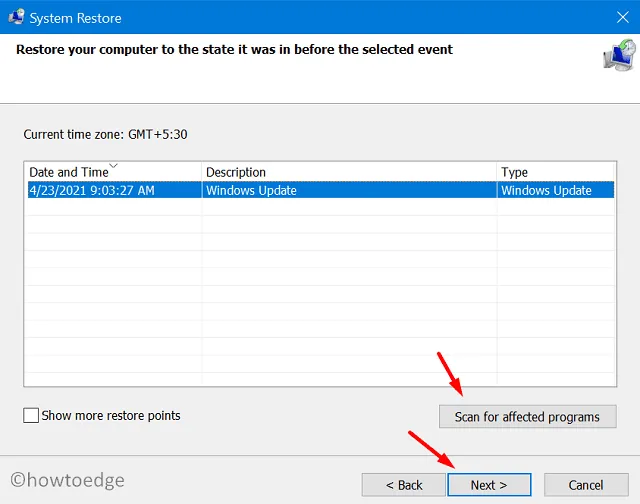
- Fare clic su Avanti seguito da Fine per ripristinare il PC allo stato stabile precedente.
L’intero processo di ripristino richiederà del tempo, quindi attendi pazientemente. Una volta terminato, riavvia il PC e verifica se puoi utilizzare il PIN adesso.
5. Passa a un account utente locale
Se non hai generato un punto di ripristino in passato, il passaggio a un account utente locale è l’ultima risorsa. Questo perché il pin di Windows Hello è associato al tuo account Microsoft. Pertanto, quando passi a un account utente locale, non ti viene richiesto di inserire lo stesso PIN.
Segui le istruzioni seguenti per creare e passare a un account utente locale sul tuo PC –
- Premi Win + I per avviare Impostazioni e passare al percorso seguente –
Settings > Account > Your info
- Nella sezione Impostazioni account, fai clic su ” Accedi con un account utente locale “.
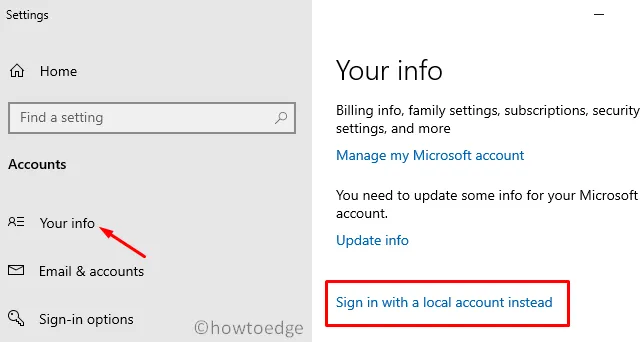
- Fai come richiesto dal tuo sistema e l’account utente locale verrà generato in pochissimo tempo.
Utilizza l’ID utente e la passkey appena creati per accedere al tuo PC Windows 11.
Cosa fare se non riesco a eliminare una cartella di sistema?
Eliminare app e cartelle di sistema è un compito piuttosto difficile su Windows 11/10. Ogni volta che provi a farlo, riceverai un messaggio che informa che “Ti è stata negata l’autorizzazione per accedere a questa cartella”. Se riscontri anche tu un messaggio di errore di questo tipo, segui i passaggi seguenti per ottenerne la proprietà e successivamente eliminare quella cartella.
- Fare clic con il pulsante destro del mouse sulla cartella che altrimenti non verrà eliminata.
- Selezionare Proprietà utilizzando il menu contestuale.
- Vai alla scheda Sicurezza e fai clic su Avanzate .
- Individua e fai clic sul pulsante Cambia disponibile accanto al Proprietario.
- Sotto “Immetti il nome dell’oggetto da selezionare”, digita Amministratori e premi Controlla nomi .
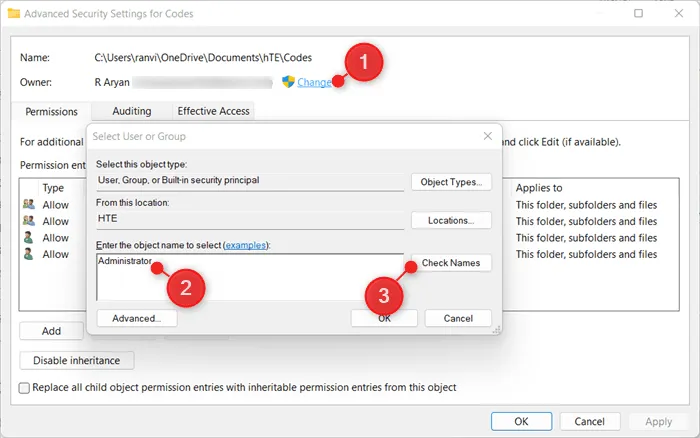
- L’amministratore predefinito verrà selezionato automaticamente. Fare clic su Applica quindi su OK per confermare le modifiche recenti.
Riavvia il PC e quando Windows si ricarica, controlla se riesci a cancellare il contenuto della cartella con restrizioni.
Come posso avviare l’avvio avanzato?
Se questo errore non ti consente di accedere normalmente a Windows, segui le istruzioni seguenti per risolvere questo codice di errore.
- Premere insieme i tasti ctrl + alt + canc per richiamare la schermata di avvio.
- Tieni premuto il tasto Maiusc e premi il pulsante di accensione.
- Continua a premere il tasto Maiusc e fai clic sul pulsante Riavvia quando il menu di accensione si espande.
- Il dispositivo si avvierà automaticamente nella schermata di avvio avanzato.
- Vai su Risoluzione dei problemi > Opzioni avanzate > Impostazioni di avvio e premi nuovamente il pulsante Riavvia .
- Durante il riavvio del dispositivo, premi il tasto “5” 2-3 volte. In questo modo il dispositivo verrà avviato in modalità provvisoria con rete.
- Controlla se riscontri anche qui l’errore PIN 0xd000a002. In caso contrario, l’errore deve essere dovuto ad alcune installazioni recenti di app. Avvia normalmente il tuo dispositivo e rimuovi tutte le installazioni recenti delle app. Oppure puoi utilizzare il punto di ripristino del sistema.
Nel caso in cui ricevi lo stesso errore PIN anche qui nell’avvio sicuro, segui questi passaggi:
- Avvia prima la finestra di dialogo Esegui ( Win + R ).
- Digita ”
msconfig” e premi il pulsante OK. - Vai alla scheda Servizi e fai clic su Disabilita tutto . Fare clic su OK per confermare la disabilitazione di tutti i servizi su Windows.
- Riavvia il dispositivo e questa volta accedi normalmente a Windows.
Al prossimo accesso, controlla se il codice errore 0xd000a002 si risolve in questo modo.



Lascia un commento