Come correggere l’opzione Blocklist dei driver vulnerabili di Microsoft disattivata su Windows 10
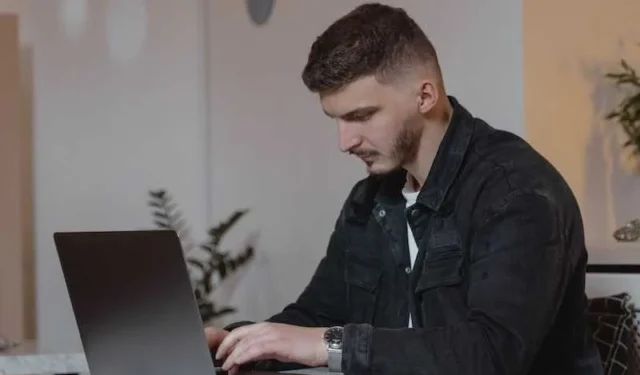
Se hai notato che l’opzione Vulnerable Driver Blocklist è disattivata nelle impostazioni di Windows 10, è importante agire per garantire che il tuo sistema sia protetto da driver potenzialmente dannosi . Fortunatamente, ci sono diverse potenziali soluzioni a questo problema, che spiegheremo in dettaglio di seguito.
Come risolvere e abilitare l’opzione Blocklist dei driver vulnerabili di Microsoft in grigio su PC Windows 10
Disabilita l’integrità della memoria di isolamento del core
Core Isolation Memory Integrity è una funzionalità di sicurezza di Windows 10 che aiuta a proteggere dagli attacchi che tentano di manipolare la memoria. Tuttavia, questa funzione può anche causare problemi con l’opzione “Blocco driver vulnerabili”. Ecco come disabilitarlo:
- Fare clic sul pulsante Start e selezionare Impostazioni.
- Fare clic su Aggiornamento e sicurezza.
- Fare clic su Sicurezza di Windows.
- Fare clic su Sicurezza del dispositivo.
- In Isolamento core, fai clic su Dettagli isolamento core.
- Disattiva l’interruttore accanto a Integrità della memoria
- Riavvia il computer e controlla se l’opzione “Vulnerable Driver Blocklist” è ora abilitata.
Disattiva la modalità S
La modalità S di Windows 10 è una funzionalità di sicurezza che consente l’installazione nel sistema solo delle app di Microsoft Store. Tuttavia, può anche causare problemi con l’opzione delle impostazioni della block list dei driver vulnerabili. Ecco come disattivare la modalità S:
- Fare clic sul pulsante Start e selezionare Impostazioni.
- Fare clic su Aggiornamento e sicurezza.
- Fare clic su Attivazione.
- In Passa a Windows 10 Home o Passa a Windows 10 Pro, fai clic su Vai allo Store.
- Segui le istruzioni sullo schermo per disattivare la modalità S.
- Riavvia il computer e controlla se l’opzione “Vulnerable Driver Blocklist” è ora abilitata.
Disabilita Controllo app intelligente
Smart App Control è una funzionalità di sicurezza di Windows 10 che impedisce l’esecuzione di app non autorizzate nel sistema. Tuttavia, può anche causare la disattivazione dell’impostazione Blocco driver vulnerabile. Ecco come disabilitarlo:
- Fare clic sul pulsante Start e selezionare Impostazioni.
- Fare clic su Aggiornamento e sicurezza.
- Fare clic su Sicurezza di Windows.
- Fare clic su Controllo app e browser.
- In Controlla app e file selezionare Disattivato.
- In SmartScreen per Microsoft Edge selezionare Disattivato.
- In SmartScreen per le app di Microsoft Store, seleziona Disattivato.
- Riavvia il computer e controlla se l’opzione “Vulnerable Driver Blocklist” è ora abilitata.
Controlla le impostazioni del registro
Un’altra possibile soluzione per abilitare l’opzione “Vulnerable Driver Blocklist” è controllare le impostazioni del registro. Ecco come:
- Premi il tasto Windows + R per aprire la finestra di dialogo Esegui.
- Digita “regedit” e premi Invio per aprire l’Editor del Registro di sistema.
- Passare a HKEY_LOCAL_MACHINE\SYSTEM\CurrentControlSet\Control\CI\Policy.
- Controlla il valore di DWORD “UpgradedSystemPolicyApplied” . Se il valore è 1, cambialo in 0.
- Riavvia il computer e controlla se l’opzione “Vulnerable Driver Blocklist” è ora abilitata.
Installa gli aggiornamenti di Windows
A volte, l’opzione Microsoft Vulnerable Driver Blocklist potrebbe essere disattivata a causa di aggiornamenti obsoleti o mancanti sul computer. Per risolvere questo problema, puoi provare a installare gli aggiornamenti di Windows seguendo questi passaggi:
- Premi il tasto Windows + I sulla tastiera per aprire l’app Impostazioni.
- Fare clic su “Aggiornamento e sicurezza”.
- Fare clic su “Verifica aggiornamenti”.
- Se sono disponibili aggiornamenti, fare clic su “Scarica e installa” per avviare il processo di aggiornamento.
- Una volta installati gli aggiornamenti, riavvia il computer.
Come puoi vedere, ci sono diverse soluzioni che puoi provare! Ricordati di mantenere sempre aggiornato il tuo computer e di prendere sul serio le misure di sicurezza per garantire la sicurezza e la privacy dei tuoi dati.



Lascia un commento