Come risolvere la balbuzie del gioco su un PC Windows
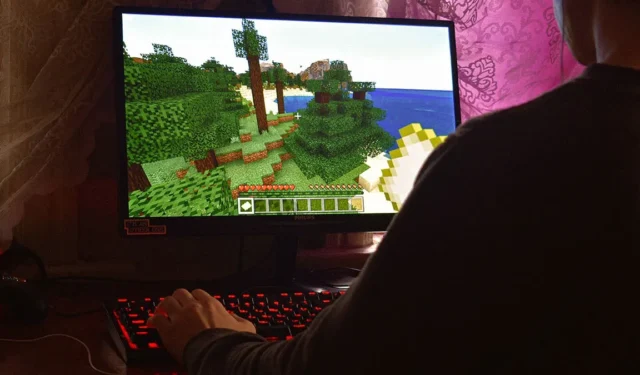
Durante il gioco su Windows, non è raro imbattersi in complicazioni che ostacolano la tua esperienza. Ad esempio, i giochi spesso balbettano a causa di vari problemi e può essere un compito difficile far funzionare di nuovo le cose senza intoppi. Questa guida fornisce soluzioni pratiche per correggere la balbuzie del gioco su PC Windows in un batter d’occhio.
Correzioni rapide per iniziare
Prima di procedere alle soluzioni specifiche del problema, ti consigliamo di provare prima queste semplici soluzioni:
- Installa gli ultimi aggiornamenti di Windows : l’aggiornamento del tuo sistema Windows può spesso risolvere i problemi che causano la balbuzie del gioco. Ti consigliamo di installare eventuali aggiornamenti in sospeso prima di provare uno degli altri metodi descritti in questo post.
- Aggiorna i tuoi driver grafici : i driver grafici del tuo sistema svolgono un ruolo essenziale nell’esecuzione fluida dei giochi. Se il tuo sistema esegue una versione obsoleta o difettosa dei driver GPU, aggiornali all’ultima versione .
- Reinstalla i driver grafici : un’installazione errata dei driver grafici potrebbe essere la causa della balbuzie dei tuoi giochi. Si consiglia di disinstallare completamente i driver grafici, quindi reinstallare manualmente la versione più recente (o stabile) .
Se hai seguito questi suggerimenti e il problema persiste, continua con le seguenti correzioni.
1. Imposta le impostazioni grafiche del gioco in modo appropriato
Se stai eseguendo un gioco con impostazioni grafiche superiori a quelle gestibili dal tuo sistema, dovrai inevitabilmente affrontare la balbuzie del gioco. Prima di procedere, controlla i requisiti di sistema minimi (e consigliati) per vedere se il tuo PC è all’altezza della sfida. Allo stesso tempo, dovresti impostare le giuste impostazioni grafiche per tutti i giochi con problemi per evitare balbuzie.
- Apri il gioco in cui stai riscontrando balbuzie.
- Vai su “Impostazioni -> Video -> Grafica avanzata”. (Le opzioni possono variare tra i titoli di gioco.)
- Imposta un preset grafico adatto al tuo hardware o imposta manualmente opzioni come “Qualità texture” e altro.
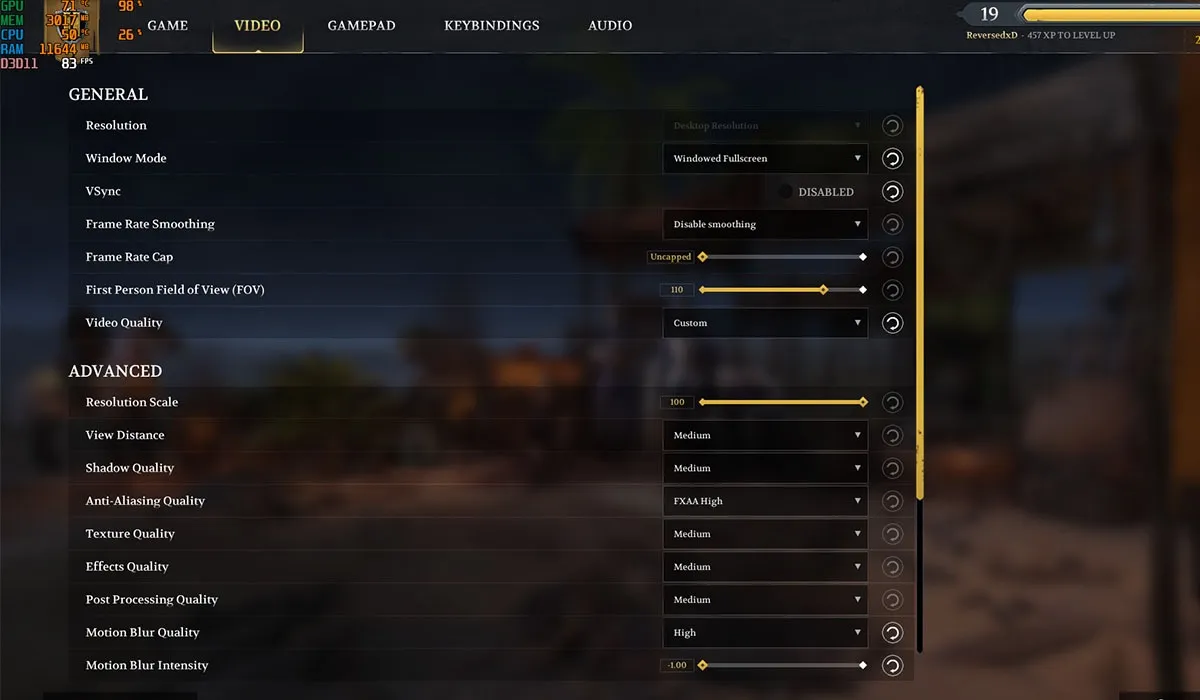
- Inoltre, disattiva impostazioni come “Anti-aliasing” e “Motion Blur” per avere un’esperienza più fluida su hardware di fascia bassa.
2. Disattiva la barra dei giochi Xbox
La Xbox Game Bar integrata di Windows può causare conflitti con vari giochi e alla fine causare balbettii, seguiti da FPS bassi. Fortunatamente, puoi disabilitare Xbox Game Bar dalle Impostazioni di Windows. Per eliminare completamente i conflitti dovuti alla barra di gioco, dovrai anche assicurarti che le acquisizioni automatiche siano disattivate.
- Usa la scorciatoia da tastiera Win+ Iper aprire le Impostazioni di Windows.
- Dal riquadro di navigazione a sinistra, fai clic sull’opzione “Gioco”, quindi seleziona “Xbox Game Bar” da destra.
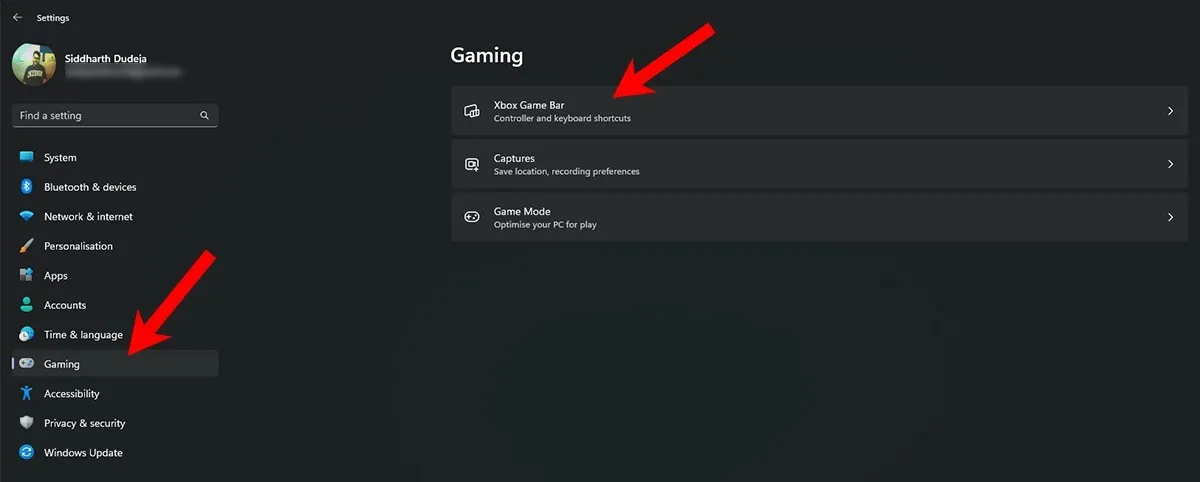
- Inoltre, disattiva l’opzione “Apri Xbox Game Bar” in alto a sinistra.
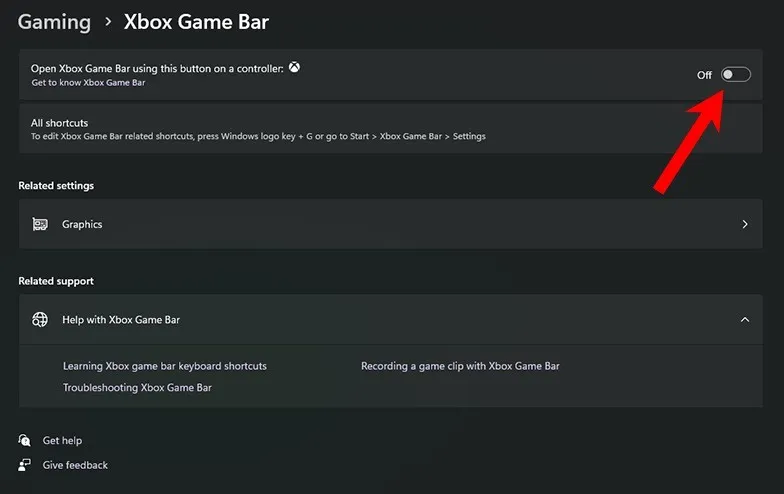
- Torna alla schermata precedente (scheda Gioco) e seleziona l’opzione “Cattura”.
- Disabilita l’opzione “Registra cosa è successo”.
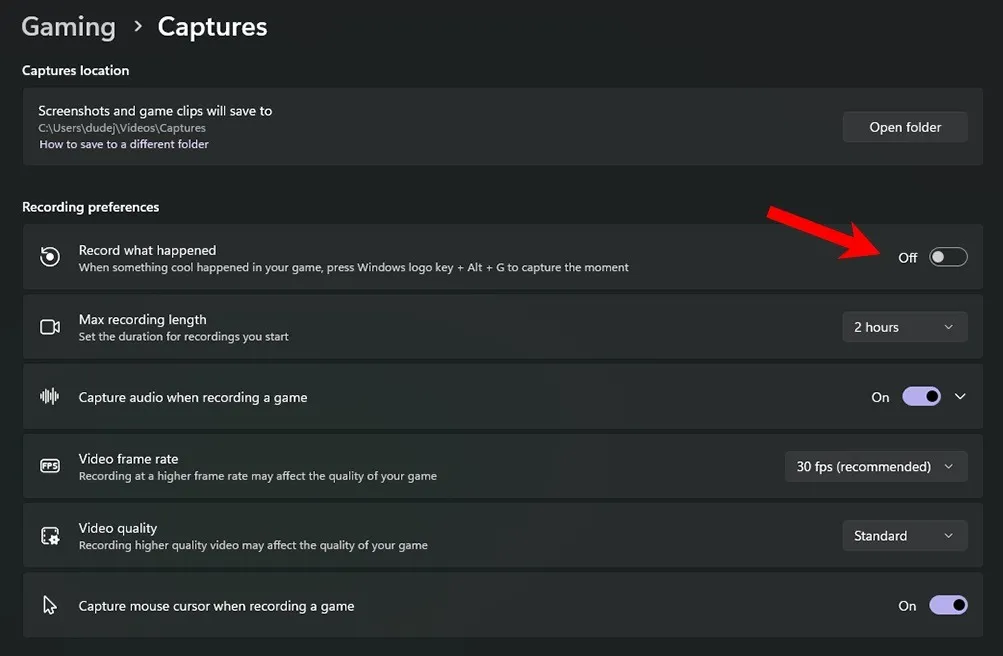
- Riavvia il computer per verificare se il problema scompare.
- Se utilizzi Windows 10, vai su “Impostazioni -> Gioco -> Barra di gioco” e attiva l’opzione “Registra clip, schermo e trasmissione utilizzando la barra di gioco” per disattivare Xbox Game Bar. Allo stesso modo, vai su “Impostazioni -> Gioco -> Acquisizioni” e attiva l’opzione “Registra in background quando sto giocando” per disattivare le acquisizioni automatiche (o DVR).
3. Abilita V-Sync
Vertical Sync, o V-Sync in breve, è un’opzione nei giochi che abbina l’FPS del gioco alla frequenza di aggiornamento del display in modo da poter risolvere spesso eventuali problemi di balbuzie del gioco che potresti incontrare.
Per abilitarlo nel gioco, vai alle impostazioni video del gioco e attiva l’opzione V-Sync. Allo stesso tempo, puoi abilitare V-Sync dalla tua app GPU per attivarlo per tutti i giochi. Questi passaggi dimostrano come abilitare la funzione utilizzando l’app del pannello di controllo NVIDIA.
- Apri la ricerca di Windows e cerca “Pannello di controllo NVIDIA”. Seleziona la migliore corrispondenza di seguito.
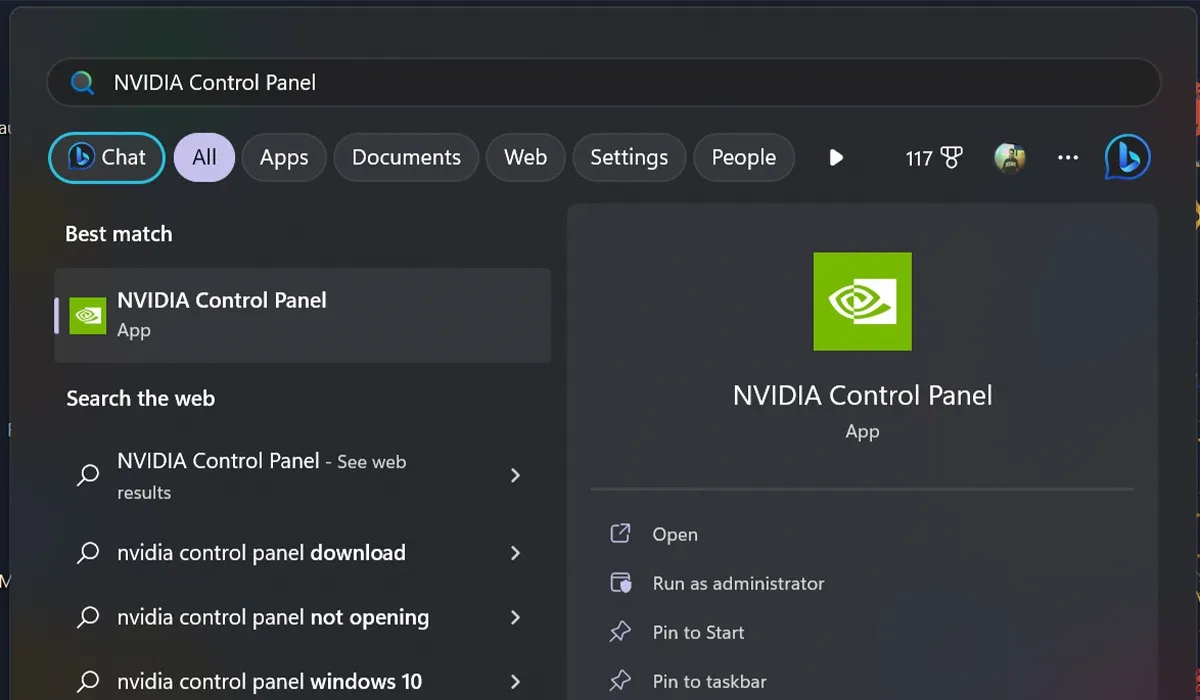
- Fai clic sull’opzione “Gestisci impostazioni 3D” dal riquadro di navigazione a sinistra.
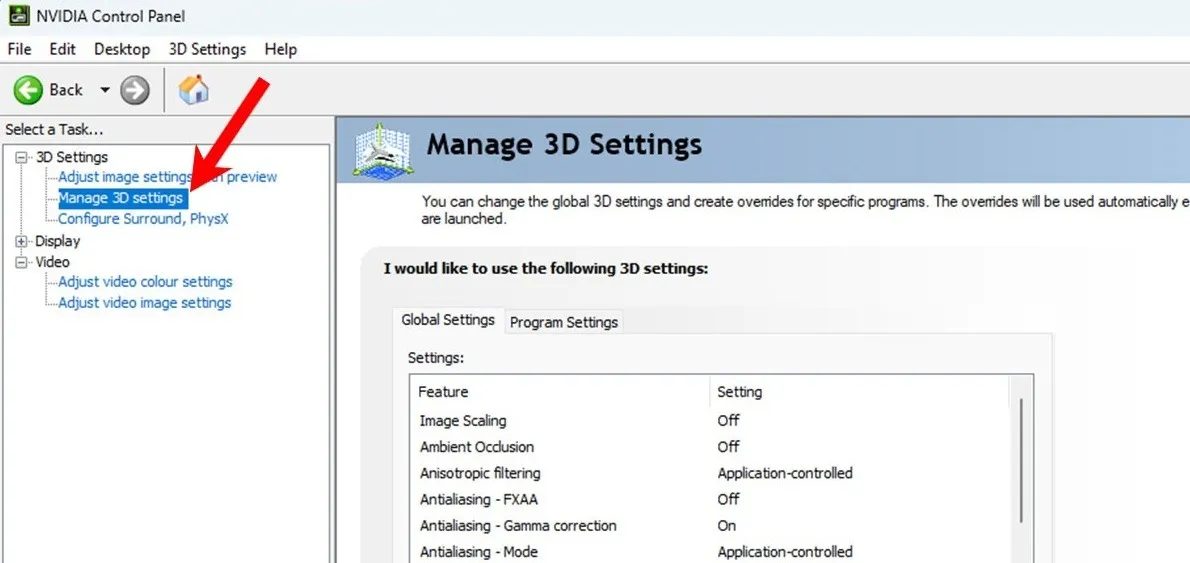
- Sotto “Impostazioni globali” sulla destra, scorri verso il basso l’elenco delle impostazioni, seleziona l’opzione “Sincronizzazione verticale” e fai clic sul menu a discesa per accedere alle sue opzioni.

- Selezionare “On” e fare clic sul pulsante “Applica”.
- Chiudi il pannello di controllo NVIDIA, avvia il gioco che sta balbettando e controlla se il problema persiste.
4. Disabilitare le applicazioni di avvio
La maggior parte dei PC Windows ha diverse applicazioni di avvio abilitate che si avviano automaticamente ogni volta che si avvia il computer. Consigliamo di disabilitare l’avvio automatico per le applicazioni che non devono essere sempre in esecuzione per migliorare le prestazioni di gioco.
- Premere i tasti Ctrl+ Shift+ Escper avviare Task Manager.
- Dal riquadro di navigazione a sinistra, seleziona l’opzione “App di avvio”. Se utilizzi Windows 10, seleziona l’opzione “Avvio” dalla barra di navigazione in alto.
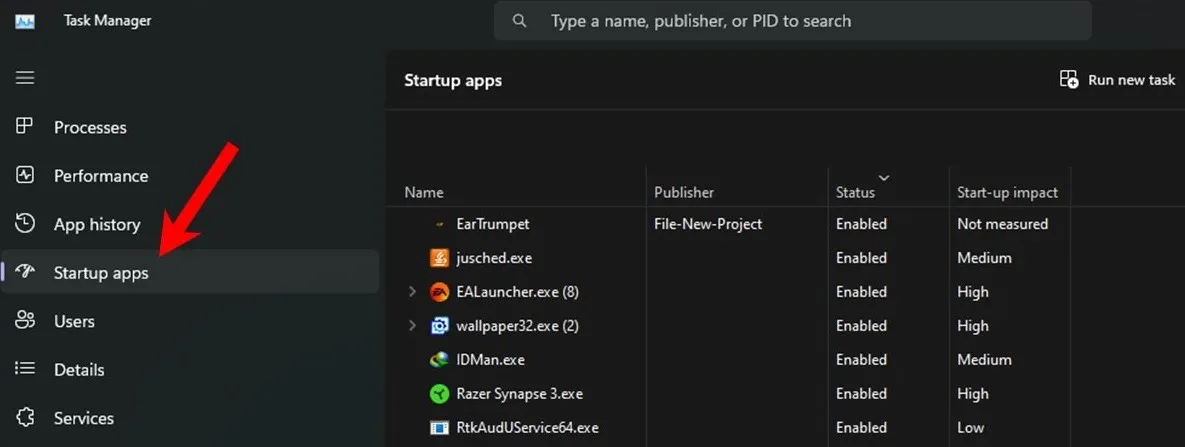
- Seleziona l’app a cui vuoi impedire l’avvio automatico e fai clic sul pulsante “Disabilita”.
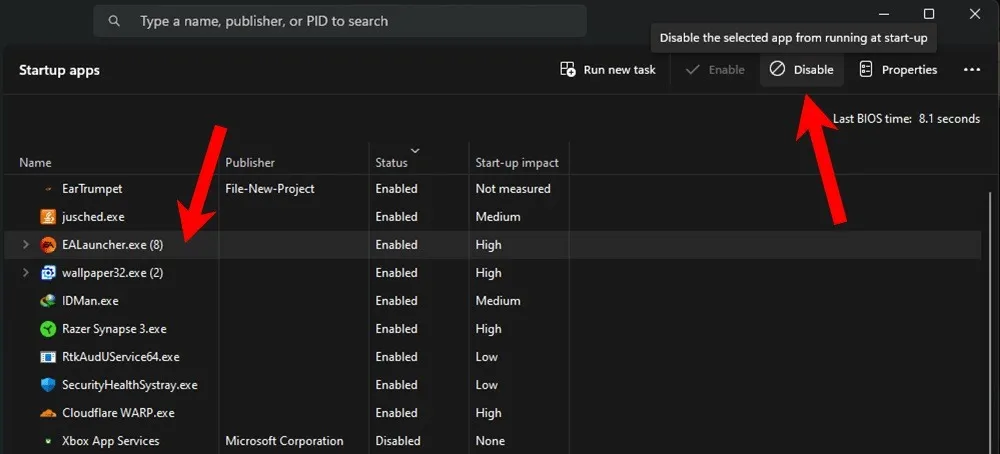
- Ripeti il passaggio precedente per disabilitare tutte le app non importanti.
- Chiudi Task Manager e riavvia il PC per verificare se qualcosa è cambiato.
5. Reinstallare Windows
La qualità di un’installazione di Windows ha un impatto significativo sulle prestazioni complessive del sistema, inclusi i giochi. Una cattiva installazione influirà negativamente su tutte le app e potrebbe causare balbuzie del gioco oltre a scarse prestazioni del sistema e rallentamenti occasionali. Allo stesso modo, se il tuo PC incontra spesso errori o ha prestazioni lente, dovresti prendere in considerazione una nuova installazione per mantenere il tuo PC in uno stato ottimale per la migliore esperienza.
Utilizza lo strumento di creazione multimediale di Microsoft o crea un’unità USB avviabile per reinstallare Windows sul tuo sistema.
Correzione della balbuzie del gioco su Windows
Spesso è difficile individuare la causa principale dei problemi di balbuzie del gioco sui PC Windows. Tuttavia, provare le correzioni discusse in questa guida dovrebbe aiutarti a superare questo problema in modo da poter godere di un’esperienza di gioco complessivamente fluida. Per evitare tali problemi in futuro, ti consigliamo di mantenere aggiornato il tuo PC, conservando solo le applicazioni di cui hai bisogno ed eseguendo scansioni per prestazioni ottimali. Allo stesso modo, potresti voler imparare a ottimizzare il tuo PC Windows per i giochi per ottenere le migliori prestazioni di gioco possibili se giochi a molti giochi su di esso.
Credito immagine: Pexels . Tutti gli screenshot di Siddharth Dudeja .



Lascia un commento