Come risolvere l’apertura del gioco sul monitor sbagliato
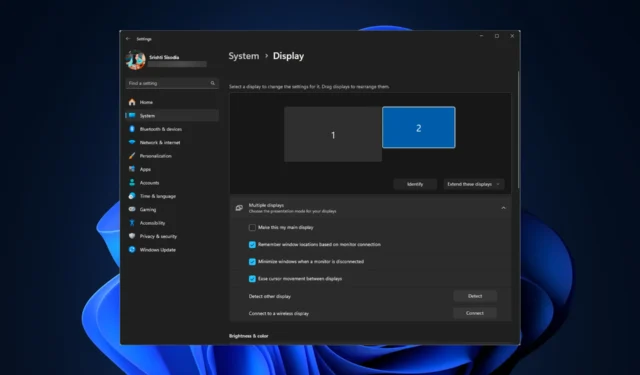
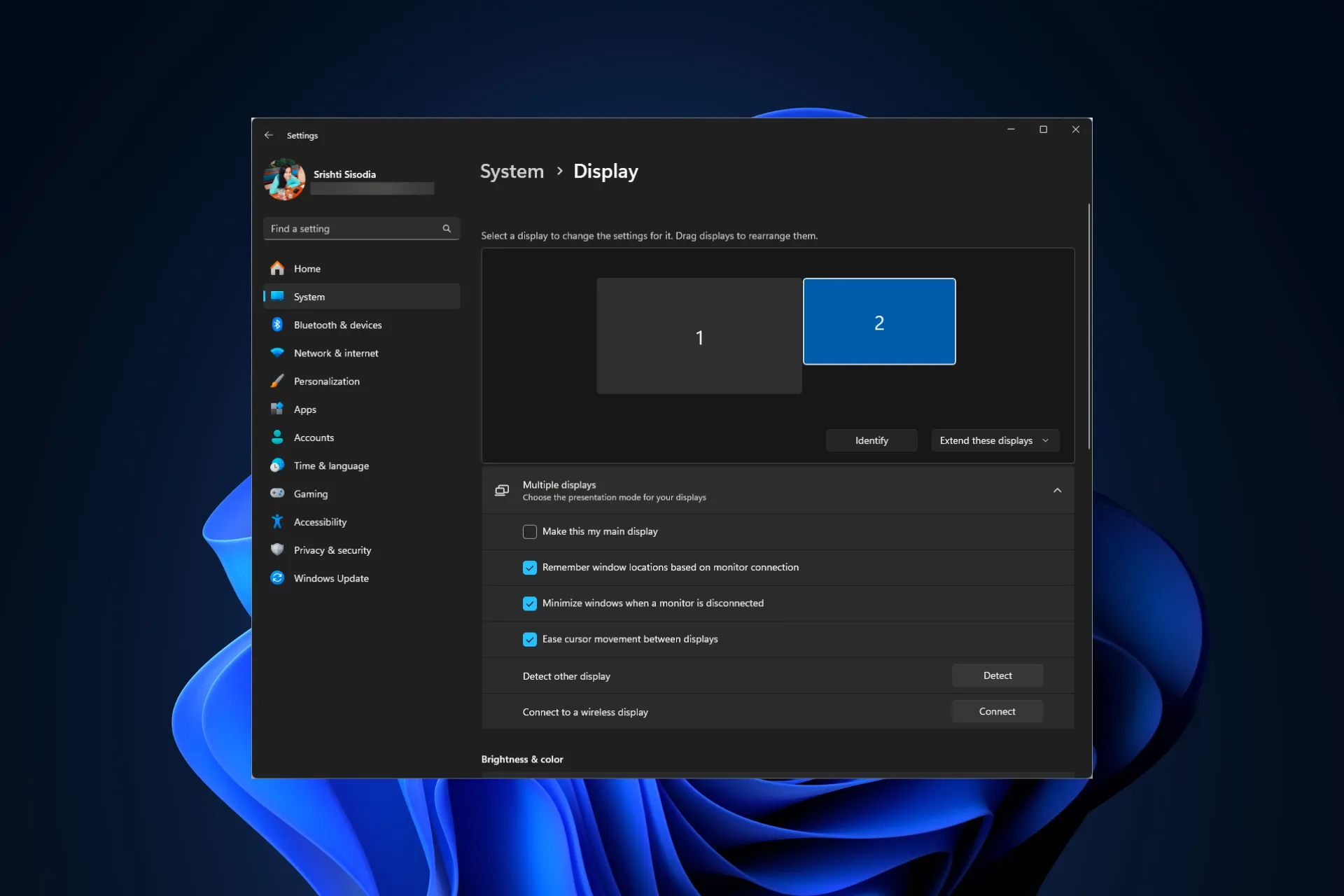
Se disponi di più monitor e il gioco continua ad aprirsi sul monitor sbagliato, questa guida può aiutarti!
Perché il mio gioco si è aperto sul monitor sbagliato? Potrebbe succedere se hai configurato male le impostazioni dello schermo, cavi allentati o driver di sistema obsoleti. Inoltre, l’esecuzione di giochi utilizzando i launcher di gioco potrebbe causare questo problema poiché, per impostazione predefinita, i giochi vengono avviati sulla stessa schermata del launcher.
Come posso correggere l’apertura del gioco sul monitor sbagliato?
Prima di procedere con qualsiasi passaggio per correggere l’apertura del gioco sul monitor sbagliato, eseguire i seguenti controlli preliminari:
- Fai clic sulla finestra del gioco, quindi premi Alt + Enter insieme per risolvere il problema.
- Fai clic con il pulsante destro del mouse su. exe del gioco, scegli Crea collegamento, quindi trascinalo sul monitor richiesto e fai doppio clic per avviarlo.
1. Sposta il gioco sul monitor destro
- Porta il puntatore del mouse sull’icona del gioco nella barra delle applicazioni e quando vedi una schermata di anteprima, fai clic con il pulsante destro del mouse e scegli Ripristina .
- Successivamente, passa il mouse sul gioco, fai clic con il pulsante destro del mouse sulla schermata di anteprima, quindi fai clic su Sposta.
- Premi Windows + Shift + Arrow (sinistra o destra, a seconda di dove hai posizionato il monitor) tasti per spostare il gioco sul monitor che preferisci.
- Ora fai clic sul pulsante Ripristina e metti il gioco in modalità finestra, quindi chiudilo.
- Successivamente, riavvia il gioco e controlla se il problema persiste.
2. Regola le impostazioni dello schermo
- Premi Ctrl + Shift + Esc per aprire l’app Task Manager, vai su < a i=4>Processi, seleziona tutti i processi relativi al gioco uno per uno e fai clic su Termina attività.
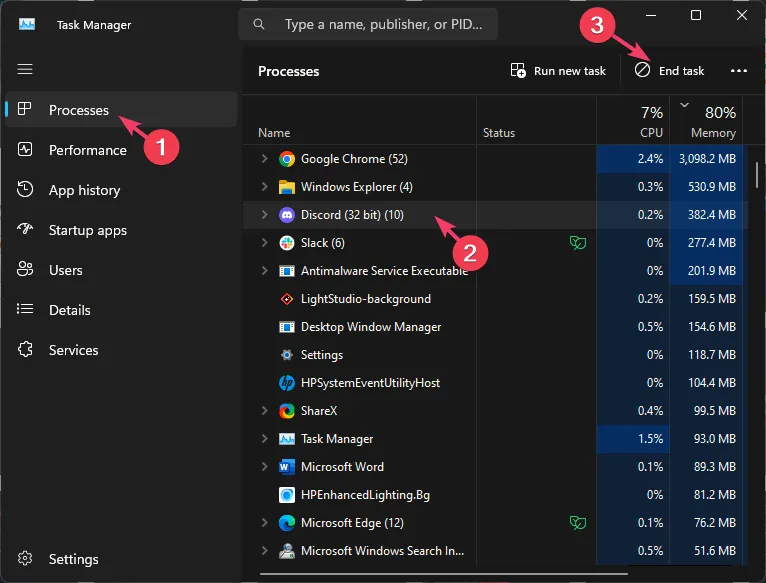
- Premi Windows + I per aprire l’app Impostazioni.< /span>
- Vai a Sistema, quindi fai clic su Visualizza.
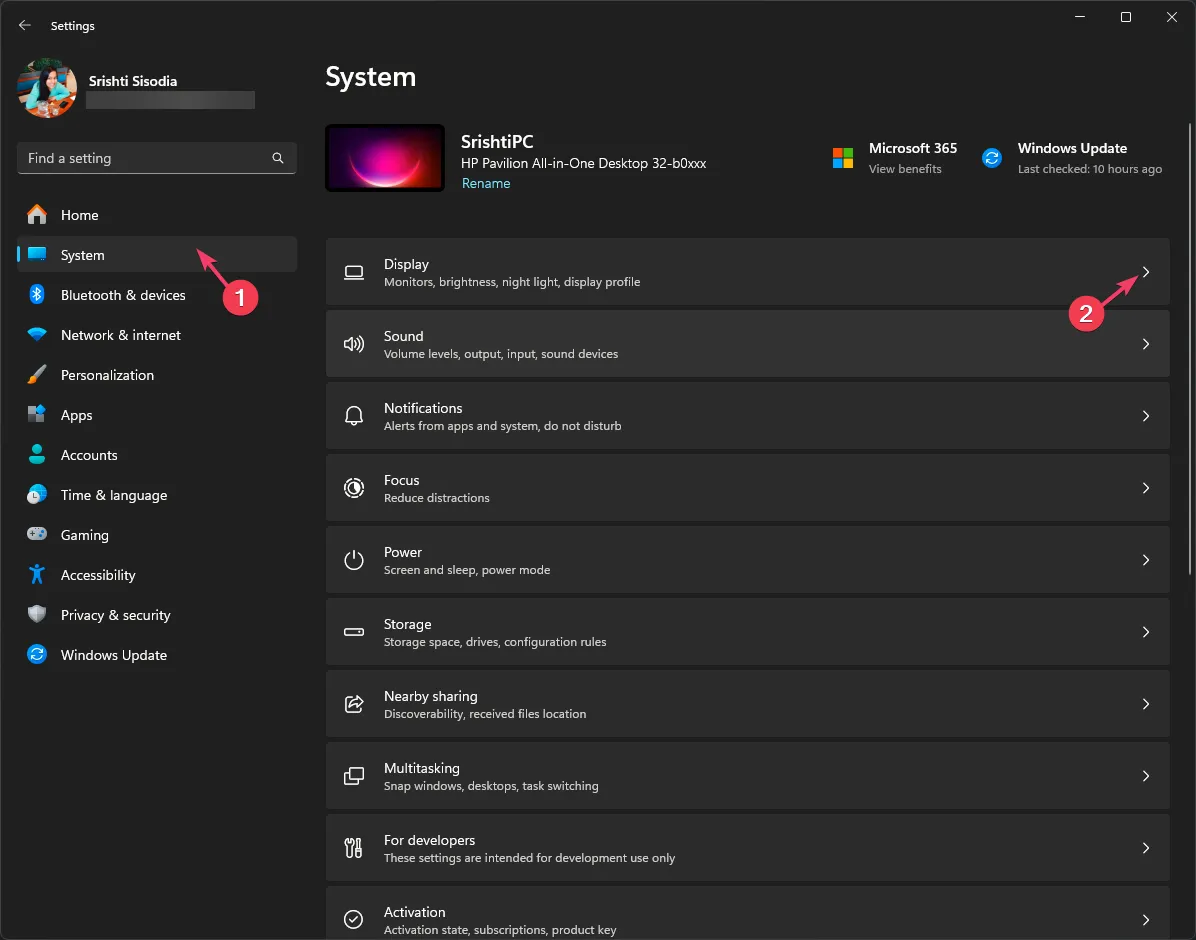
- In Risoluzione schermo, assicurati di aver selezionato l’opzione consigliata dall’elenco a discesa.
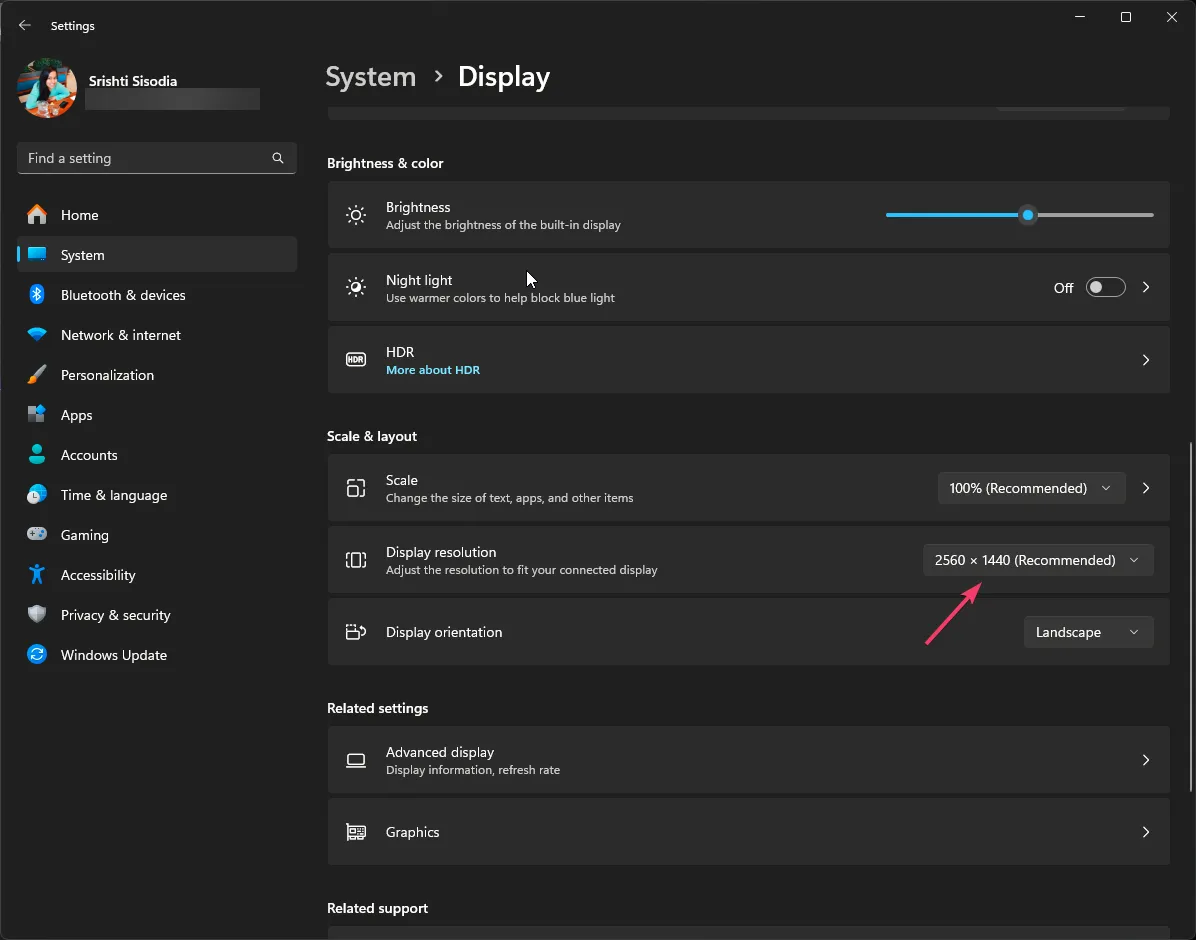
- Seleziona il monitor sbagliato tra le molteplici opzioni di visualizzazione, seleziona Mostra solo su 1, quindi riavvia il PC.
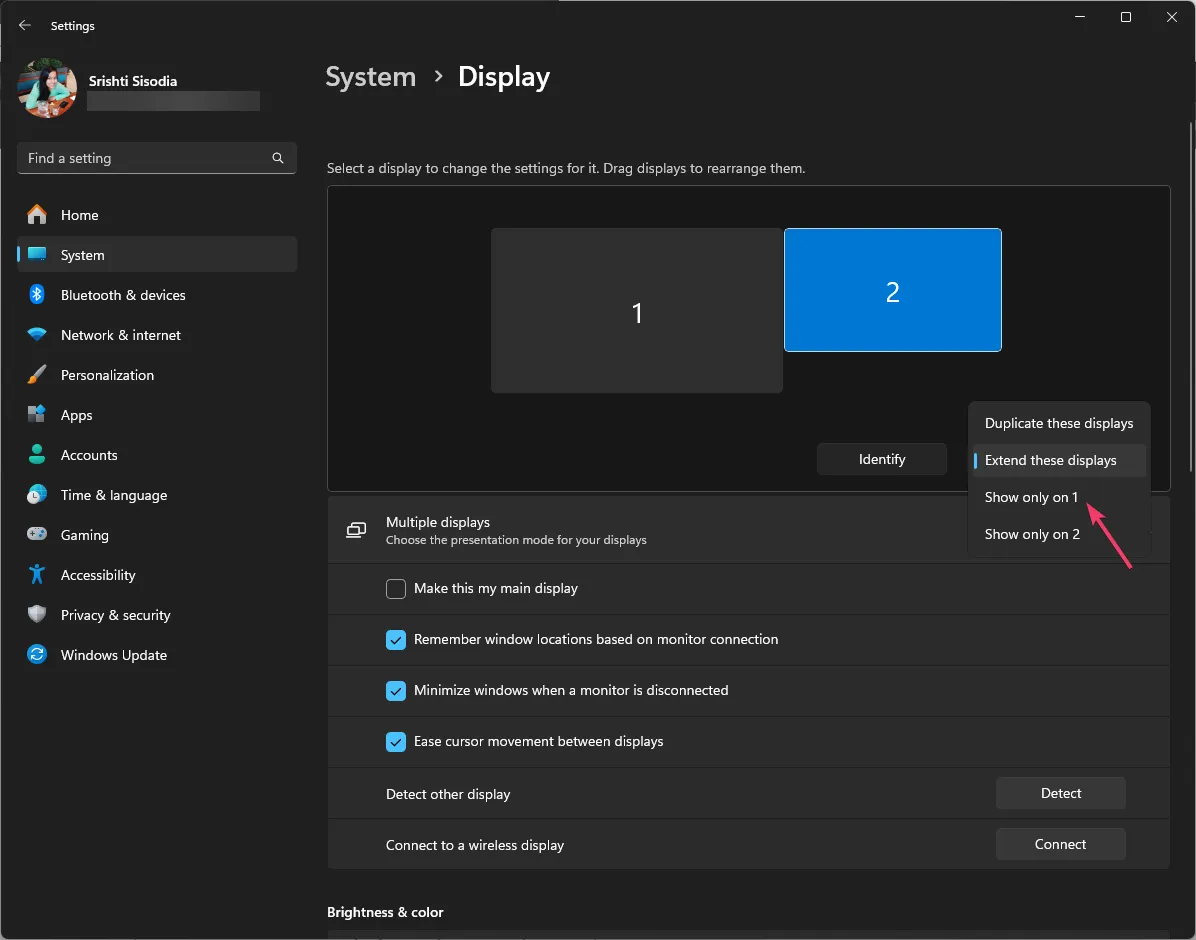
- Avvia il gioco sul monitor corretto ed esci dal gioco utilizzando il passaggio 1.
- Ora riattiva il monitor sbagliato e controlla se il problema persiste.
3. Impostare il monitor desiderato come principale
- Premi Windows + I per aprire l’app Impostazioni.< /span>
- Vai a Sistema, quindi fai clic su Visualizza.
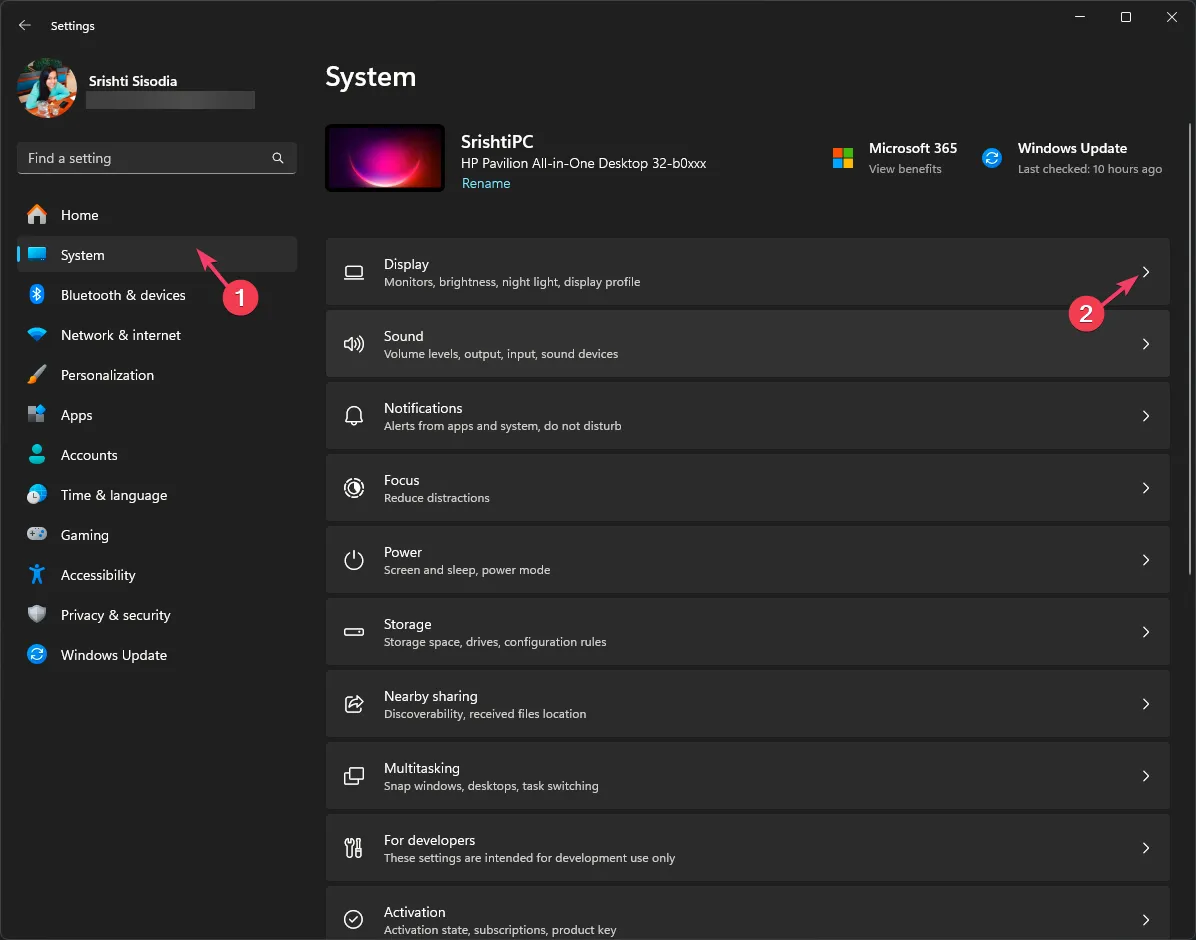
- Individua più display e scegli il display corretto, quindi inserisci un segno di spunta accanto a Rendi questo il mio display principale.
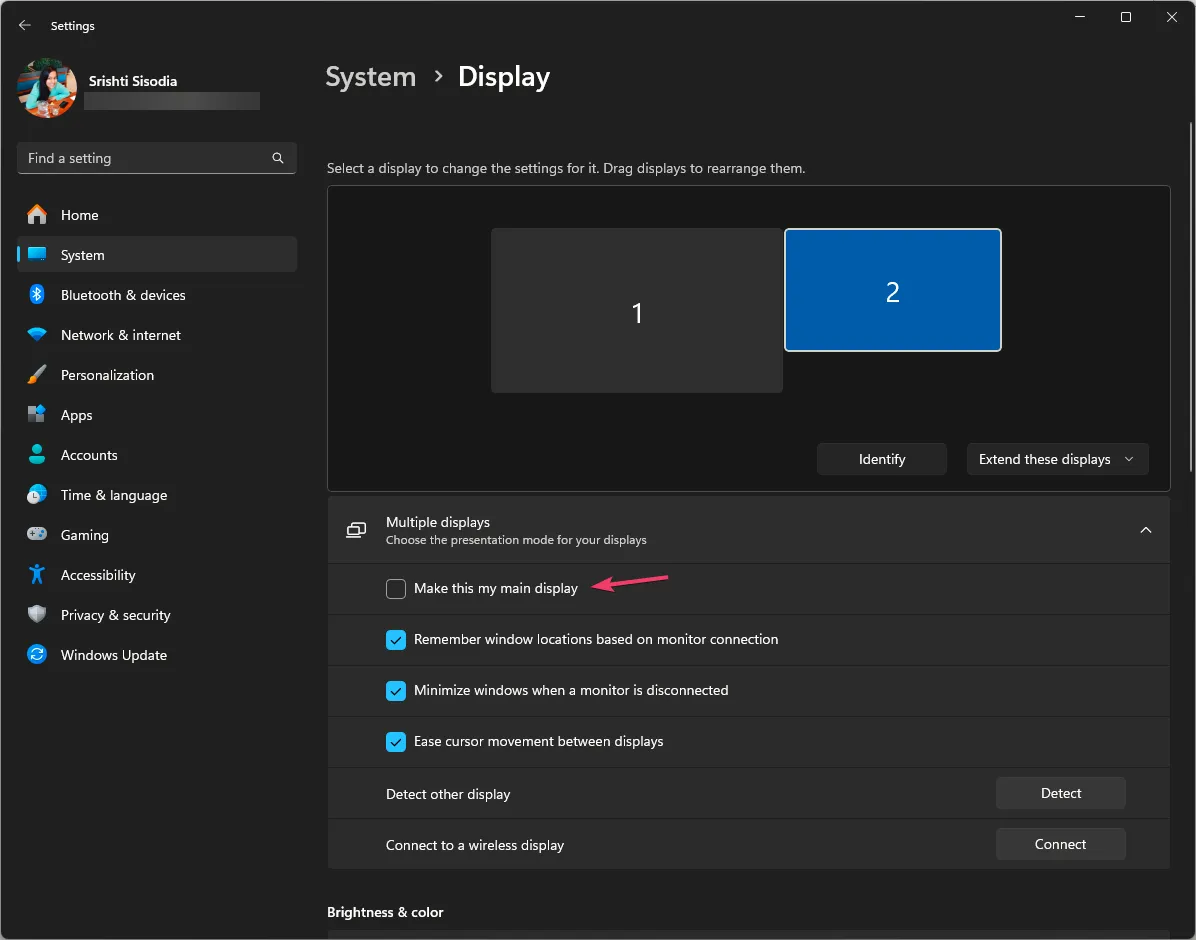
- Riavvia il computer per rendere effettive le modifiche.
Puoi modificare l’identità del numero del monitor dalle impostazioni di visualizzazione per garantire che le applicazioni o i giochi si aprano nella finestra principale.
4. Utilizza le scorciatoie da tastiera
- Avvia il gioco e lascialo caricare, quindi premi Windows + P per visualizzare la finestra pop-up delle impostazioni del progetto.
- Scegli Solo secondo schermo per riportare il gioco sul monitor principale.
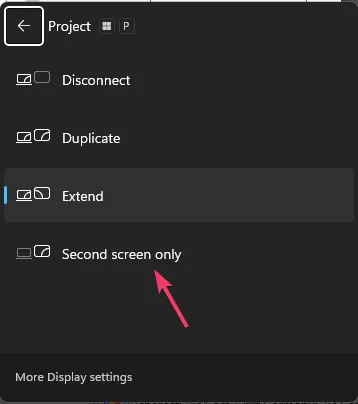
- Premi Windows + P, quindi fai clic su Scegli solo schermo PC .
- Chiudi completamente il gioco utilizzando Task Manager, quindi avvia nuovamente il gioco.
5. Modifica le impostazioni dello schermo (se usi Steam come launcher del gioco)
- Premi il tasto Windows , digita steam e fai clic su Apri, quindi avvia il gioco.
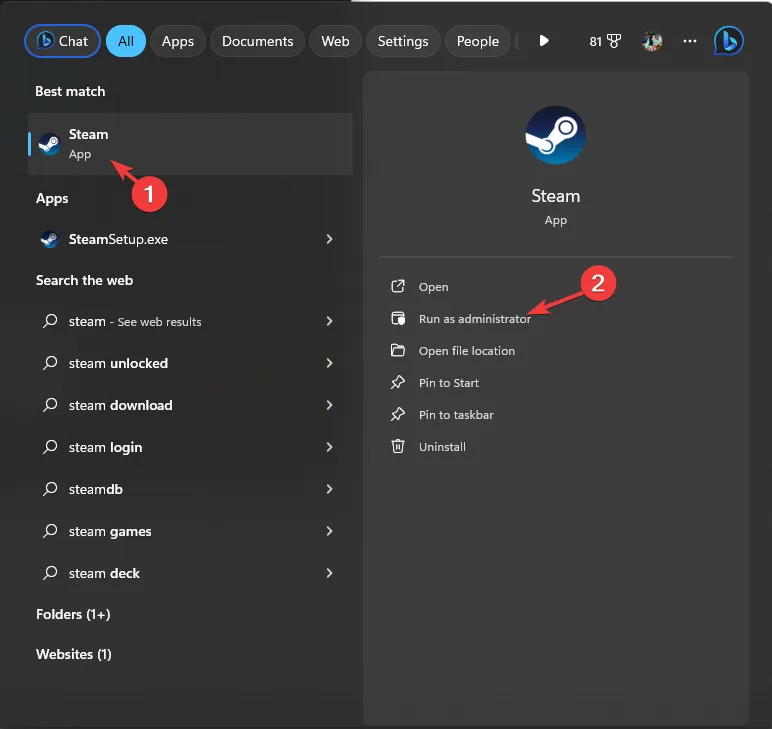
- Vai a Libreria, quindi fai clic con il pulsante destro del mouse sul gioco interessato e scegli Proprietà.
- Vai a Generale dal riquadro di sinistra e individua Opzioni di avvio nel riquadro di destra.
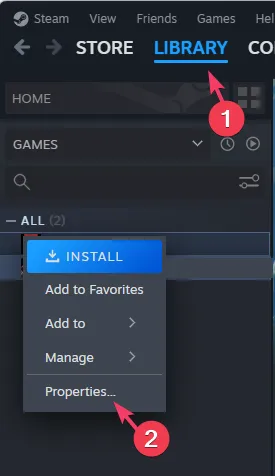
- Assicurati che la casella sottostante sia vuota o digita -autoconfigure, quindi esci da Steam e riavvia il computer.
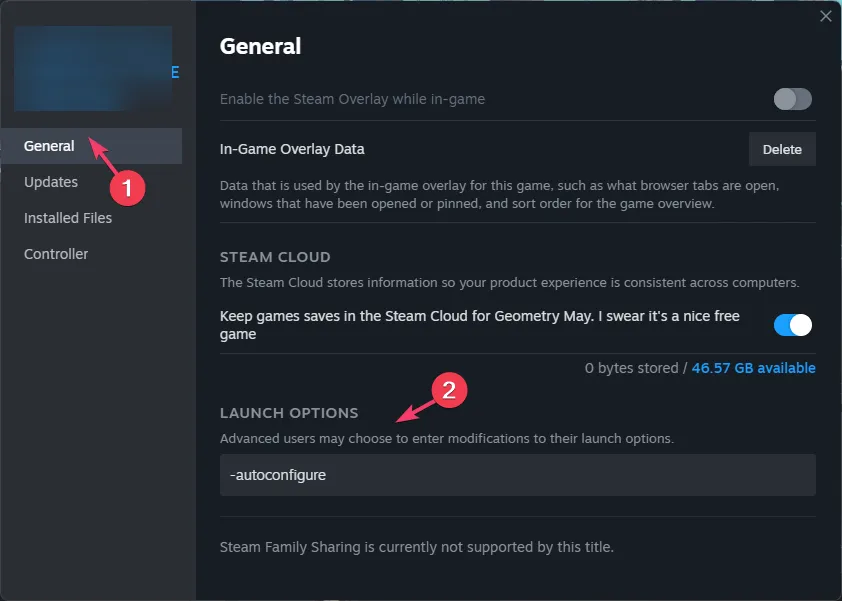
6. Aggiorna i tuoi driver
- Premi Windows + R per aprire la finestra Esegui.< /span>

- Digita devmgmt.msc e fai clic su OK per aprire l’app Gestione dispositivi< un i=4>.
- Cerca le categorie di driver per un triangolo giallo, quindi espandilo e fai clic con il pulsante destro del mouse per scegliere Aggiorna driver.
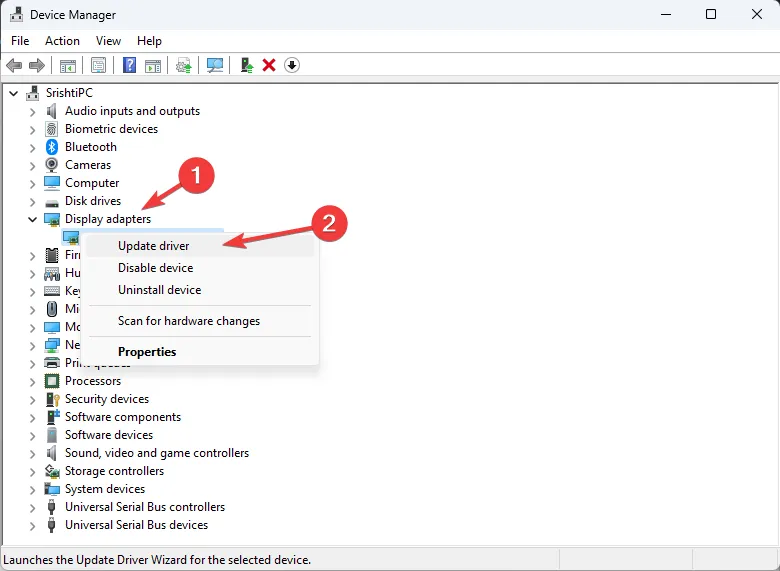
- Seleziona Cerca automaticamente i conducenti.
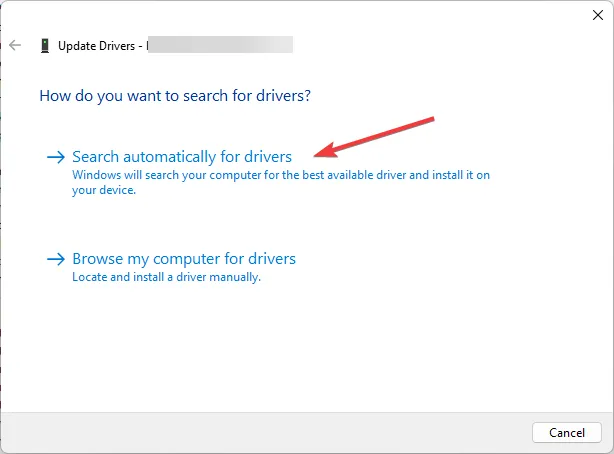
- Una volta terminato, vai ad altre categorie e aggiorna i driver sottostanti utilizzando gli stessi passaggi menzionati sopra.
L’aggiornamento dei driver può anche aiutarti a correggere lo schermo che non si adatta al monitor su Windows 10; leggi questa guida per saperne di più.
7. Ricollegare il monitor secondario
- Premi Windows + I per aprire l’app Impostazioni.< /span>
- Seleziona Sistema, quindi fai clic su Visualizza.
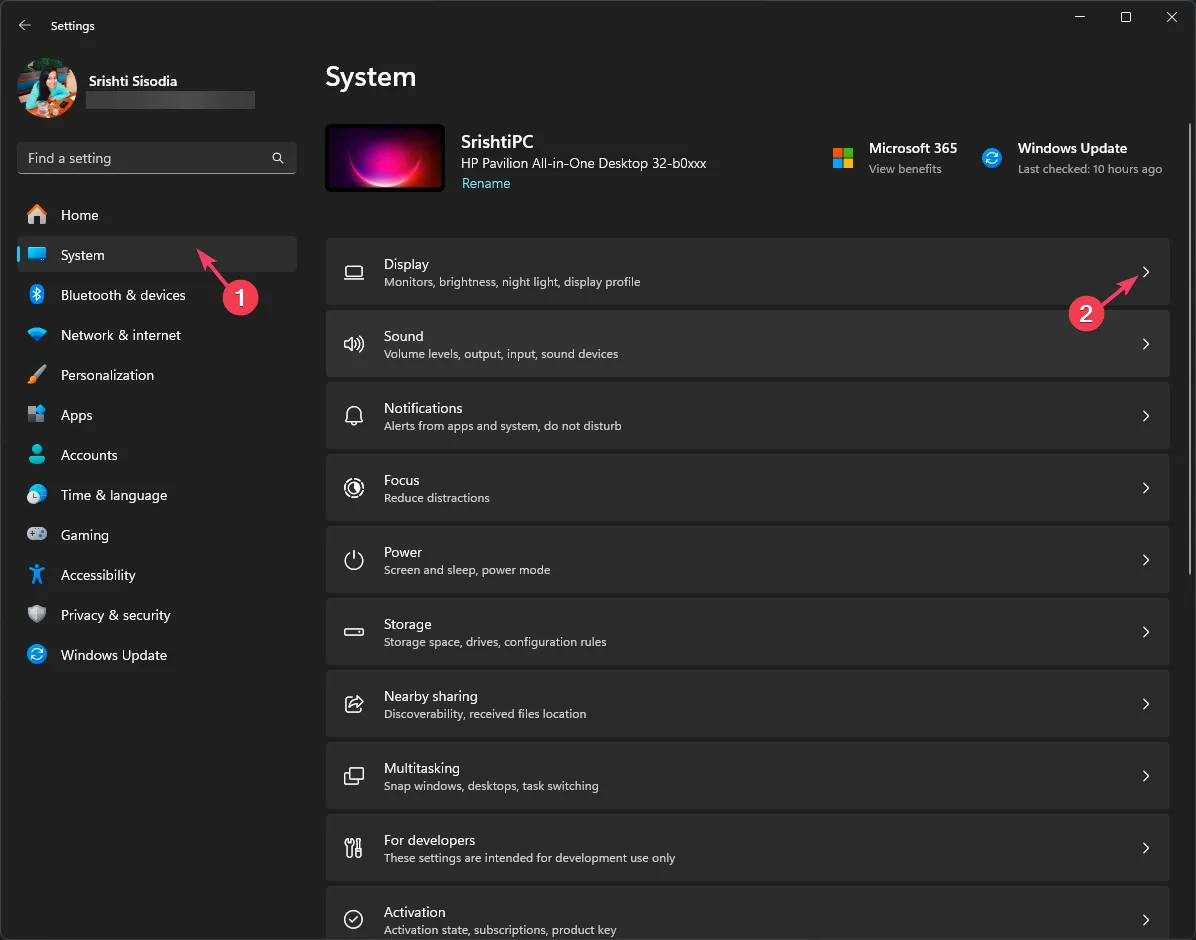
- Seleziona il secondo display e rimuovi il segno di spunta accanto a Ricorda le posizioni delle finestre in base alla connessione del monitor.
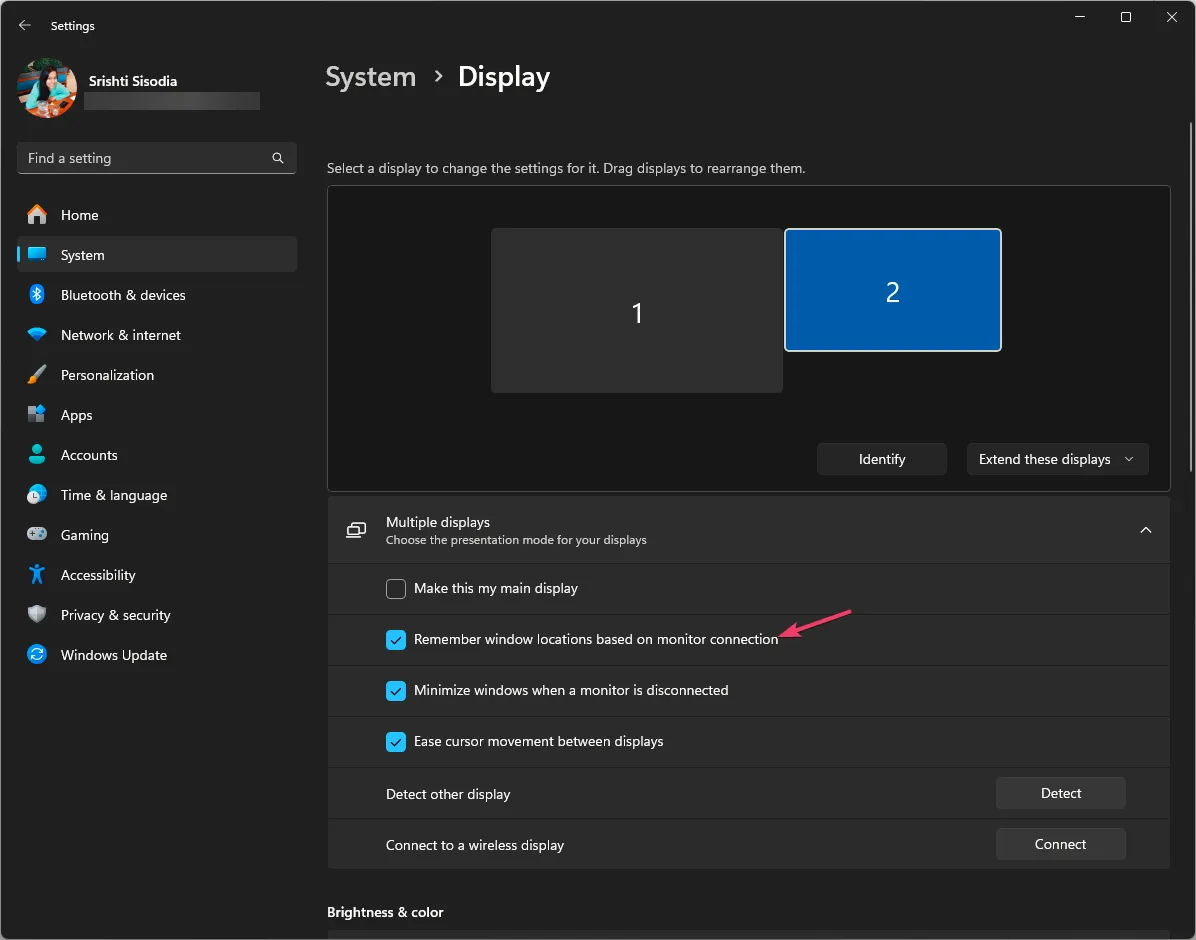
- Ora fai clic su Estendi queste visualizzazioni e scegli Mostra solo su 1.
- Ora disconnettiti e amp; ricollegare il cavo del secondo monitor.
Per concludere, se desideri che un gioco si apra sul monitor giusto, puoi regolare le impostazioni dello schermo, posizionare un collegamento al gioco sullo stesso monitor o assicurarti che il sistema operativo Windows e i driver di sistema siano aggiornati.
Se puoi cambiare il monitor principale nella configurazione multi-monitor, leggi questa guida per ottenere i passaggi dettagliati.
Se hai domande o suggerimenti sull’argomento, sentiti libero di menzionarli nella sezione commenti qui sotto.



Lascia un commento