Come correggere la perdita di pacchetti Fortnite su un PC Windows

La perdita di pacchetti è uno dei problemi noti per i giocatori. Crea molti problemi nei videogiochi, come lag, rubberbanding, ecc. In questo articolo, ti mostreremo come correggere la perdita di pacchetti Fortnite su un PC Windows . I problemi di Internet sono una delle principali cause di perdita di pacchetti nei videogiochi. Tuttavia, a volte anche alcune impostazioni di gioco errate possono causare questo problema.

Come correggere la perdita di pacchetti Fortnite su un PC Windows
Per correggere la perdita di pacchetti Fortnite su un PC Windows, utilizza le soluzioni fornite di seguito:
- Controlla lo stato del server di Fortnite
- Usa il cavo Ethernet
- Passa a una banda Wi-Fi a 5 GHz
- Disattiva le applicazioni in background
- Consenti Fortnite attraverso il firewall
- Usa il DNS di Google
- Disinstalla le trame ad alta risoluzione e disabilita lo streaming cosmetico
Di seguito, abbiamo spiegato in dettaglio tutte queste correzioni.
1] Controlla lo stato del server di Fortnite

Prima di provare qualsiasi correzione, controlla lo stato del server Fortnite. Questo ti farà sapere se il problema è dalla loro parte o meno. Per verificarlo, visita il sito Web ufficiale di Epic Games e quindi espandi il ramo Fortnite. Vedrai quali servizi Fortnite sono operativi e quali sono inattivi.
Se qualche servizio Fortnite è inattivo, devi attendere fino a quando non risolvono il problema.
2] Utilizzare il cavo Ethernet
La perdita di pacchetti è generalmente maggiore nelle connessioni wireless rispetto alle connessioni cablate. Pertanto, ti consigliamo di connettere il tuo sistema a Internet tramite un cavo Ethernet (se disponibile). Se questo non aiuta, utilizzare altre soluzioni.
2] Passa a una banda WiFi a 5 GHz
Se non hai un cavo ethernet, puoi provare questo. Passa alla banda WiFi a 5 GHz . La banda WiFi a 5 GHz ha una velocità maggiore rispetto alla banda WiFi a 2,4 GHz. Per connettersi alla banda WiFi a 5 GHz, è importante che il computer disponga di una scheda di rete che supporti la banda WiFi a 5 GHz. Per verificarlo, apri il prompt dei comandi ed esegui il seguente comando:
netsh wlan show drivers
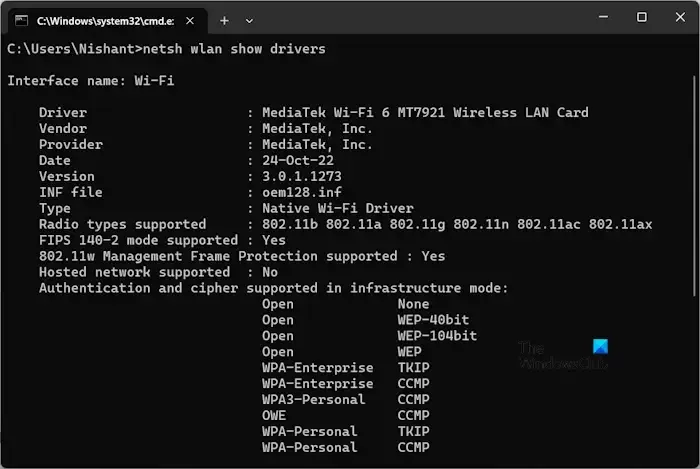
Ora cerca i tipi di radio supportati nel risultato. Se mostra 802.11ac, la tua scheda di rete supporta la banda WiFi a 5 GHz. Se il tuo sistema supporta la banda WiFi a 5 GHz, controlla se sei connesso o meno tramite le impostazioni di Windows 11/10. Apri le Impostazioni di Windows 11/10 e vai su ” Rete e Internet > Wi-Fi “. Vedrai a quale banda WiFi sei connesso.
3] Disabilita le applicazioni in background
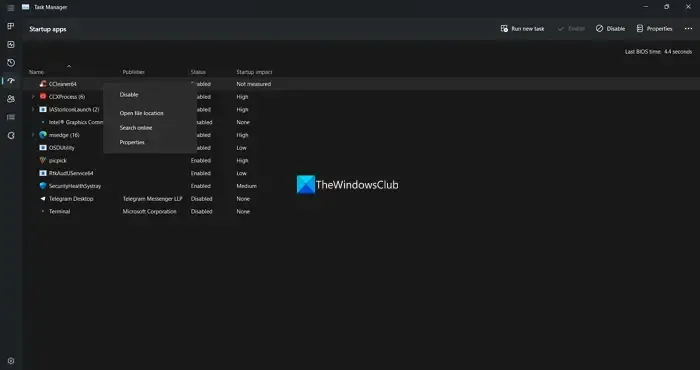
Le applicazioni in background non utilizzano solo le risorse del computer, ma anche la tua connessione Internet, il che influisce sulla velocità della tua rete. Ti suggeriamo di chiudere tutte le applicazioni in background. Ciò contribuirà a ridurre il ping e diminuire la perdita di pacchetti. Usa Task Manager per disabilitare le app di avvio che non ti servono e quindi riavvia il computer.
4] Consenti Fortnite attraverso il firewall
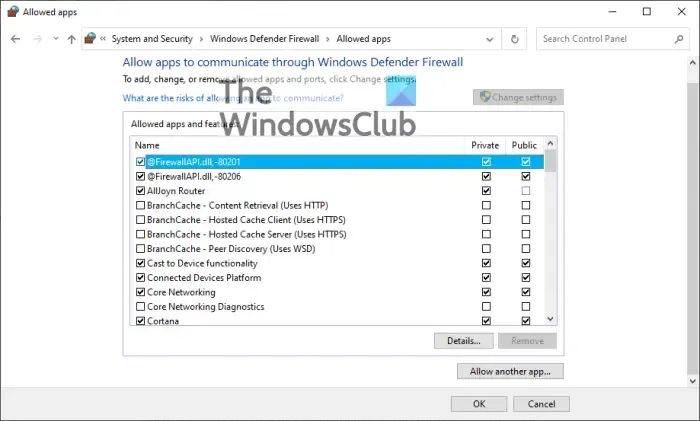
In alcuni casi, un firewall impedisce alle app di accedere a Internet o crea problemi all’accesso delle applicazioni a Internet. È possibile che il firewall stia causando problemi con Fortnite a causa dei quali stai riscontrando una perdita di pacchetti nel videogioco. Consenti Fortnite attraverso il firewall e vedi se aiuta. Questa correzione ha funzionato per alcuni utenti. Se si utilizza un firewall di terze parti, fare riferimento al manuale dell’utente o visitare il relativo sito Web per ricevere assistenza e sapere come consentire alle applicazioni di passare attraverso il firewall.
5] Usa Google DNS
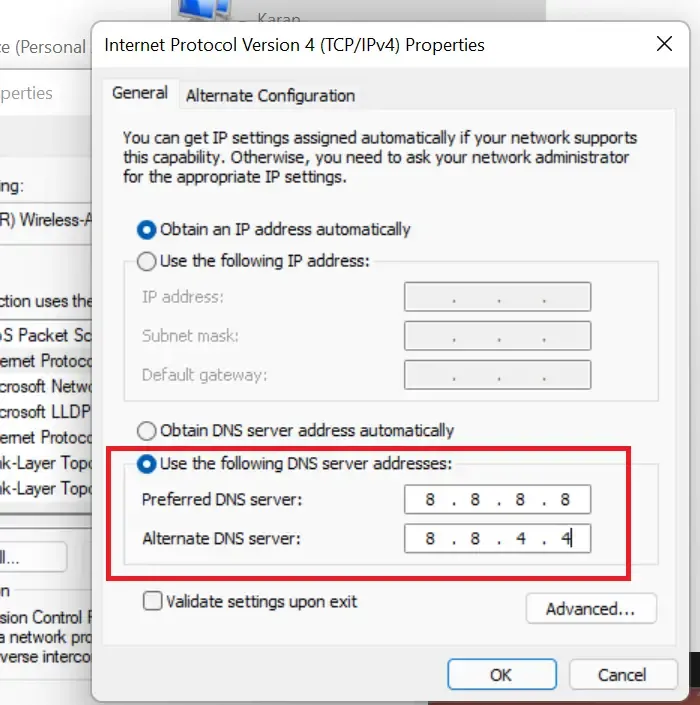
Un’altra soluzione efficace per risolvere questo problema è cambiare il tuo DNS in Google Public DNS .
6] Disinstalla le trame ad alta risoluzione e disabilita lo streaming cosmetico
Ci sono alcune modifiche nel gioco che ti aiuteranno ad abbassare il ping e ridurre la perdita di pacchetti. Se il problema persiste, queste modifiche ti aiuteranno sicuramente. Disinstalla le trame ad alta risoluzione e disabilita lo streaming cosmetico in Fortnite. I passaggi per eseguire questa operazione sono elencati di seguito:
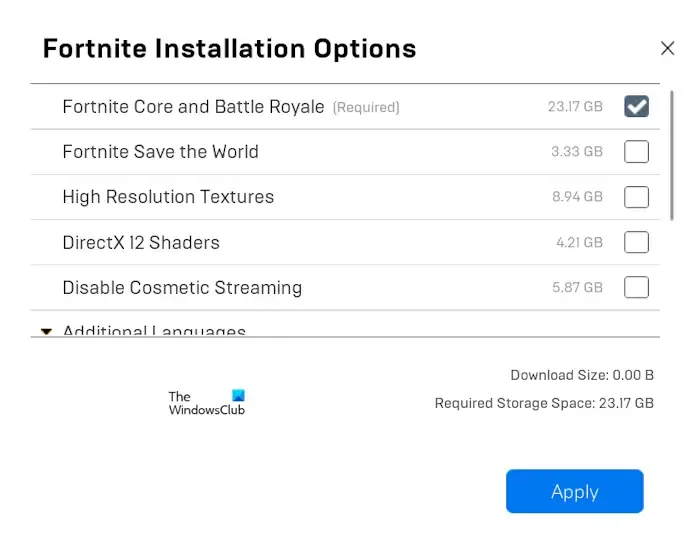
- Apri il launcher di Epic Games.
- Vai alla tua Libreria .
- Clicca sui tre puntini su Fortnite e seleziona Opzioni .
- Deseleziona la casella di controllo Texture ad alta risoluzione e seleziona la casella di controllo Disabilita streaming cosmetico .
- Fare clic su Applica .
Epic Games Launcher impiegherà del tempo per applicare le modifiche. Al termine del processo, riavvia Epic Games Launcher. Per chiudere correttamente il launcher di Epic Games, fai clic sulla barra delle applicazioni e fai clic con il pulsante destro del mouse sull’icona del launcher di Epic Games. Ora fai clic su Esci . Ora puoi avviarlo di nuovo.
Cosa causa la perdita di pacchetti su un PC?
La perdita di pacchetti è la perdita di dati scambiati tra il tuo computer e il server di gioco. Esistono molte cause di perdita di pacchetti su un PC, come un cavo Ethernet difettoso, un firmware del router obsoleto, problemi con i server di gioco o il controller di interfaccia di rete (NIC), ecc.
Come posso ridurre la perdita di pacchetti?
Per correggere la perdita di pacchetti , passa a connessioni Internet più veloci o aggiorna il tuo piano Internet. Tuttavia, a volte può verificarsi la perdita di pacchetti con connessioni Internet ad alta velocità. In questo caso, i driver di rete potrebbero essere difettosi. Aggiorna i tuoi driver di rete.
Questo è tutto. Spero che aiuti.



Lascia un commento