Come risolvere il problema con la ricerca del Finder che non funziona su Mac
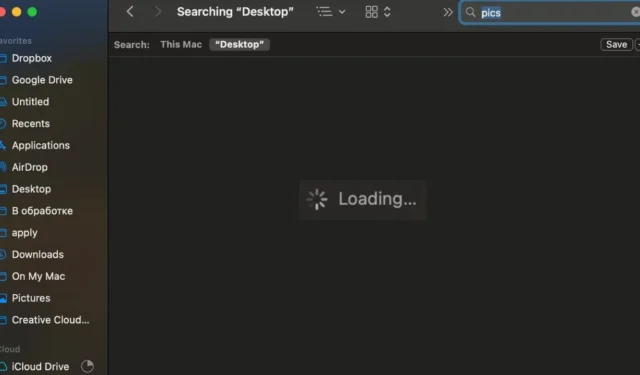
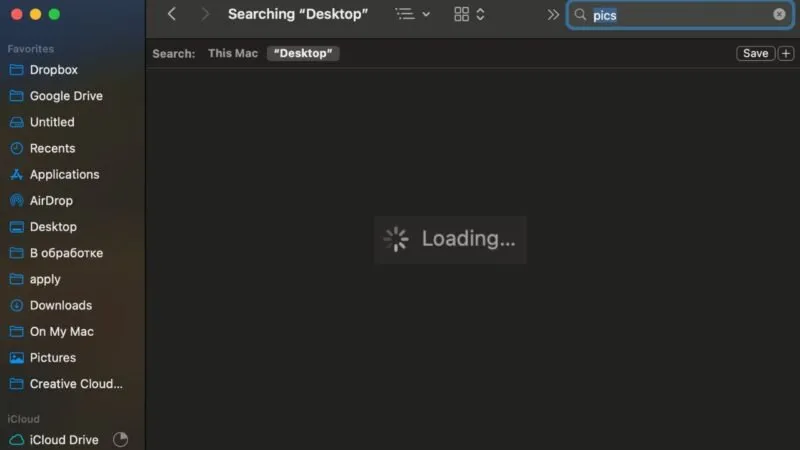
Hai difficoltà con la ricerca del Finder che non funziona sul tuo Mac? Segui questa guida passo passo per risolvere e risolvere i problemi di ricerca del Finder, per individuare rapidamente i tuoi file e tornare a essere produttivo.
1. Utilizza “Questo Mac” nel Finder
Se la ricerca del Finder non funziona correttamente sul tuo Mac, una delle soluzioni più semplici è modificare l’ambito della ricerca in Questo Mac . A volte il Finder ha difficoltà a visualizzare i risultati quando effettui una ricerca all’interno di una cartella specifica, ma funziona correttamente quando espandi la ricerca all’intero Mac.
Apri Finder e fai clic sulla barra di ricerca nell’angolo in alto a destra oppure premi Command+ Fper avviare una ricerca.
Inserisci il termine di ricerca. Nella barra degli strumenti appena sotto la barra di ricerca, vedrai le opzioni per perfezionare la ricerca. Seleziona Questo Mac invece della cartella corrente.

Scegliendo Questo Mac , amplierai la ricerca per includere tutte le cartelle e le directory sul tuo Mac, il che può aiutarti a individuare i file o le informazioni che stai cercando. Questo approccio spesso ignora gli intoppi che il Finder potrebbe avere durante la ricerca all’interno di una cartella specifica.
2. Utilizza la ricerca Spotlight
Quando la ricerca nel Finder non funziona, Spotlight può essere un’alternativa utile.
Digita il termine di ricerca nella casella di ricerca Spotlight. Se il file che stai cercando non viene visualizzato nei risultati, potrebbe essere stato filtrato.
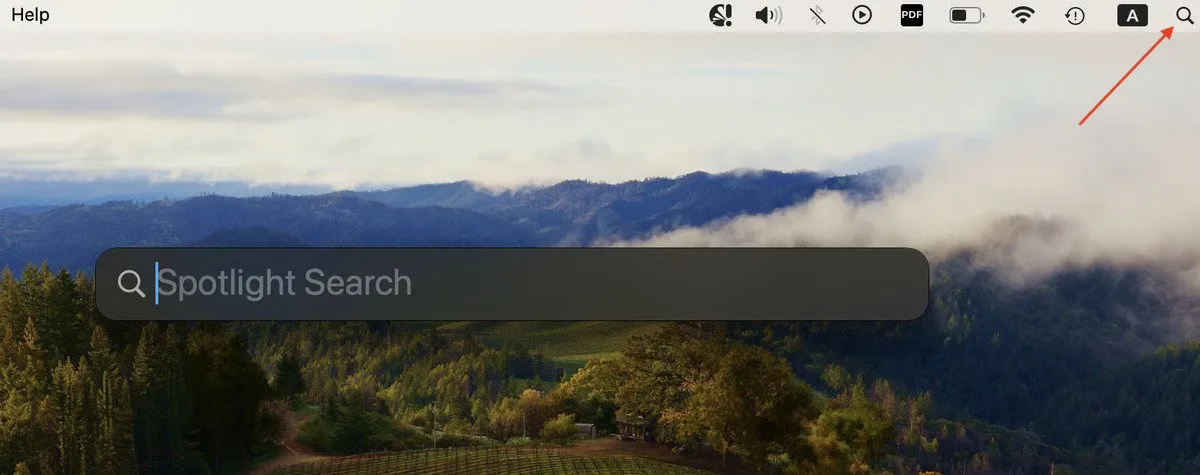
Per regolare le impostazioni di ricerca di Spotlight, seguire le istruzioni di seguito.
Apri il menu Apple e scegli Impostazioni di sistema -> Siri e Spotlight . In Risultati della ricerca , assicurati che siano selezionate le categorie appropriate, ad esempio Documenti .
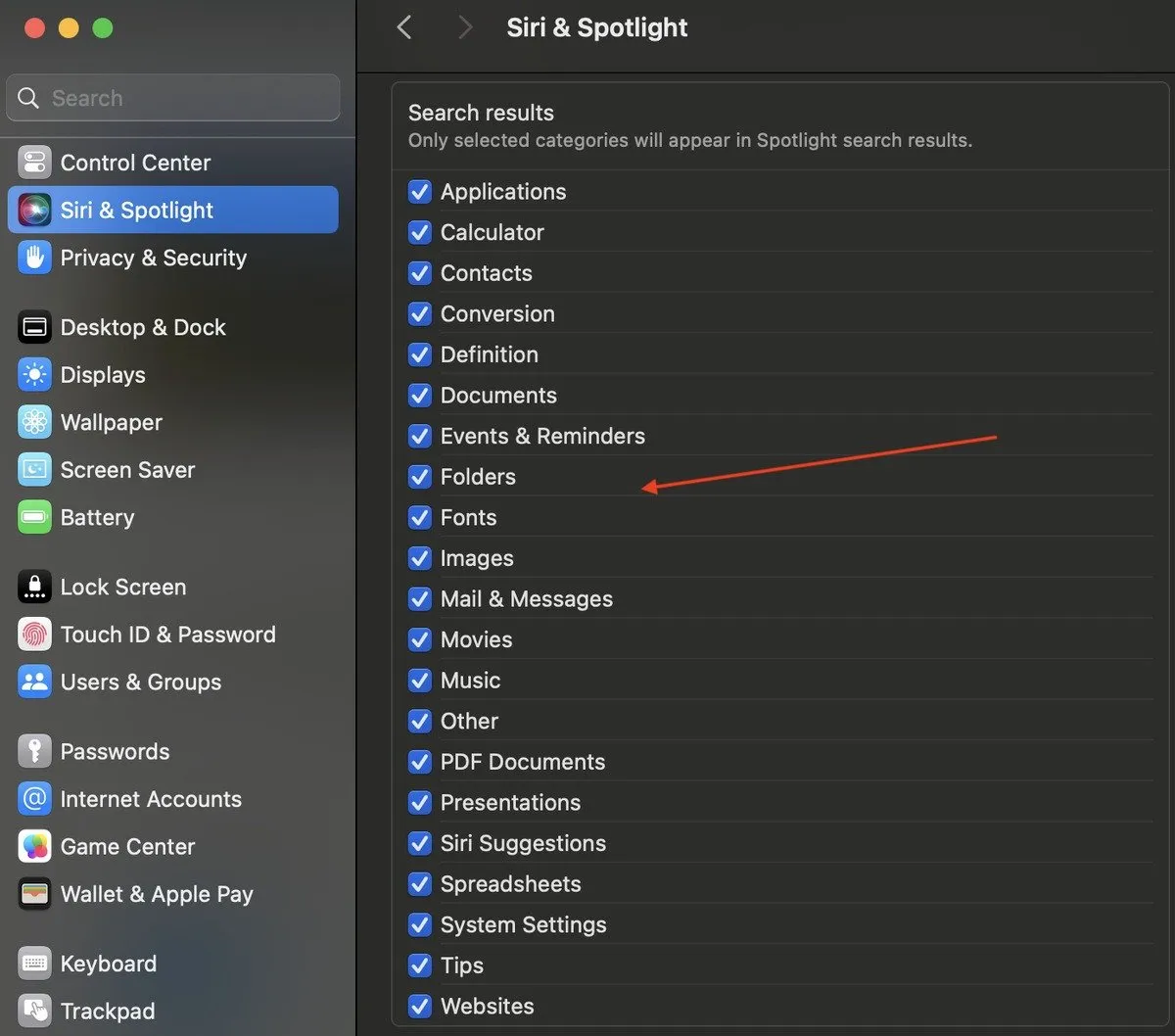
Se Spotlight restituisce troppi risultati non pertinenti, puoi ottimizzarlo deselezionando le caselle accanto alle categorie che non ti servono.
3. Esci e riavvia Finder
A volte i problemi di ricerca del Finder possono essere risolti semplicemente chiudendo e riavviando Finder. Occasionalmente le app possono funzionare male e Finder non fa eccezione. Il riavvio del Finder può spesso risolvere eventuali problemi temporanei dell’app.
Seleziona il logo Apple nella barra dei menu. Scegli Uscita forzata dal menu a discesa. Nella finestra Forza l’uscita dalle applicazioni , seleziona Finder , quindi fai clic su Riavvia .
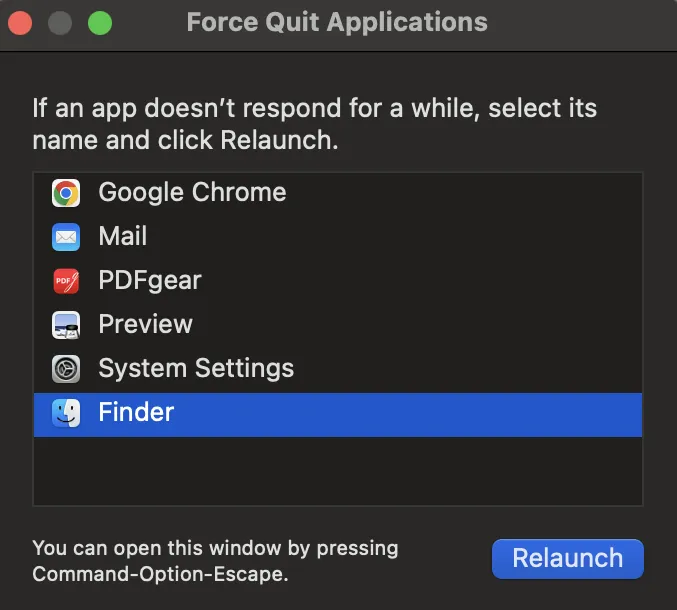
Questo processo riavvierà il Finder, risolvendo potenzialmente i tuoi problemi di ricerca. Se la ricerca nel Finder continua a non funzionare correttamente, procedi al passaggio successivo della risoluzione dei problemi.
4. Riavvia il tuo Mac
A volte un semplice riavvio può fare miracoli per correggere errori casuali delle app sul tuo Mac, inclusi problemi con la ricerca nel Finder. Il riavvio cancella le risorse di sistema, chiude i processi non necessari e applica gli aggiornamenti in sospeso. Aiuta anche a correggere le perdite di memoria e altri problemi correlati.
Apri il menu Apple e seleziona Riavvia… dalle opzioni.
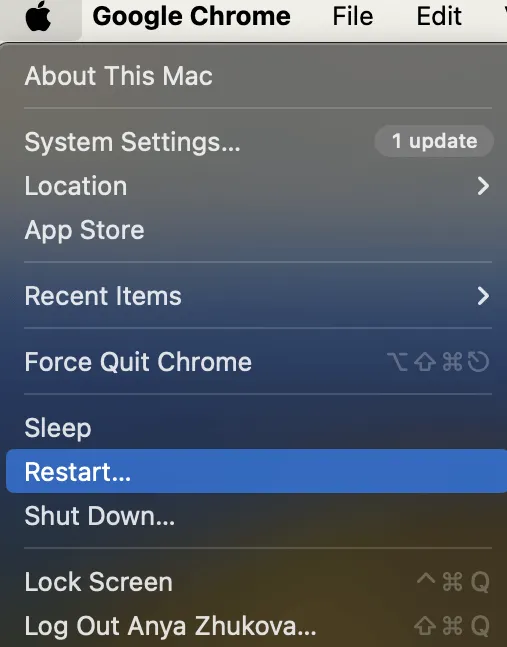
Dopo il riavvio del Mac, controlla se la ricerca del Finder funziona correttamente. Questo passaggio semplice e veloce spesso risolve molti problemi comuni, dando al tuo sistema un nuovo inizio.
5. Controlla le impostazioni del Finder
Se la ricerca nel Finder continua a non funzionare, è ora di controllare le impostazioni di ricerca dell’app. La regolazione delle impostazioni del Finder a volte può risolvere i problemi di ricerca assicurando che esegua la ricerca nell’intero Mac per impostazione predefinita.
Apri una finestra del Finder. Fai clic su Finder nella barra dei menu e seleziona Impostazioni dal menu a discesa. Vai alla scheda Avanzate e assicurati che l’ opzione Quando esegui una ricerca sia impostata su Cerca in questo Mac .
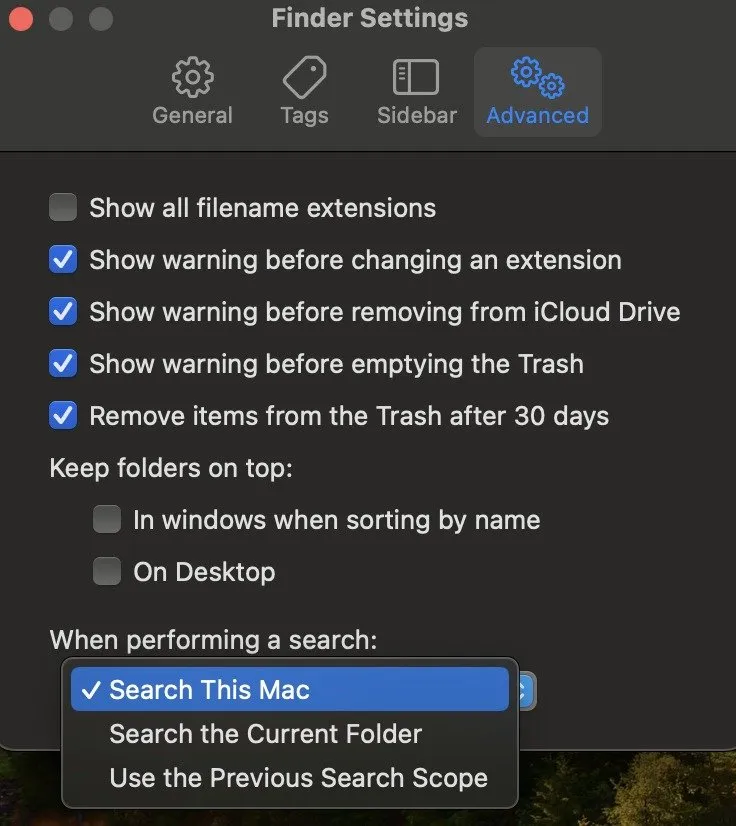
Se questa impostazione è già abilitata e riscontri ancora problemi, procedi al passaggio successivo della risoluzione dei problemi.
6. Ricostruire l’indice di ricerca
La ricerca del Finder si basa sull’indice di ricerca Spotlight per trovare i tuoi file. Se l’indice Spotlight è danneggiato, potresti riscontrare problemi con la ricerca nel Finder. La ricostruzione dell’indice Spotlight può aiutare a risolvere questo problema.
Apri il menu Apple e seleziona Impostazioni di sistema . Scegli Siri e Spotlight dalla barra laterale a sinistra. Scorri verso il basso e fai clic su Spotlight Privacy . Fare clic sul segno più ( + ). Seleziona Macintosh HD dal menu a discesa nella parte superiore della finestra e fai clic su Scegli . Selezionare OK nel messaggio popup da Spotlight.
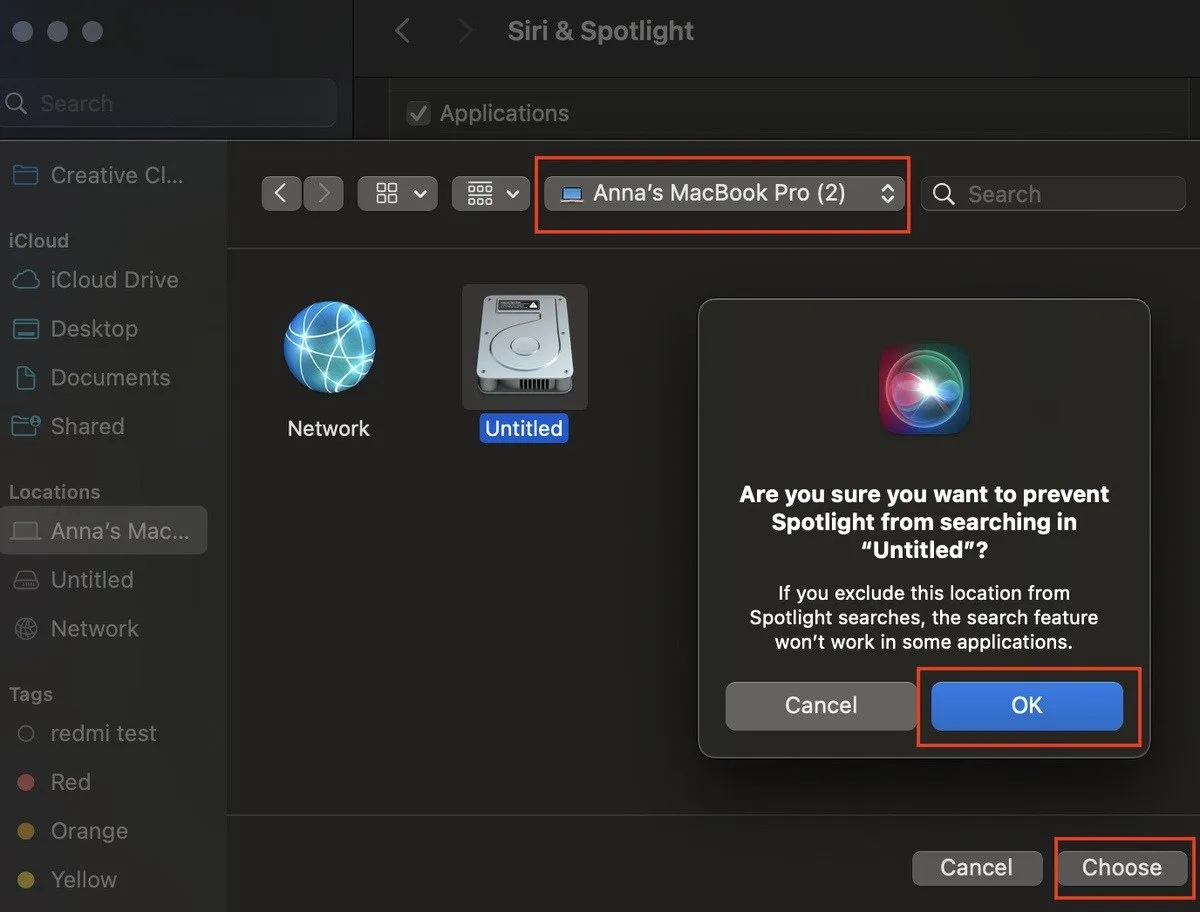
Seleziona l’unità appena aggiunta nella finestra Privacy e fai clic sul segno meno (-). Al termine, seleziona Fine per chiudere la finestra.
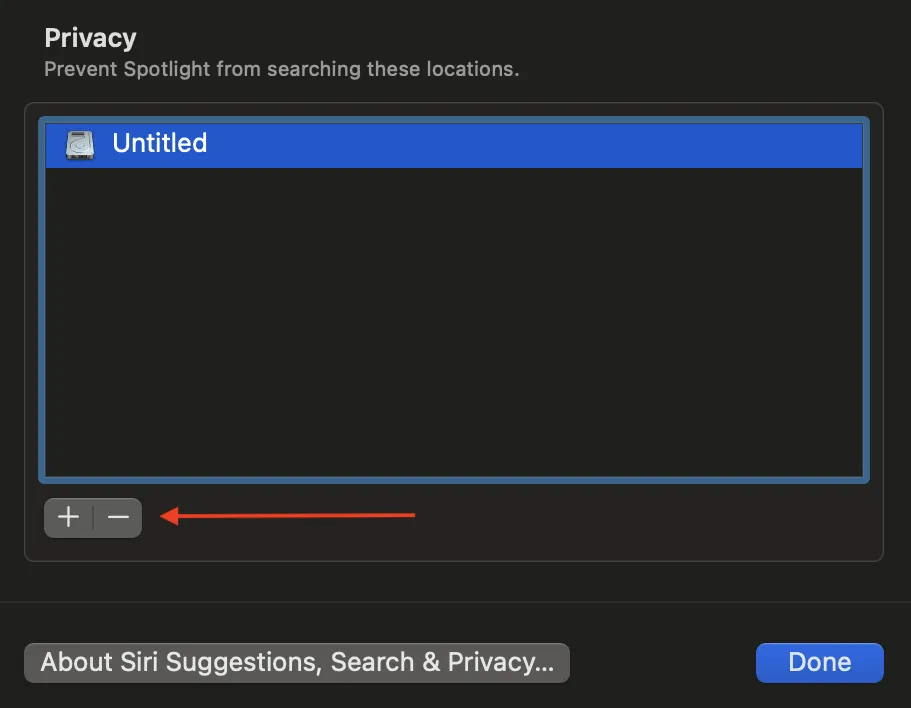
Questa azione attiverà la ricostruzione dell’indice Spotlight. Il processo potrebbe richiedere alcuni minuti, a seconda della quantità di dati sul tuo Mac. Una volta completata la ricostruzione, il Finder dovrebbe funzionare di nuovo correttamente.
7. Cerca un file PLIST corrotto
Un file PLIST del Finder corrotto può causare un comportamento anomalo del Finder e delle sue funzioni di ricerca. L’eliminazione di questo file e il riavvio del Mac spesso possono risolvere questi problemi.
Apri Finder e premi Command+ Shift+ Gper aprire la finestra Vai alla cartella . Digitare il seguente percorso: ~/Library/Preferences/com.apple.finder.plistper individuare il file Finder PLIST ( com.apple.finder.plist) nell’elenco.
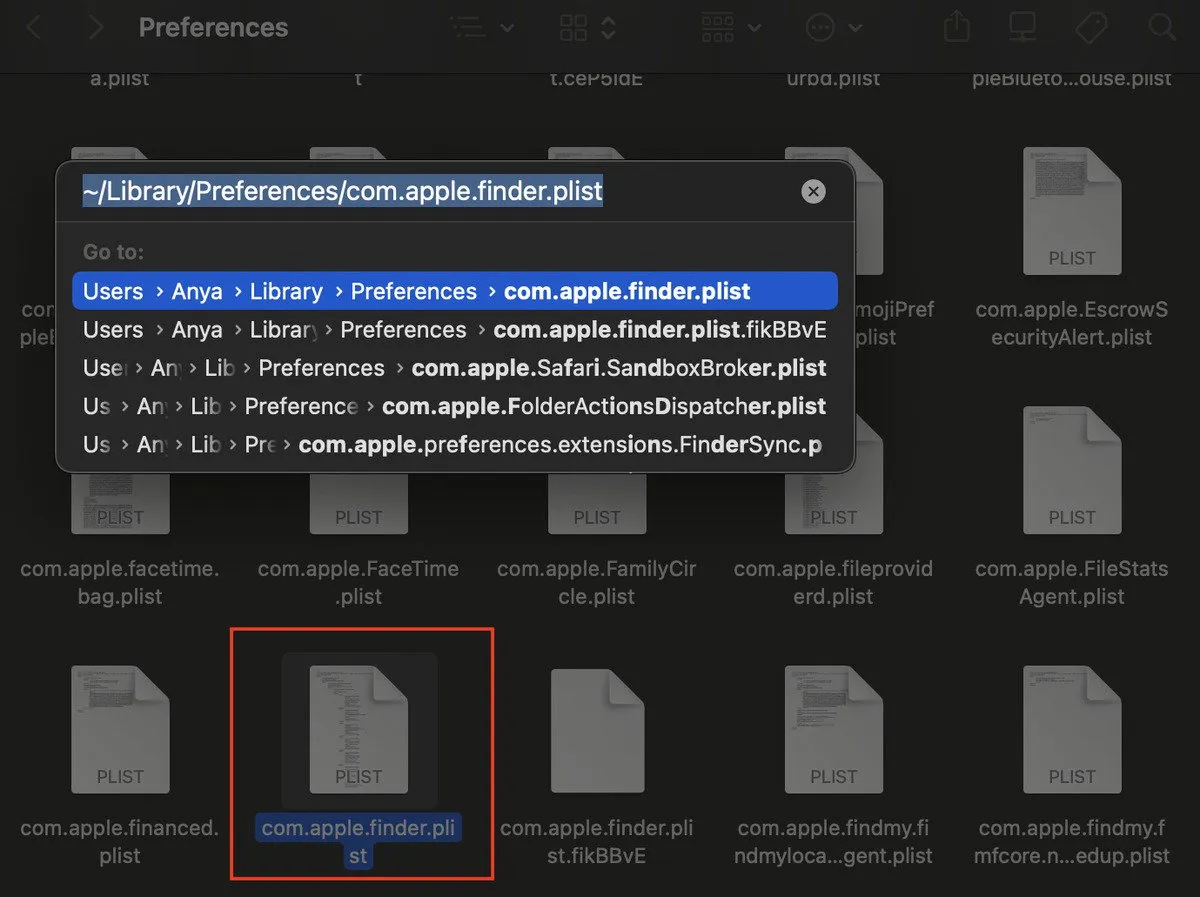
Fai clic con il pulsante destro del mouse sul file e seleziona Sposta nel cestino , quindi riavvia il Mac. Ciò consentirà a macOS di creare un nuovo file PLIST non danneggiato per Finder. Dopo il riavvio, controlla se la ricerca nel Finder funziona correttamente.
La rimozione di un file PLIST corrotto può spesso risolvere problemi imprevisti con Finder, ripristinando le sue normali capacità di ricerca.
8. Controlla la presenza di malware sul tuo Mac
Se, dopo aver eseguito tutte le tecniche di risoluzione dei problemi, la ricerca del Finder continua a non funzionare, il colpevole potrebbe essere il malware. Il malware può interrompere varie funzioni del tuo Mac, inclusa la ricerca nel Finder. Per escluderlo, devi scansionare il tuo Mac alla ricerca di malware utilizzando uno strumento di sicurezza affidabile.
Scarica e installa un programma antivirus o antimalware affidabile, come Malwarebytes o Avast . Esegui una scansione completa del sistema per rilevare e rimuovere eventuali software dannosi. Segui le istruzioni del programma per mettere in quarantena o eliminare eventuali minacce trovate.
Eseguendo una scansione approfondita del tuo Mac, puoi assicurarti che il malware non causi problemi di ricerca nel Finder, contribuendo a ripristinare le prestazioni e la sicurezza del tuo sistema.
Non lasciare che i problemi di ricerca di Mac Finder ti rallentino. Con i passaggi per la risoluzione dei problemi descritti in questa guida, puoi identificare e risolvere rapidamente le cause alla base del mancato funzionamento della ricerca nel Finder sul tuo Mac.
Tutti gli screenshot sono di Anya Zhukova.



Lascia un commento