Come correggere l’errore del file system -805305975 in Windows 11/10
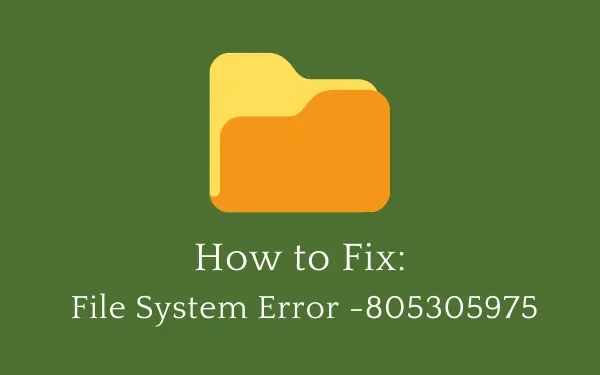
L’errore del file system -805305975 si verifica in genere quando si tenta di aprire/accedere a un file o una cartella all’interno di Windows 11 o 10 PC. Quel file potrebbe essere di qualsiasi formato, anche quello utilizzato da applicazioni di terze parti. Quando ciò accade, non sarai in grado di avviare quel file o cartella.
Sebbene questo problema si sia verificato principalmente durante la visualizzazione di immagini tramite l’app Foto, potrebbe verificarsi anche durante l’ascolto di musica o la visione di film. Vedendo la natura di questo problema, una cosa è certa ed è che ciò sta accadendo a causa di alcune incompatibilità tra il software e il sistema operativo. In breve, questo è un problema software e puoi risolverlo applicando le correzioni seguenti.
Cosa causa l’errore -805305975 in Windows 11/10?
Potrebbero esserci diversi motivi che potrebbero causare errori di file system simili sul tuo computer. Alcuni di loro sono arruolati di seguito –
- Presenza di file di sistema incompatibili o obsoleti : le interazioni delle app di terze parti con i file di sistema principali li rendono incompatibili e quindi l’errore 805305975. Esegui lo strumento SFC e controlla se questo risolve il problema che stai affrontando. Nel caso in cui il problema persista, avvia lo stato pulito e guarda come vanno le cose ora.
- Esecuzione di una versione obsoleta dell’app Foto di Windows : una manciata di utenti si è lamentata di aver ricevuto questo codice di errore solo quando hanno provato ad accedere a determinati file utilizzando l’app Foto di Windows.
- Disco rigido danneggiato : i dischi rigidi quando sono vecchi si danneggiano e contengono un ampio segmento di settori danneggiati. Questi sono i settori danneggiati su un disco rigido che potrebbero causare errori come 805305975.
- Aggiornamenti di Windows in attesa
- Presenza di app di terze parti difettose/problematiche
L’errore del file system -805305975 può verificarsi anche per altri motivi (non inclusi qui), ma riteniamo che l’esecuzione delle 7 soluzioni funzionerà per te.
Cosa fare quando si verifica un errore del file system?
Windows 11/10 si mette nei guai solo quando alcuni dei suoi componenti si sono danneggiati o sono scomparsi. Trova e affronta le cause sottostanti e supererai qualsiasi problema.
Errore del file system -805305975 Soluzioni
Se stai lottando con un codice di errore -805305975 mentre provi ad avviare qualsiasi file di sistema, ecco un elenco di soluzioni con cui dovresti procedere:
1] Esegui Controllo file di sistema
- Avvia il prompt dei comandi come amministratore .
- Nella console con privilegi elevati, digita quanto segue e premi Invio .
sfc /scannow
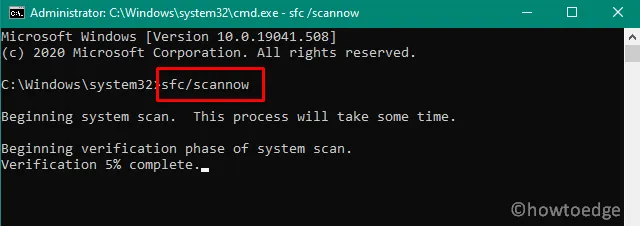
- Lascia che questo processo di scansione/riparazione venga completato al 100%.
- Una volta terminato, puoi riavviare il PC e verificare se il problema si risolve al prossimo accesso.
2] Usa Esplora file per il controllo degli errori
Come suggerisce il nome, questo errore deve essersi verificato a causa di un guasto del disco rigido. Puoi verificarlo eseguendo un controllo degli errori su Esplora file. Ecco come puoi verificare la presenza di errori nei file di sistema in Windows:
- Premi Win + E per avviare Windows Explorer.
- Quando si apre, fai clic su Questo PC nel riquadro di sinistra e fai clic con il pulsante destro del mouse sull’unità principale (principalmente è C:\).
- Fare clic su Proprietà nel menu contestuale visualizzato.
- Vai ora alla scheda Strumenti e premi il pulsante Verifica sotto ”
Error checking“.
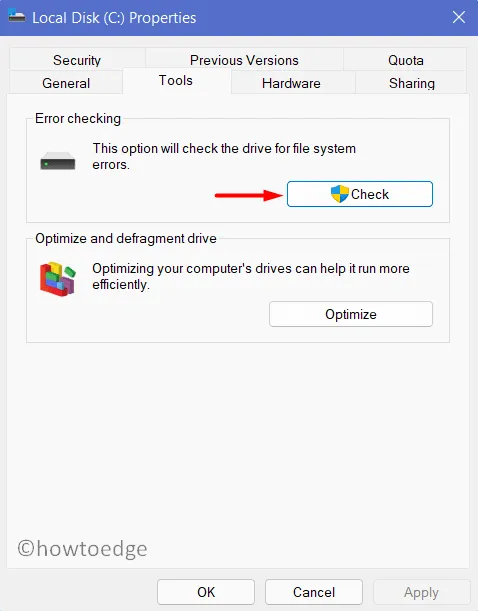
Dopo aver riparato con successo l’errore persistente, puoi riavviare il PC ora. Quando Windows 11/10 si ricarica, potresti essere in grado di accedere a quei file di sistema che prima erano inaccessibili.
3] Esegui CHKDSK
CHKDSK è un altro strumento utile che puoi distribuire per scoprire se sono presenti settori danneggiati sull’unità principale. Tuttavia, affinché ciò accada, è necessario avviare CMD con privilegi di amministratore.
- Premi Win + R, digita “CMD” senza virgolette e premi Ctrl + Maiusc + Invio .
- Quando si apre la console di Windows, digita quanto segue e premi di nuovo Invio .
chkdsk /f /r
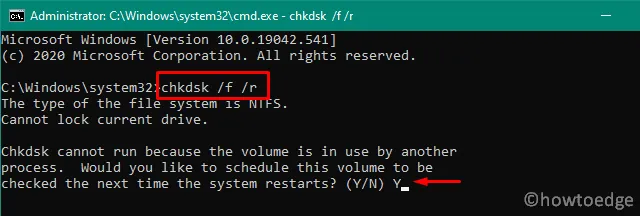
- Poiché l’unità C:\ è già in uso, questo processo non verrà avviato. Verrà invece visualizzato un messaggio che chiede se si desidera avviare il controllo del disco rigido al riavvio del PC.
- Digita “Y” e premi Invio. Riavvia ora il tuo PC in modo che CHKDSK riprenda la parte di scansione/riparazione.
- Al termine, riceverai un rapporto che indica se il tuo disco rigido è a posto per continuare o meno.
Nel caso in cui questo rapporto menzioni che il disco rigido richiede una sostituzione, fai lo stesso. Altrimenti, prova la prossima serie di soluzioni descritte di seguito:
4] Ripristina l’app Foto
Una manciata di utenti ha suggerito di essere in grado di risolvere questo problema semplicemente reimpostando l’app Foto. Bene, puoi provare a farlo anche tu, tuttavia, solo se riscontri problemi con l’apertura dell’app Foto. Per reimpostare questo programma, è necessario eseguire le seguenti operazioni:
- Premi Win + X e seleziona l’opzione – App e funzionalità.
- Il sistema ti reindirizzerà alla sezione App all’interno delle Impostazioni di Windows.
- Nel pannello di destra, scorri verso il basso fino a Foto e fai clic destro su di esso (Win 10). Se utilizzi Windows 11, fai clic sui tre punti all’estremità e premi Opzioni avanzate .
- Scorri verso il basso fino alla sezione Ripristina nella pagina successiva e premi il pulsante – Ripristina .
- Successivamente potrebbe apparire un messaggio di avviso, premere di nuovo Reset . In questo modo l’app Foto verrà reimpostata ed eliminerà definitivamente tutti i dati associati a questo programma, incluse alcune preferenze e i dettagli di accesso.
Riavvia il tuo PC ora e quando si ricarica, controlla se questo corregge l’errore del file system -805305975.
5] Avvia nello stato pulito sul tuo PC
Le interferenze di app o servizi di terze parti con le app di sistema possono anche danneggiare i file e le cartelle di sistema. Non puoi confermarlo accedendo alla modalità normale in Windows. Quindi, disabilita tutte le app e i servizi esterni avviando prima lo stato di avvio pulito . Una volta entrato in modalità provvisoria, controlla se continui a riscontrare errori durante l’utilizzo dei file di sistema.
6] Scarica e installa gli ultimi aggiornamenti per il tuo PC
Se non esegui le patch mensili sul tuo PC Windows, potrebbero comparire anche tali errori. Per ovviare a questo problema, dovresti passare all’aggiornamento di Windows e verificare se sono disponibili aggiornamenti per il tuo PC. Nel caso in cui riveli eventuali aggiornamenti in sospeso per il tuo computer, scaricali e installali sul tuo computer. Se utilizzi una connessione a consumo, scaricare/installare manualmente gli aggiornamenti di sicurezza sarebbe la cosa migliore per te.
7] Installazione pulita di Windows
Nel caso in cui nessuna delle soluzioni di cui sopra funzioni, un ripristino delle impostazioni di fabbrica del sistema operativo Windows sarà la soluzione migliore per te. Ancora una volta, se vale la pena salvare file e cartelle in questo scenario, prova uno strumento di riparazione di Windows premium.
Puoi recuperare file/cartelle dopo una nuova installazione di Windows?
Tecnicamente parlando, è del tutto possibile recuperare quei file che sono stati eliminati accidentalmente o intenzionalmente. Tuttavia, ciò richiede un controllo manuale dei file che potrebbero essere scomparsi. Quindi, l’intero processo sarà piuttosto complesso.



Lascia un commento