Come risolvere “File Explorer non risponde” in Windows 11
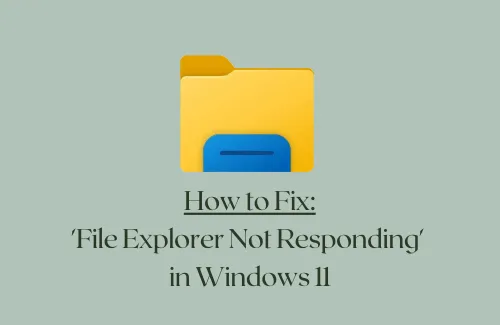
Diversi utenti riscontrano diversi tipi di problemi dopo aver installato l’aggiornamento cumulativo “KB5006050” sui propri dispositivi. Menu di avvio/barra delle applicazioni che non risponde , Esplora file che non risponde e il menu contestuale ad apertura lenta sono alcuni dei problemi che potresti riscontrare dopo l’aggiornamento alla build 22000.176 nel canale beta.
Se hai già aggiornato il tuo sistema a questa build del sistema operativo e stai riscontrando problemi con il tuo PC, prova ad applicare le soluzioni discusse in questo articolo. Nel caso in cui nessuno funzioni, è sufficiente disinstallare l’aggiornamento della patch che ha attivato questo problema su PC Windows 11.
Correzione: “Esplora file non risponde” in Windows 11
Se Esplora file smette di rispondere dopo una recente installazione di patch su Windows 11, segui i suggerimenti seguenti e verifica se qualcuno aiuta a risolvere questo problema. Le correzioni seguenti sono state elencate in ordine crescente di complessità, quindi inizia con quella che presenta meno difficoltà:
1] Riavvia Esplora file
Poiché Windows Explorer si arresta in modo anomalo o non risponde, riavvialo una volta e controlla se funziona correttamente. Se non sai come riavviare Esplora file, segui questi passaggi:
- Premi Ctrl + Maiusc + Esc per avviare Task Manager.
- Quando si apre, vai alla scheda Processi.
- All’interno di questa scheda, cerca “Esplora risorse” in App. Se non lo trovi qui, Explorer non deve essere in esecuzione sul tuo computer. Eseguilo una volta o cercalo scorrendo verso il basso fino ai processi di Windows nella stessa scheda.
- Una volta individuato, fai clic destro su di esso e premi l’opzione – Riavvia .
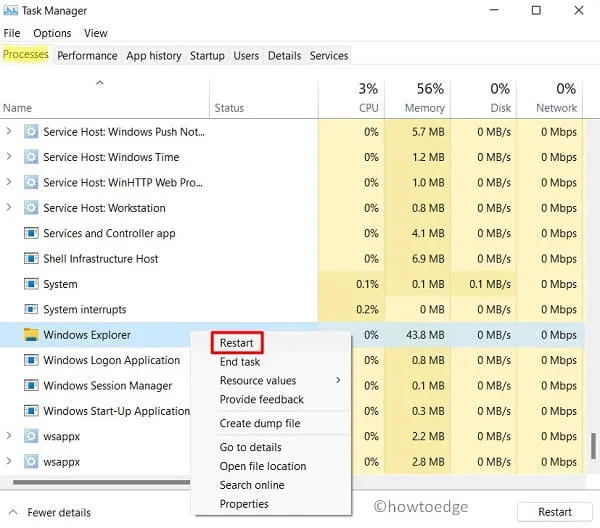
- Attendere alcuni secondi mentre File Explorer si riavvia.
- Dopo che si è riavviato, riavvia il PC .
Accedi nuovamente al tuo PC e controlla se l’esploratore inizia a funzionare correttamente.
2] Ripara i file corrotti usando SFC
Potrebbe essere possibile che tu abbia installato un aggiornamento cumulativo difettoso sul tuo computer. Anche se non puoi confermarlo in alcun modo, esegui una scansione SFC e verifica se risolve “Esplora file che non risponde” sul tuo PC.
Ecco come puoi avviare una scansione SFC:
- Avvia il prompt dei comandi con diritti di amministratore.
- Quando si apre, digita quanto segue e premi Invio :
sfc /scannow
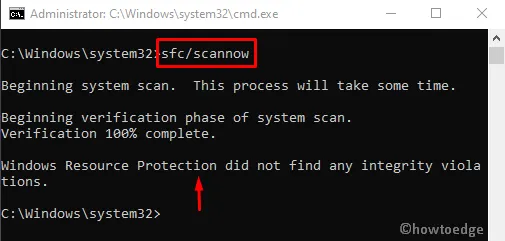
- L’intero processo di scansione e riparazione richiederà 10-15 minuti, quindi attendi pazientemente.
- Al termine (raggiunto il 100%), riavvia il PC.
Se Esplora file continua a non rispondere o a volte si blocca, segui la soluzione alternativa successiva.
3] Modifica manualmente l’ora
Secondo alcuni utenti, risolvono questo problema semplicemente modificando l’ora corrente dei loro dispositivi di 24 ore. Vai a controllare se funziona anche nel tuo caso –
- Vai nell’angolo in basso a destra della barra delle applicazioni e fai clic destro su di esso.
- Premi Regola data e ora.
- Disattiva gli interruttori a levetta: ” Imposta ora automaticamente ” e ” Imposta fuso orario automaticamente “.
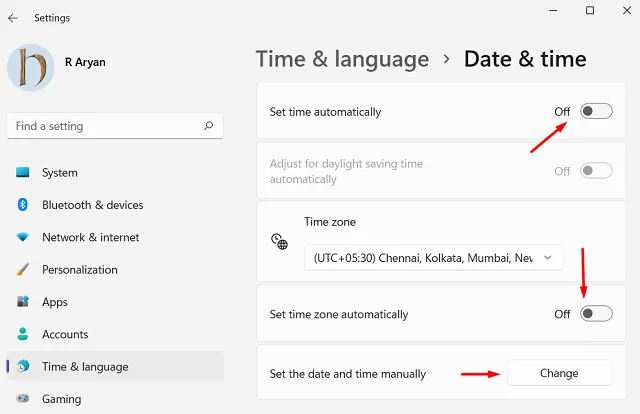
- Cerca l’impostazione “Imposta data e ora manualmente” nella stessa finestra.
- Una volta trovato, premi il pulsante Cambia accanto ad esso.
- Basta aumentare i tempi attuali di 24 ore.
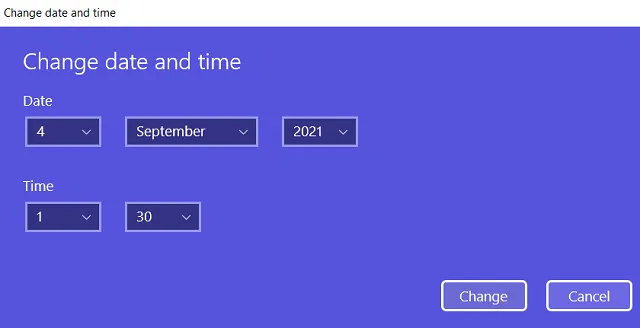
- Chiudi tutte le finestre in esecuzione e riavvia il PC.
Questo dovrebbe risolvere il problema dell’Explorer o del menu contestuale che non risponde su Windows 11. Controlla e conferma aprendoli più volte.
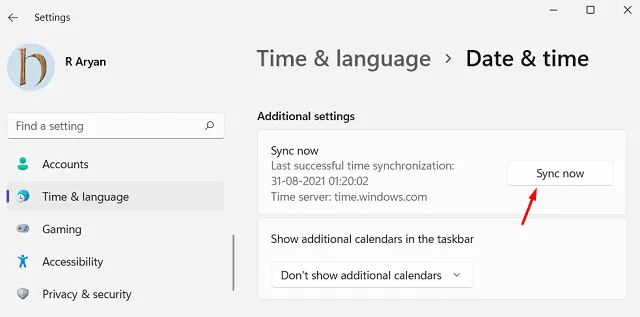
4] Disinstalla l’aggiornamento cumulativo installato di recente
Se nessuno dei metodi precedenti funziona per risolvere il problema “Esplora file non risponde” su Windows 11, prova a rimuovere la causa principale che ha avviato tale problema. In breve, dovresti disinstallare qualsiasi build di anteprima che hai installato di recente.
È possibile disinstallare l’ultimo aggiornamento cumulativo tramite il pannello di controllo seguendo questi semplici passaggi:
- Avvia prima il Pannello di controllo e vai al percorso sottostante:
Programmi > Programmi e funzionalità
- Fare clic su ” Visualizza aggiornamenti installati ” nel riquadro di sinistra.
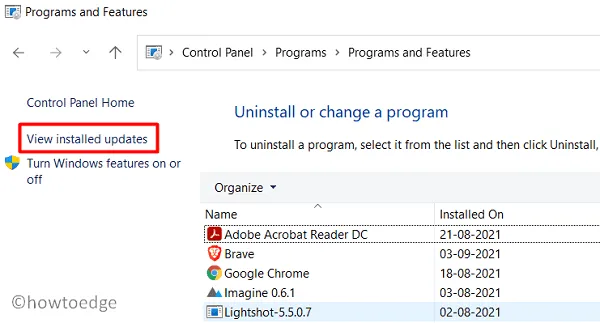
- Fare clic con il pulsante destro del mouse sull’aggiornamento cumulativo installato di recente (che inizia con KB) e premere Disinstalla .
- Quando ti viene chiesto se desideri disinstallare questo aggiornamento patch, premi Sì .
- Successivamente il tuo PC si riavvierà e rimuoverà l’aggiornamento cumulativo selezionato.
Ora che hai rimosso gli aggiornamenti cumulativi installati di recente, controlla se questo risolve i problemi della barra delle applicazioni o di Explorer su Windows 11.



Lascia un commento