Come correggere la velocità Ethernet limitata a 100 Mbps su Windows

Per sfruttare appieno il potenziale di una banda larga in fibra ad alta velocità, in particolare per gli utenti desktop, è necessaria una connessione Ethernet duratura e affidabile. Ma gli utenti spesso trovano la loro velocità Ethernet limitata a 100 Mbps, anche su una Gigabit Ethernet. Questa guida tenta di risolvere questo errore strano ma comune che interessa molti utenti Windows.
1. Assicurarsi che i collegamenti dei cavi siano corretti
Quando colleghi i cavi Ethernet al tuo computer o router, dovresti sentire un clic o uno scatto udibile una volta che il cavo è saldamente in posizione. A volte il cavo Ethernet non è completamente collegato o la “clip/linguetta” sul connettore del cavo (connettore RJ45) si allenta o si rompe completamente. Ciò può rendere meno stabile la connessione tra il connettore e il computer/router.

Un cavo mal collegato può causare un calo di velocità per una connessione ad alta velocità di 200 Mbps/300 Mbps o più veloce in cui la rete verrà impostata per impostazione predefinita a 100 Mbps.
Per risolvere questo problema, scollega il cavo Ethernet sia dal router che dal computer e ricollegalo dopo circa 30 secondi. Assicurarsi che il cavo sia collegato saldamente a entrambe le estremità. Anche con una clip rotta, puoi spingere il cavo fino in fondo alla porta LAN per eliminare una connessione allentata come fonte della velocità limitata.
2. Controllare il cavo Ethernet
Se tutte le tue connessioni Ethernet sono in buone condizioni, il problema potrebbe risiedere nel cavo stesso. I cavi Ethernet sono classificati in base alle loro capacità di trasferimento dati. I cavi Ethernet comuni utilizzati nelle reti domestiche e aziendali sono Cat5, Cat5e e Cat6. I cavi meno comunemente usati sono Cat6a, Cat7 e Cat8.
Se la tua rete domestica utilizza un cavo Ethernet Cat5, le tue velocità saranno limitate a un massimo di 100 Mbps, poiché questo è il limite di trasferimento dati dei cavi Cat5. Pertanto, potrebbe essere sufficiente sostituire il cavo con un cavo almeno Cat5e, in grado di trasferire dati fino a 1000 Mbps.

Per identificare il tipo di cavo Ethernet che hai attualmente, guarda la guaina del cavo. Sarai in grado di trovare il testo scritto sulla guaina che indicherà se il cavo è Cat5, Cat5e, Cat6 o qualcos’altro. Se non trovi alcun testo sulla guaina del cavo, sarà difficile identificare il tipo di cavo, poiché ci sono solo piccole differenze di spessore e cablaggio interno tra i diversi tipi di cavi. Per maggiori dettagli, controlla le cose da sapere quando acquisti cavi Ethernet.
3. Sostituire i connettori RJ45
Il passaggio da un cavo con larghezza di banda inferiore come Cat5 a uno superiore come Cat5e o Cat6 dovrebbe idealmente risolvere il problema delle velocità Ethernet limitate. Ma se stai ancora riscontrando cali di velocità intermittenti sulla tua connessione Gigabit, è possibile che i colpevoli siano i connettori RJ45 alle estremità del cavo Ethernet.
Spesso, le configurazioni domestiche comportano l’instradamento del cavo Ethernet all’interno delle pareti. Questo serve sia per ottenere un aspetto più pulito sia per proteggere il cavo da eventuali danni. I connettori RJ45 predefiniti preapplicati alle estremità del cavo sono spesso troppo grandi e devono essere rimossi prima di instradare il cavo attraverso le pareti. Ciò richiede inevitabilmente la “nuova crimpatura” o la riconnessione di nuovi connettori alle estremità del cavo una volta che escono dall’altra estremità.

È in questa fase che i problemi si insinueranno. O il nuovo connettore RJ45 utilizzato non è compatibile con i fili interni del cavo o il processo di ricrimpatura è errato. Se anche uno solo dei cavi interni non è collegato correttamente ai contatti metallici del connettore, la velocità di connessione scenderà a 100 Mbps.
Quindi, prendi in considerazione la possibilità di sostituire i tuoi connettori RJ45 con connettori schermati di alta qualità. È consigliabile farlo solo dopo aver già sostituito il cavo stesso e il problema persiste.
4. Verificare le impostazioni dell’adattatore Ethernet
Se hai eliminato le fonti fisiche dietro l’errore, è ora di passare al lato software delle cose. Le impostazioni dell’adattatore Ethernet del computer potrebbero potenzialmente limitare la velocità di connessione a 100 Mbps. Ci sono più impostazioni qui che devono essere controllate. Per assicurarti che le impostazioni dell’adattatore siano configurate correttamente, procedi nel seguente modo:
- Cerca e apri l’app Impostazioni da Windows Search.
- Seleziona “Rete e Internet” dalle opzioni a sinistra, quindi “Impostazioni di rete avanzate” nel riquadro a destra.
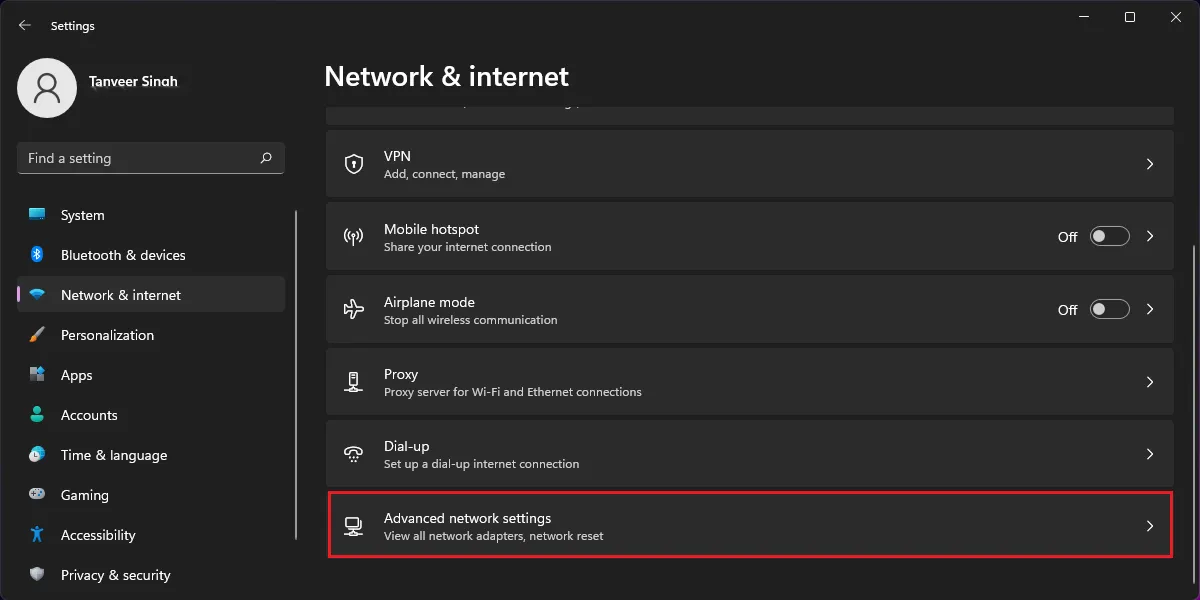
- Fai clic su “Altre opzioni per la scheda di rete” in “Impostazioni correlate”.
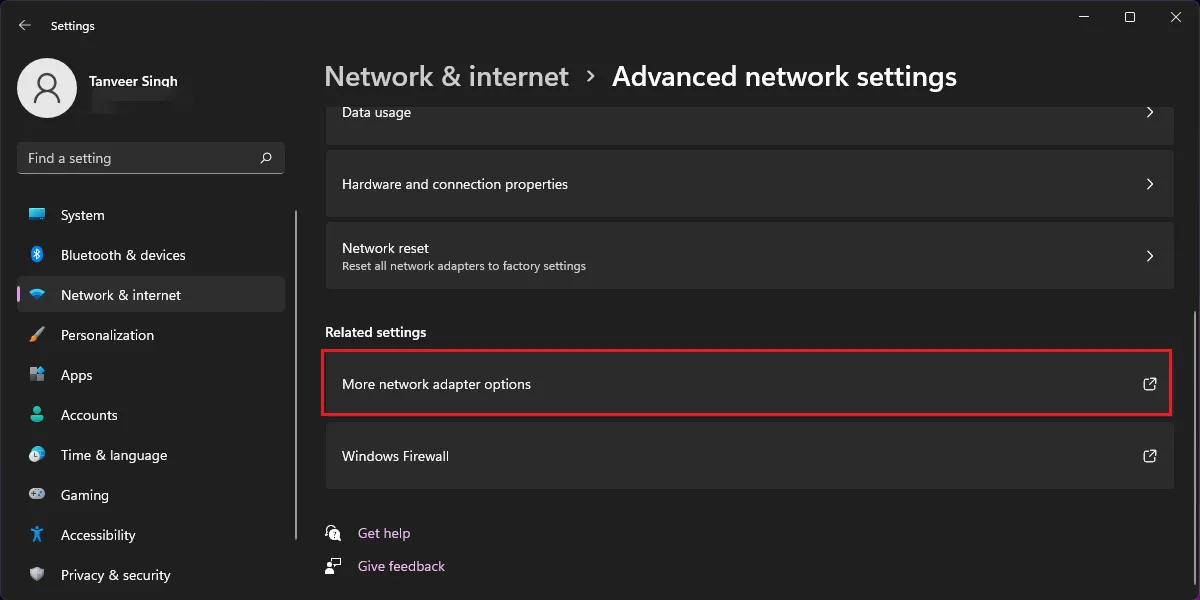
- Nella nuova finestra intitolata “Connessioni di rete”, fai clic con il pulsante destro del mouse sulla scheda Ethernet e fai clic su “Proprietà”. Gli utenti di Windows 10 possono fare clic su “Modifica opzioni adattatore” dopo il passaggio n. 2 per aprire la finestra “Connessioni di rete”.
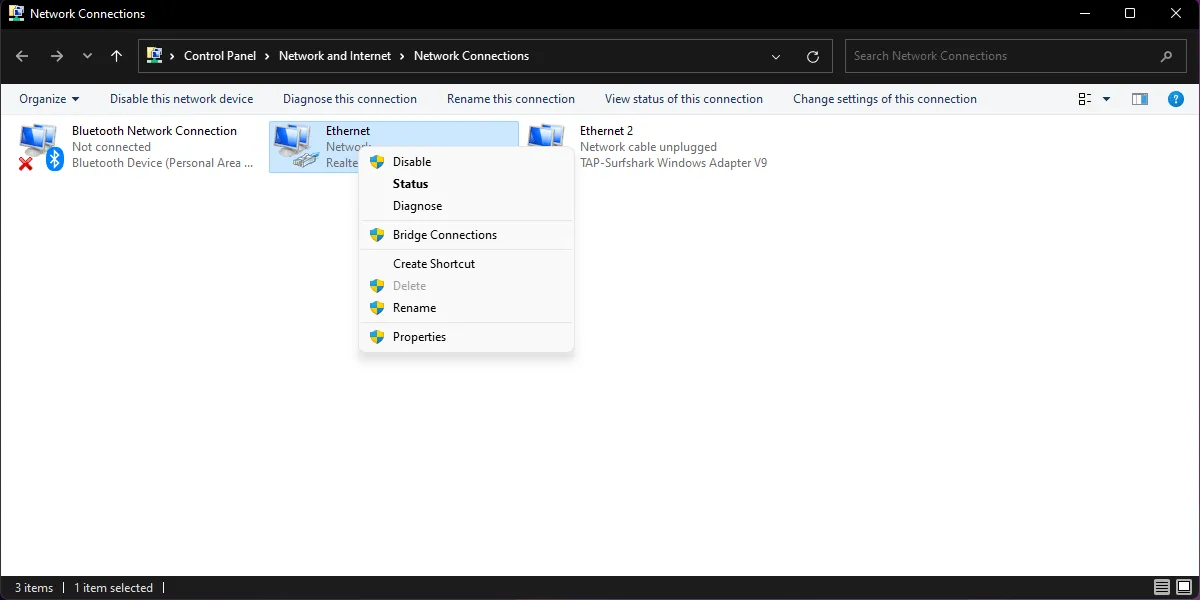
- Nella nuova finestra Proprietà, fai clic sul pulsante “Configura” per aprire proprietà aggiuntive.

- Apri la scheda “Avanzate” in alto e seleziona “Velocità e duplex” dalla casella “Proprietà”.
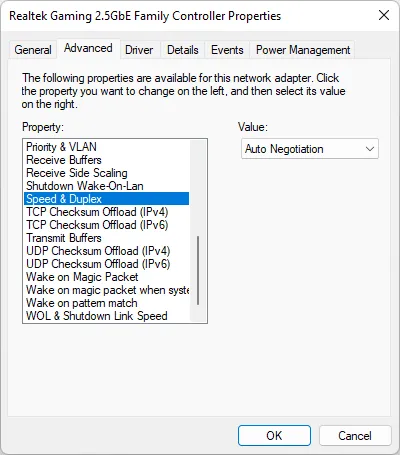
- Assicurati che il suo valore sulla destra sia impostato su “Negoziazione automatica”. Questa impostazione assicurerà che il tuo computer negozi la massima velocità possibile in base al tuo piano a banda larga e al cavo Ethernet. Tieni presente che non dovresti scegliere nessun altro valore, ad esempio “1.0 Gbps Full Duplex”, poiché “Auto Negotiation” è l’impostazione consigliata.
- Passa alle altre impostazioni che potrebbero limitare la tua velocità Ethernet. Assicurarsi che le seguenti impostazioni siano impostate su “Disabilitato”: “Energy-Efficient Ethernet”, “Gigabit Lite”, “Green Ethernet” e “Power Saving Mode”.
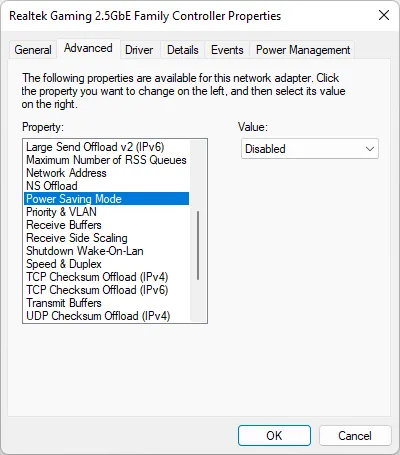
- Fare clic su “OK” e consentire all’adattatore di riconfigurare le nuove impostazioni per alcuni secondi. Si disattiverà automaticamente e tornerà online dopo pochi secondi.
5. Aggiorna i driver Ethernet
La configurazione corretta delle impostazioni nella sezione precedente dovrebbe risolvere il problema della bassa velocità per la maggior parte degli utenti. Ma se non riesci ancora a risolverlo, puoi provare ad aggiornare i driver della tua scheda Ethernet. I driver obsoleti possono spesso causare una serie di problemi, uno dei quali può essere limitato alla velocità Ethernet.
- Fai clic con il pulsante destro del mouse sull’icona di Windows e seleziona “Gestione dispositivi”.
- In “Schede di rete”, fai clic con il pulsante destro del mouse sul nome della scheda Ethernet e fai clic su “Aggiorna driver”. La tua scheda di rete avrà probabilmente “Realtek”, “Broadcom” o “Intel” nel nome.
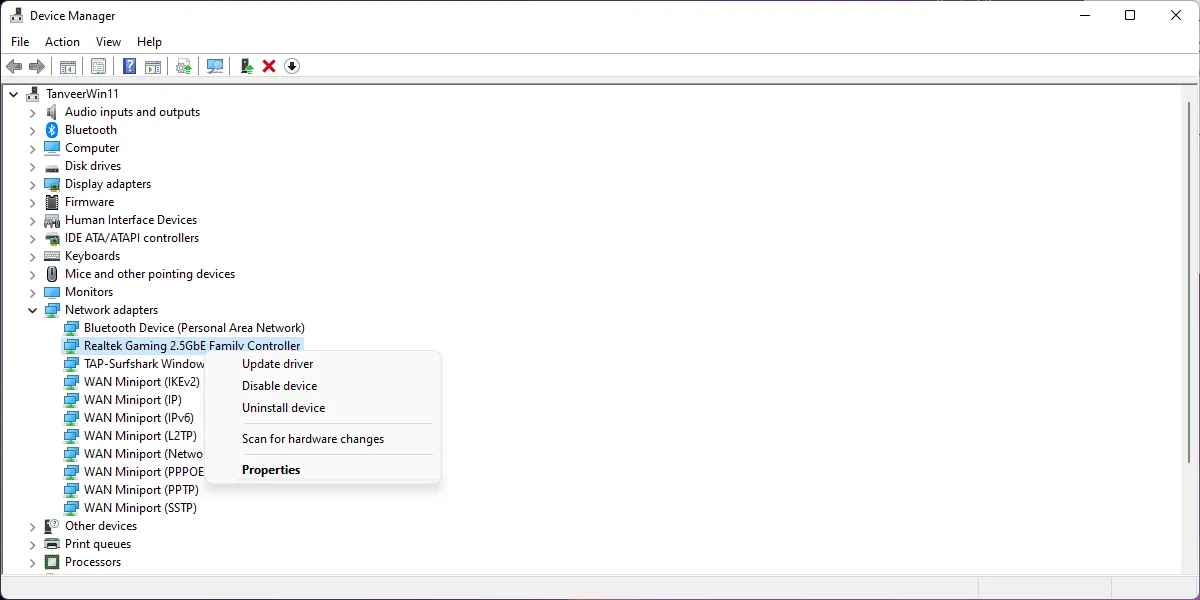
- Seleziona “Cerca automaticamente i driver” e lascia che Windows cerchi i driver di rete più recenti per il tuo adattatore.
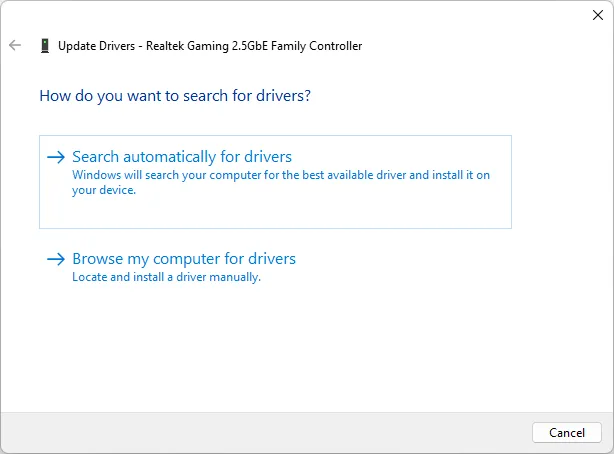
- Se disponibili, i nuovi driver verranno installati automaticamente. In caso contrario, vedrai il messaggio: “I migliori driver per il tuo dispositivo sono già installati”.

6. Controllare le impostazioni del router
Alcuni router hanno impostazioni configurate in modo tale da ripristinare la connessione a una modalità “lite o verde”, in cui la velocità di rete è limitata a 100 Mbps. Questo può essere uno dei motivi del problema della bassa velocità per molti utenti. Puoi accedere alle impostazioni del tuo router e riconfigurare le impostazioni per risolvere il problema procedendo nel seguente modo:
- Immettere “192.168.1.1” in una finestra del browser per aprire la pagina di accesso del router. Questo indirizzo IP è un indirizzo di fabbrica comune per i router consumer. Inserisci “admin” in entrambi i campi “Nome utente” e “Password” e fai clic su “Accedi”. Se non funziona, controlla il tuo router. Dovresti trovare le informazioni sul nome utente/password sul retro.
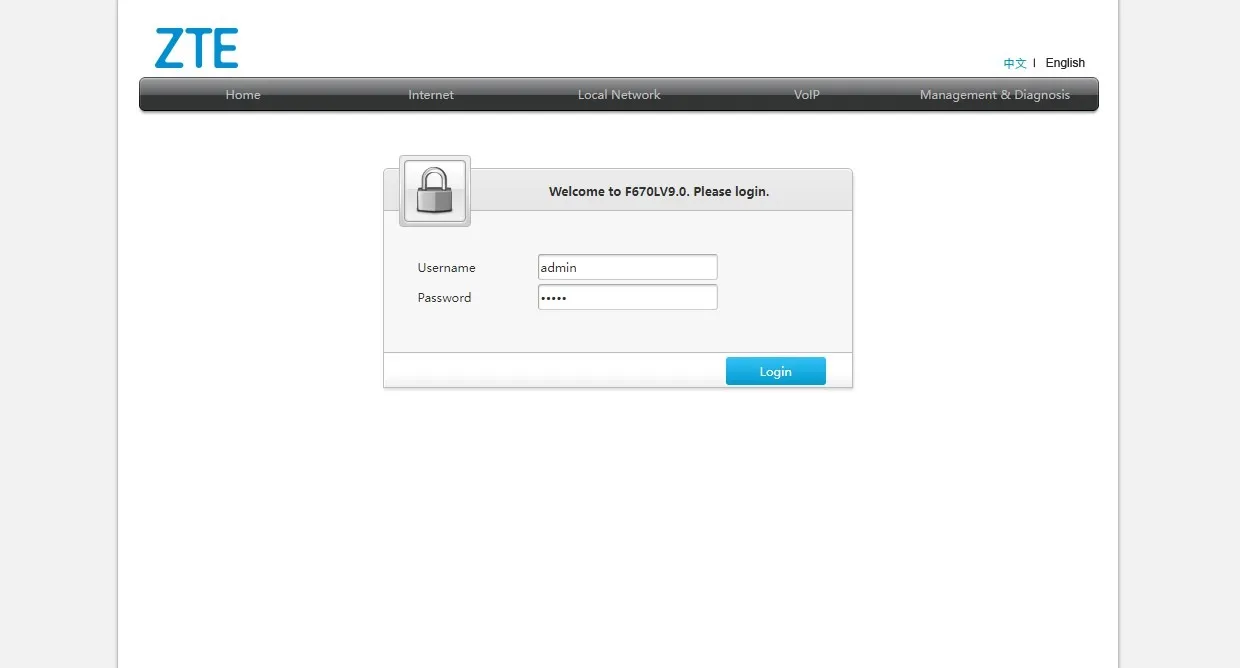
- Trova le impostazioni relative alla tua connessione Ethernet. È probabile che si trovino in menu con nomi simili a “Rete locale”, “LAN” o “Ethernet”. Passare a quella pagina e trovare un’impostazione che ha “Duplex” nel nome. Assicurati che sia impostato su “Auto”, “1 Gbps” o “2,5 Gbps”. Vedrai queste opzioni in base alla tua scheda di rete.
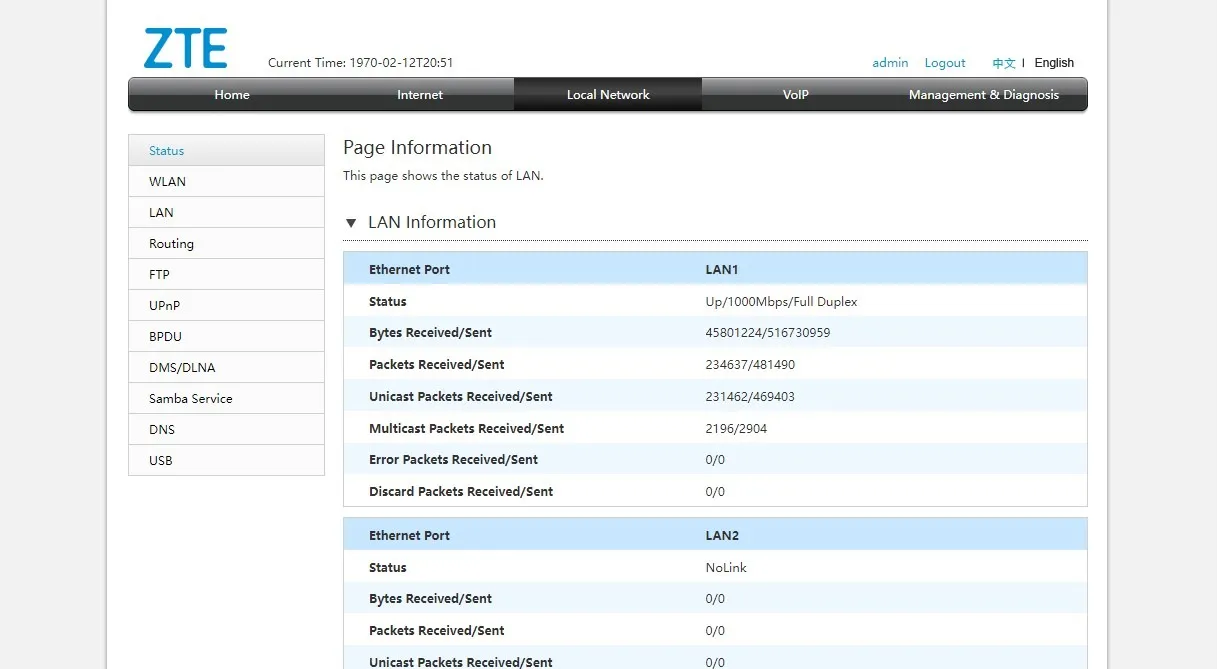
- È anche possibile che non troverai alcun modo per modificare manualmente la velocità di rete nelle impostazioni del router. In questi casi, puoi dare un’altra occhiata alle altre correzioni.
Domande frequenti
Un cavo Cat5e è sufficiente per la LAN Gigabit?
Un cavo Ethernet Cat5e è tecnicamente in grado di raggiungere velocità Gigabit, ma è inferiore ai cavi Cat6 in termini di messa a terra e durata complessiva del cavo. Questa è una fonte comune di guasto nei cavi Cat5e che può portare a connessioni instabili e velocità ridotte, anche se sono tecnicamente certificati per velocità fino a 1 Gbps. È meglio scegliere un cavo Cat6 di qualità superiore per ridurre al minimo le possibilità di problemi di connessione indotti dal cavo.
Il Wi-Fi a 2,4 GHz può supportare 100 Mbps?
La banda a 2,4 GHz può supportare tecnicamente velocità fino a 1,2 Gbps sui router Wi-Fi 6 se abbinata a un piano Internet sufficientemente veloce. Ma in situazioni pratiche, la maggior parte delle persone che utilizzano la banda a 2,4 GHz probabilmente dispone di router Wi-Fi 4 o 802.11n, poiché il Wi-Fi 5 supporta solo la banda più veloce a 5 GHz. In queste situazioni, il massimo teorico della banda a 2,4 GHz è di circa 300 Mbps. Ma con altri fattori come l’interferenza di altri dispositivi e l’affollamento di altre reti sulla banda a 2,4 GHz, le velocità effettive diminuiscono ulteriormente. In generale, puoi aspettarti meno della metà della velocità nominale del tuo piano sulla banda da 2,4 Ghz. Prova il band steering per ottenere il massimo dalle tue bande da 2,4 GHz e 5 GHz.
La lunghezza del cavo Ethernet influisce sulla velocità?
Sì, i cavi Ethernet hanno un limite di distanza nominale oltre il quale le velocità di trasferimento tendono a diminuire in modo significativo. Ad esempio, i cavi Cat7 possono trasferire fino a 100 Gbps, purché la lunghezza del cavo sia entro 15 metri o 50 piedi. I limiti di distanza per Cat6 o Cat5 sono più rilassati e possono mantenere la maggior parte della loro velocità fino a circa 100 metri o 300 piedi. In pratica, raramente troverai lunghezze di cavo che raggiungono i 300 piedi nelle configurazioni domestiche. Pertanto, la riduzione della velocità dovuta alla distanza non è un grosso problema.
Come faccio a sapere se il mio router è Gigabit?
Per supportare velocità Internet superiori a 100 Mbps, è necessario un router Gigabit. Il tuo ISP o provider di servizi Internet in genere fornisce un router Gigabit compatibile per i moderni piani a banda larga in fibra ad alta velocità. Ma se possiedi già un modello precedente e stai instradando la tua Internet attraverso di esso, potresti voler verificare se il tuo router supporta Gigabit. Puoi controllare il modello del tuo router stampato sulla parte anteriore o posteriore, quindi controllarne le specifiche online.
Credito immagine: Unsplash . Tutti gli screenshot di Tanveer Singh.



Lascia un commento