Come risolvere ERROR_NO_RANGES_PROCESSED schermata blu della morte (BSoD)
L’errore Blue Screen of Death (BSoD) può verificarsi a causa di problemi relativi alla gestione del disco, alle operazioni di rete o a problemi con i dispositivi di archiviazione. Per iniziare a risolvere il problema, chiudi tutte le applicazioni e i processi non necessari per ottimizzare le risorse di sistema. In seguito, esamina i registri eventi nel Visualizzatore eventi per ulteriori approfondimenti sul problema. Inoltre, è consigliabile eseguire una scansione completa del malware utilizzando un programma antivirus affidabile o le funzionalità di sicurezza di Windows.
Come risolvere ERROR_NO_RANGES_PROCESSED 312 (0x138)
1. Verificare la presenza di errori sul disco
- Premere il Windows tasto, digitare cmd nella barra di ricerca e selezionare Esegui come amministratore per aprire il Prompt dei comandi con autorizzazioni elevate.
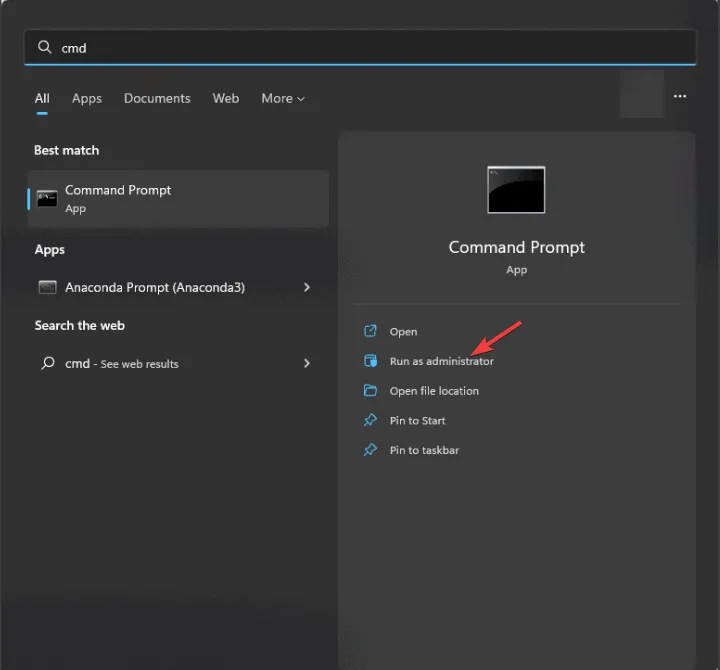
- Consentire l’accesso nel prompt UAC facendo clic su Sì.
- Immettere il seguente comando per riparare gli errori e trovare i settori danneggiati sul disco (sostituire C: con la lettera dell’unità di sistema), quindi premere Enter:
chkdsk C: /f /r
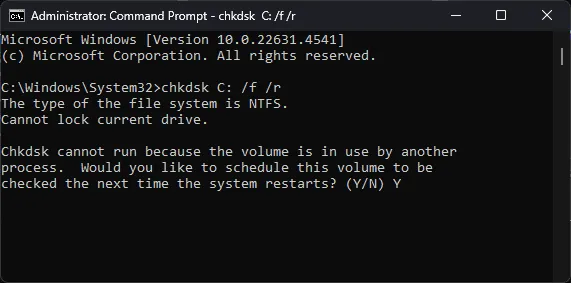
- Se il disco è attualmente in uso, ti verrà chiesto di pianificare la scansione per il prossimo avvio del sistema. Digita Ye premi Enter.
- Riavviare il computer per consentire l’esecuzione della scansione CHKDSK durante il processo di avvio.
Il controllo del disco eseguirà la scansione per errori e, a seconda di ciò che trova, potrebbe tentare di correggere tali problemi. Questo processo di scansione può richiedere una notevole quantità di tempo, a seconda delle dimensioni del disco e del livello di errori, quindi la pazienza è essenziale.
2. Reinstallare l’applicazione che causa il problema
- Aprire l’ app Impostazioni premendo Windows+ I.
- Vai su App , quindi seleziona App installate .
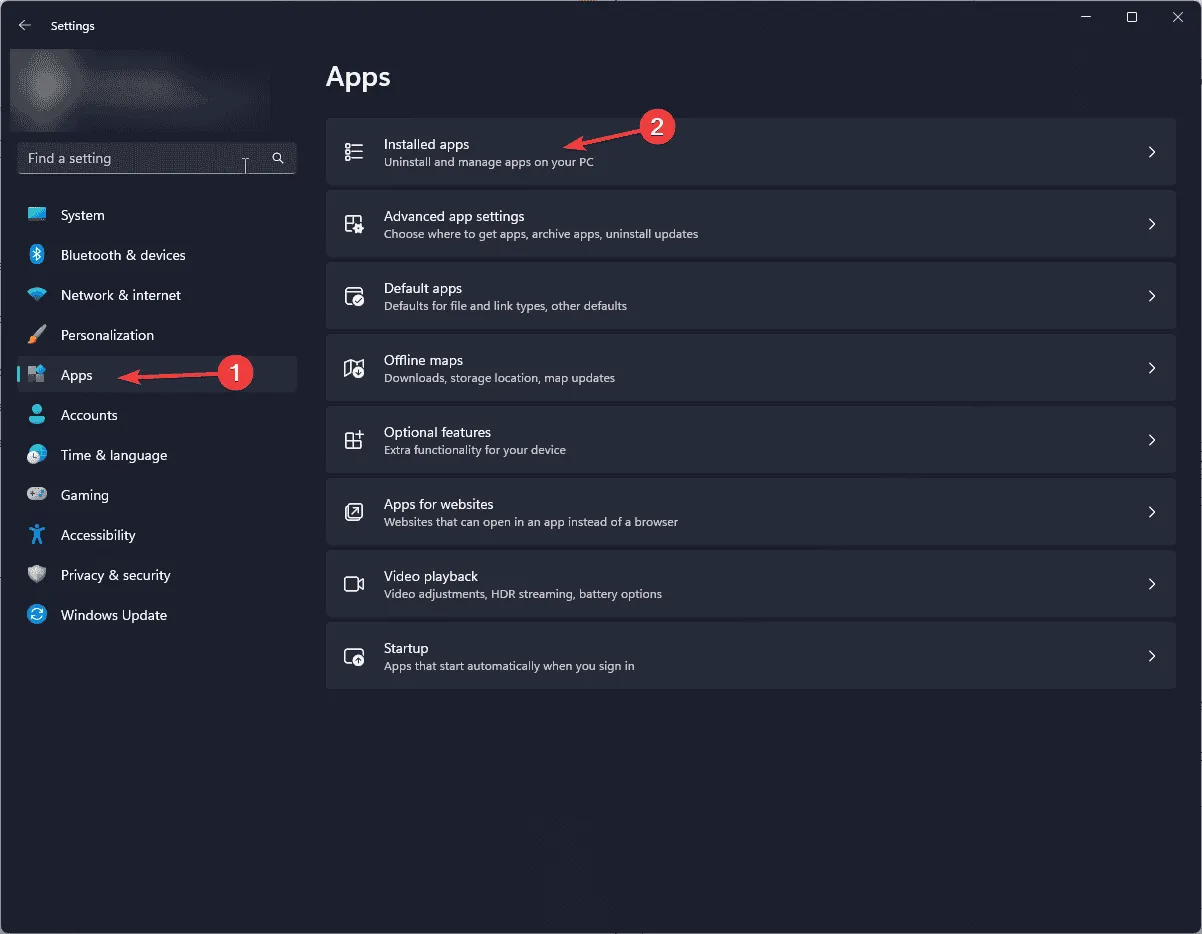
- Trova l’applicazione problematica, clicca sui tre puntini accanto ad essa e scegli Disinstalla .
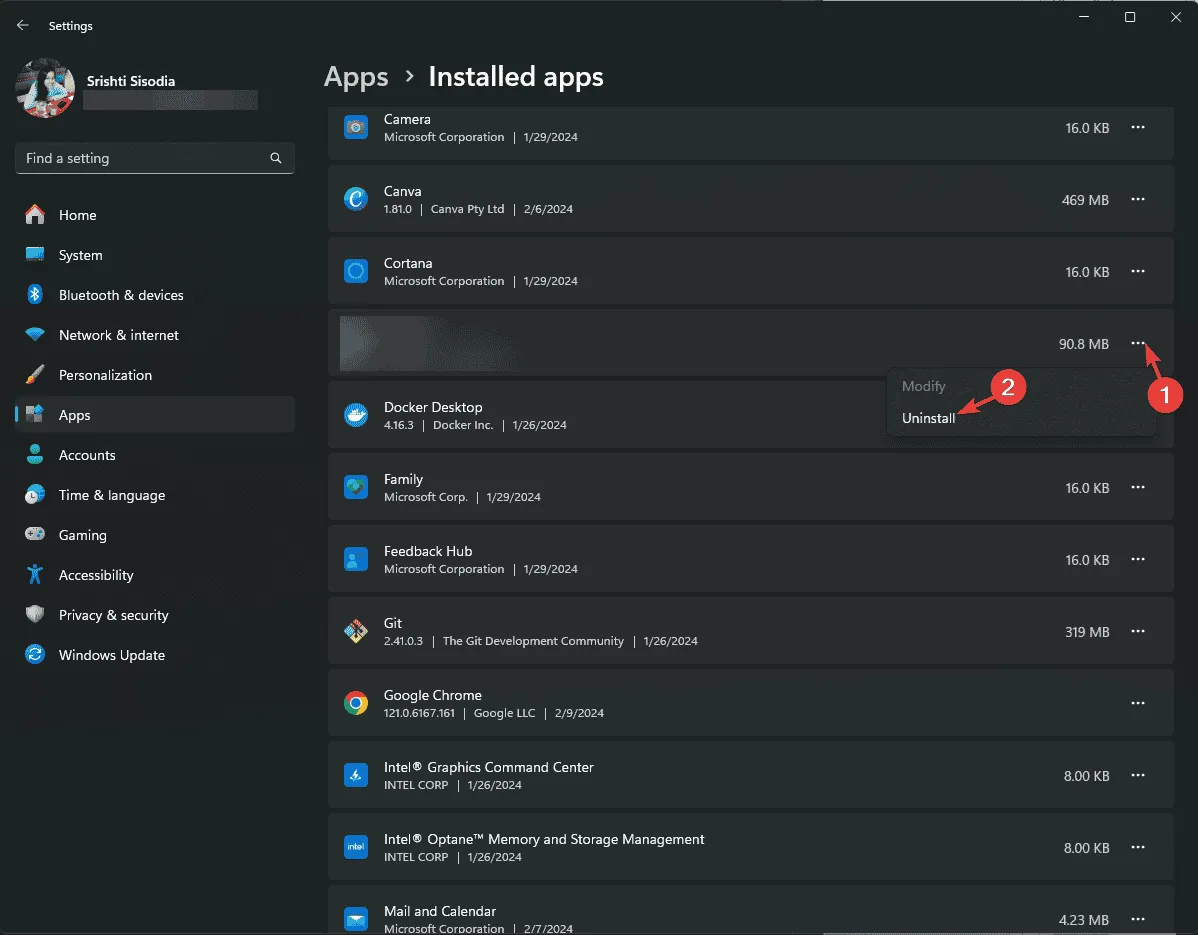
- Confermare la disinstallazione cliccando nuovamente su Disinstalla.
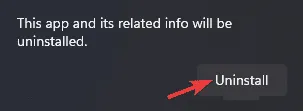
- Visita il sito Web ufficiale o accedi al Microsoft Store per reinstallare l’applicazione.
3. Eseguire lo strumento di diagnostica della memoria di Windows
- Premere il Windows tasto, digitare Windows Memory Diagnostic nel campo di ricerca e selezionare Apri tra le opzioni risultanti.

- Selezionare Riavvia ora e verificare la presenza di problemi .
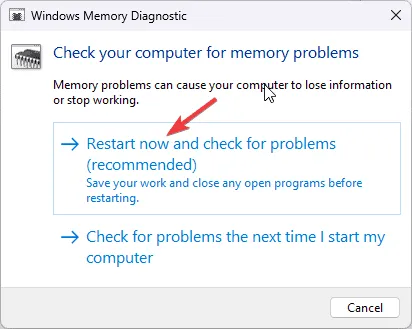
- Il sistema verrà riavviato e lo Strumento di diagnostica memoria di Windows analizzerà la memoria per individuare eventuali problemi.
Una volta completata la scansione della memoria, il computer si riavvierà e tornerà alla schermata di login. Effettua nuovamente l’accesso per rivedere i risultati. Se sono stati rilevati degli errori, valuta di riposizionare la RAM e di rieseguire la diagnostica. Se i problemi persistono, potrebbe essere necessario sostituire i moduli di memoria difettosi.
4. Aggiornare o reinstallare i driver
- Premere Windows + R per aprire la finestra di dialogo Esegui .
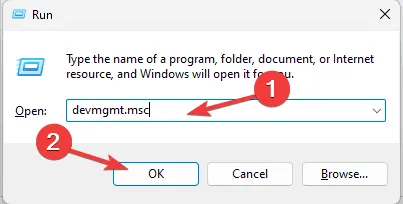
- Digitare devmgmt.msc e fare clic su OK per accedere a Gestione dispositivi.
- Espandi le categorie dei componenti di sistema, cercando tutti i driver contrassegnati con un triangolo giallo e un punto esclamativo.
- Una volta identificato il driver problematico, fai clic con il pulsante destro del mouse e seleziona Aggiorna driver dal menu contestuale.
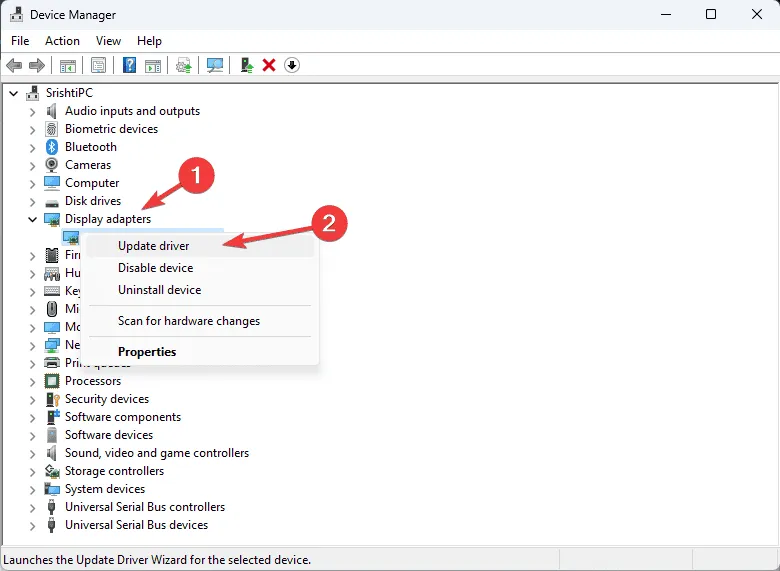
- Seleziona Cerca automaticamente i driver . Windows tenterà di individuare la versione appropriata del driver.
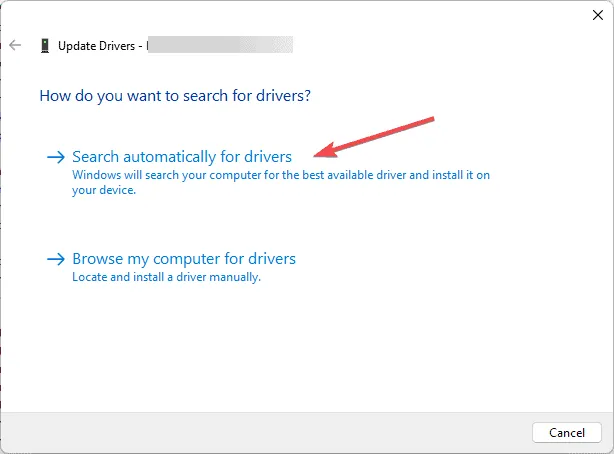
Se Windows non riesce a rilevare la versione più recente del driver, visita il sito Web del produttore per installarlo manualmente. In alternativa, prendi in considerazione l’utilizzo di uno strumento di aggiornamento driver per assicurarti che tutti i tuoi driver rimangano aggiornati. Se gli aggiornamenti non risolvono il problema, segui questi passaggi per reinstallare il driver:
- Aprire nuovamente Gestione dispositivi ed espandere la categoria interessata.
- Fare clic con il pulsante destro del mouse sul driver e selezionare Disinstalla dal menu contestuale.
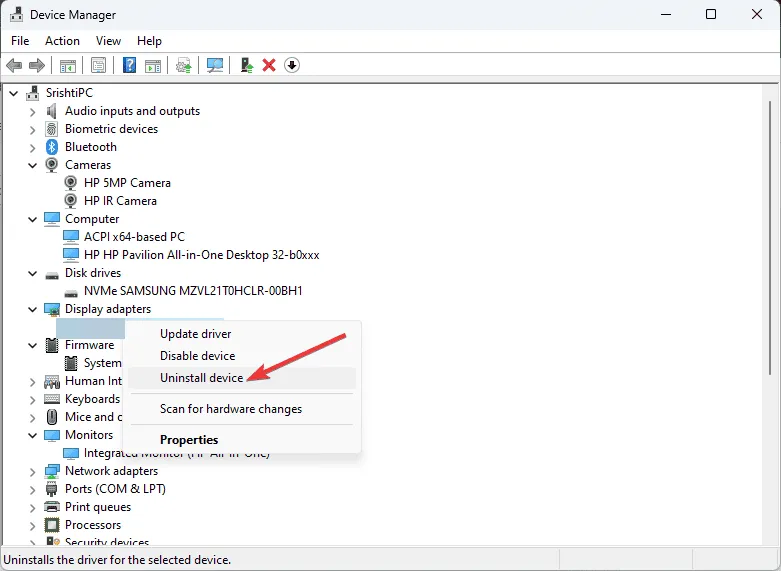
- Fare clic su Disinstalla per confermare l’azione.
- Per reinstallare il driver, andare su Azione e quindi selezionare Rileva modifiche hardware .
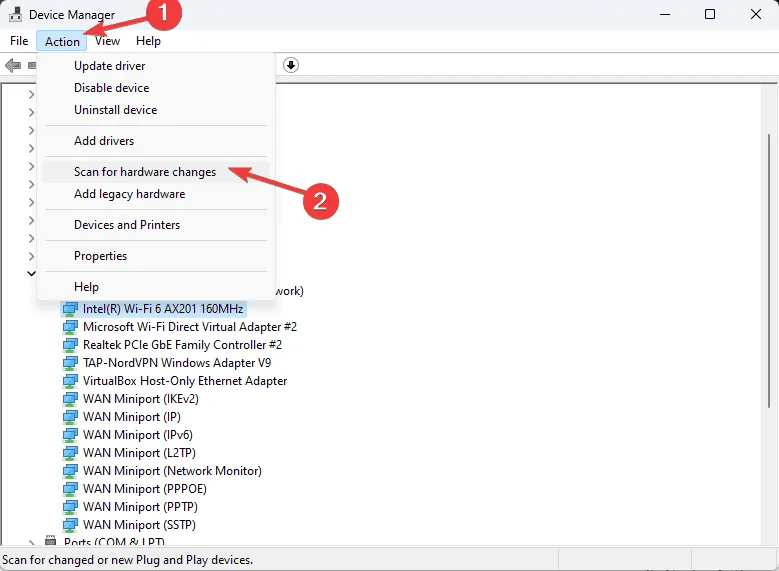
Se sono più i driver che causano problemi, ripetere questi passaggi fino a quando non saranno stati risolti tutti i driver problematici.
5. Utilizzare la pulizia del disco per rimuovere i file temporanei
- Premere Windows + R per avviare l’ utilità Esegui .
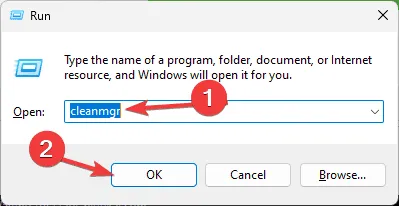
- Digitare cleanmgr e fare clic su OK per aprire l’ utilità Pulizia disco .
- Nella finestra Pulizia disco: Selezione unità, seleziona l’unità dal menu a discesa e fai clic su OK .
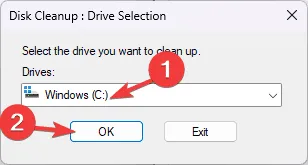
- Fare clic su Pulisci file di sistema .
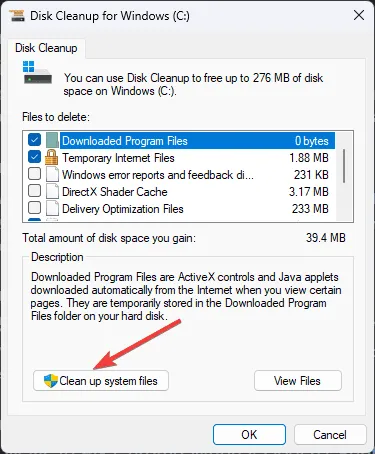
- Nella finestra di selezione, selezionare nuovamente l’unità e fare clic su OK .
- Seleziona tutte le opzioni disponibili nella sezione File da eliminare e fai clic su OK.
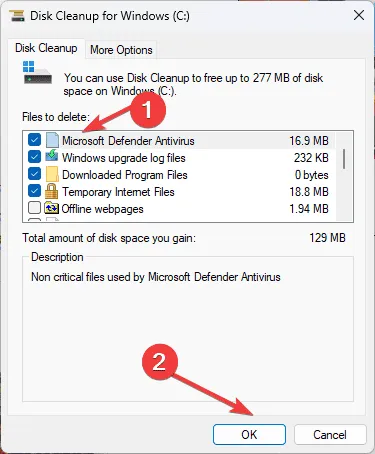
- Infine, fare clic su Elimina file .
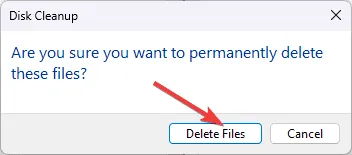
Dopo aver completato questi passaggi, riavvia il computer e controlla se il codice di arresto ERROR_NO_RANGES_PROCESSED viene nuovamente visualizzato.
6. Riparare i file di sistema con scansioni SFC e DISM
- Premere il Windows tasto, immettere cmd nel campo di ricerca e selezionare Esegui come amministratore per accedere al Prompt dei comandi con privilegi elevati.
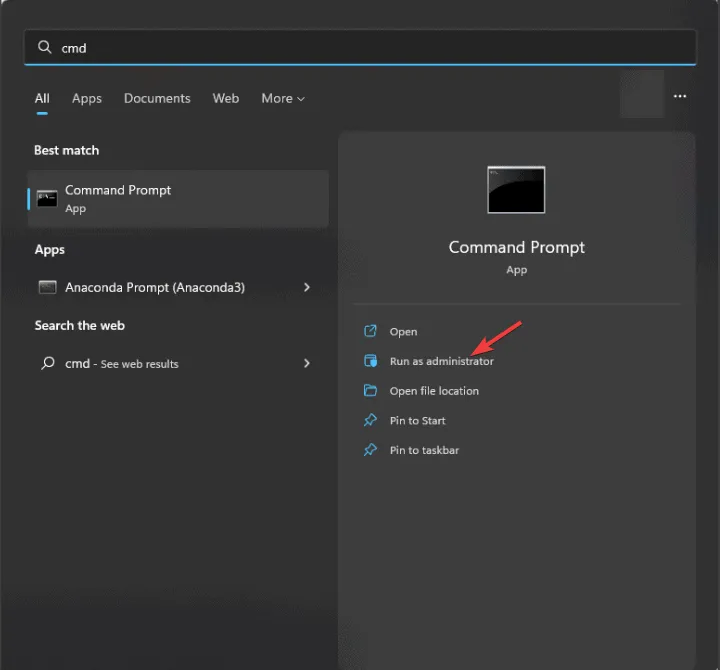
- Per eseguire la scansione e ripristinare i file di sistema danneggiati, digitare il seguente comando e premere Enter:
sfc /scannow
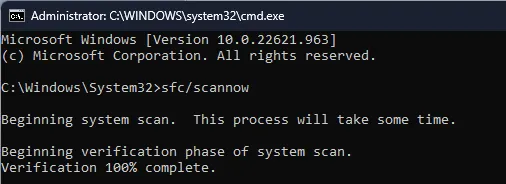
- Attendere il completamento della scansione, quindi immettere il seguente comando per riparare e ripristinare i componenti di sistema utilizzando le fonti di aggiornamento di Windows:
Dism /Online /Cleanup-Image /RestoreHealth
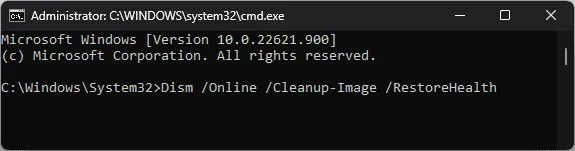
- Una volta completate correttamente le scansioni, riavviare il computer per applicare le modifiche.
7. Rivedere le impostazioni della memoria virtuale/file di paging
- Aprire l’ app Impostazioni premendo Windows+ I.
- Selezionare Sistema , quindi andare su Informazioni.
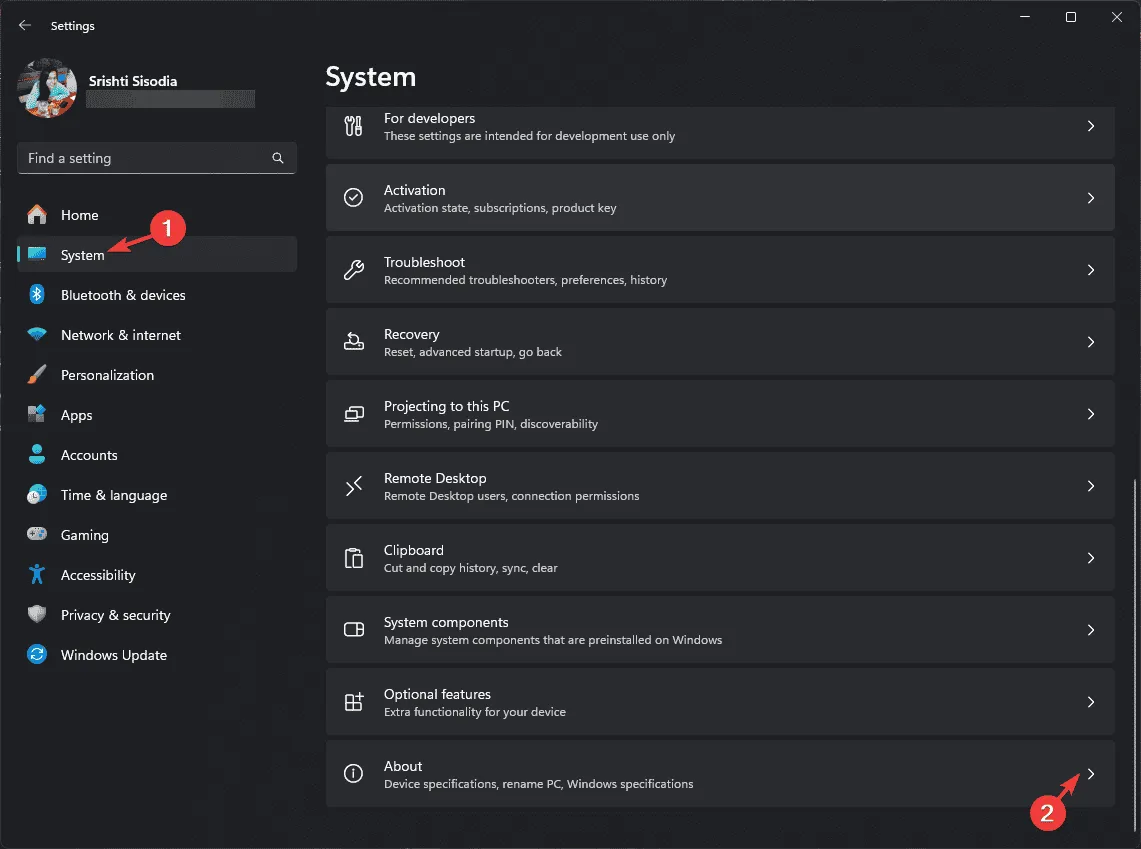
- Fare clic su Impostazioni di sistema avanzate .
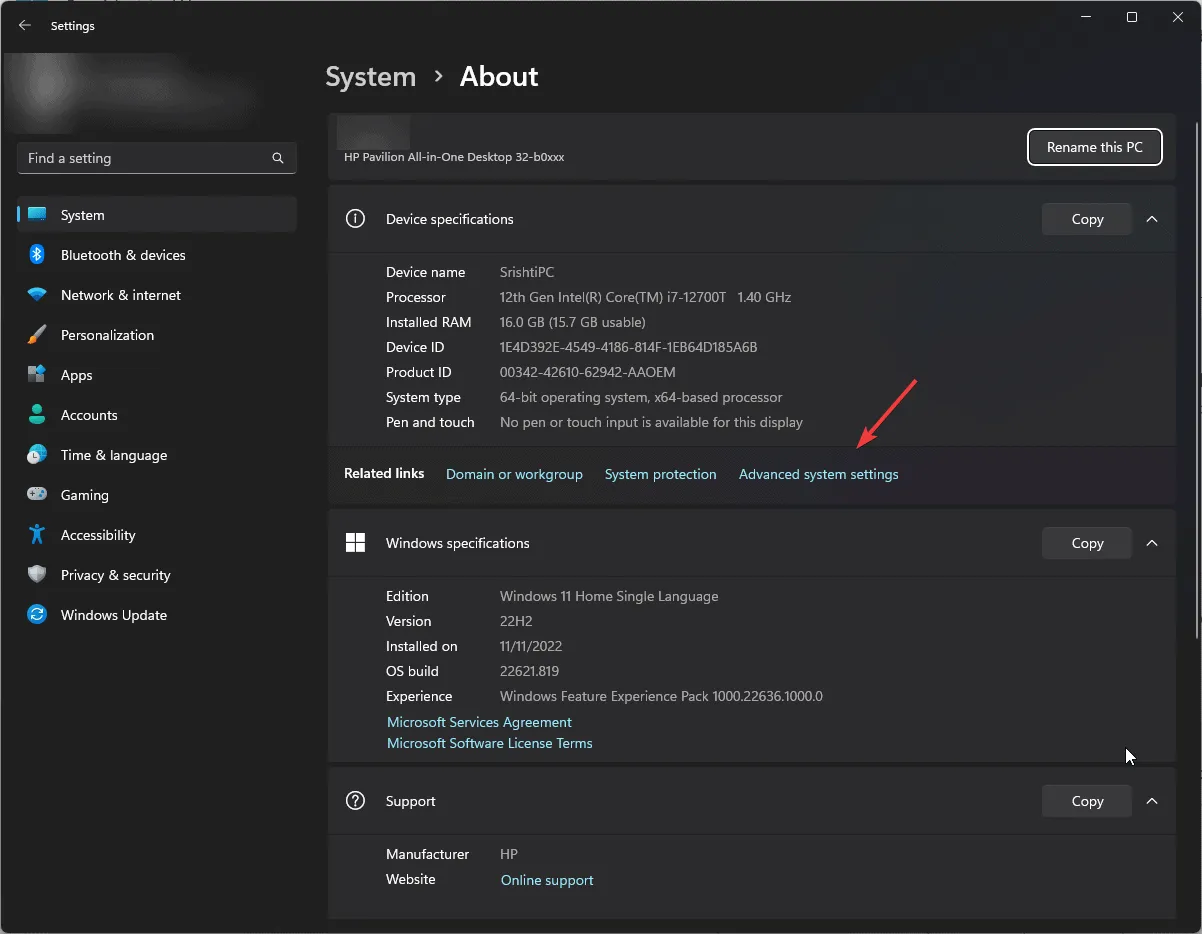
- Nella finestra Proprietà del sistema, passare alla scheda Avanzate .
- Individua la sezione Prestazioni e seleziona il pulsante Impostazioni .
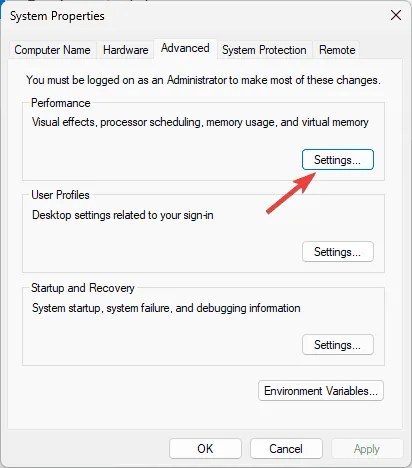
- Nella finestra Opzioni prestazioni, vai alla scheda Avanzate .
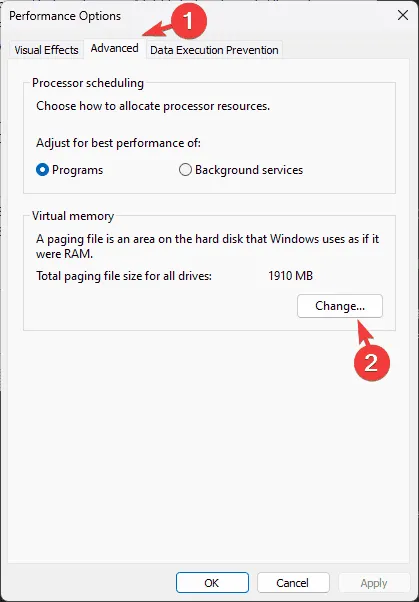
- Nella sezione Memoria virtuale, fare clic su Modifica .
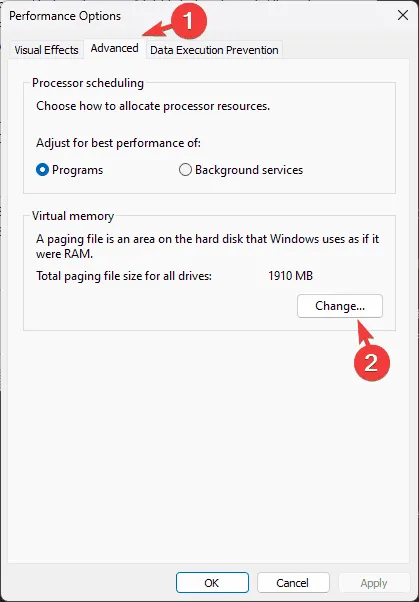
- Deseleziona la casella accanto a Gestisci automaticamente le dimensioni del file di paging per tutte le unità .

- Ora rivedi la dimensione corrente, modifica la dimensione del file di paging se necessario e fai clic su OK. Controlla se ERROR_NO_RANGES_PROCESSED appare di nuovo.
8. Ripristina il sistema a una versione precedente
- Premere il Windows tasto, digitare pannello di controllo nella casella di ricerca e selezionare Apri dai risultati.
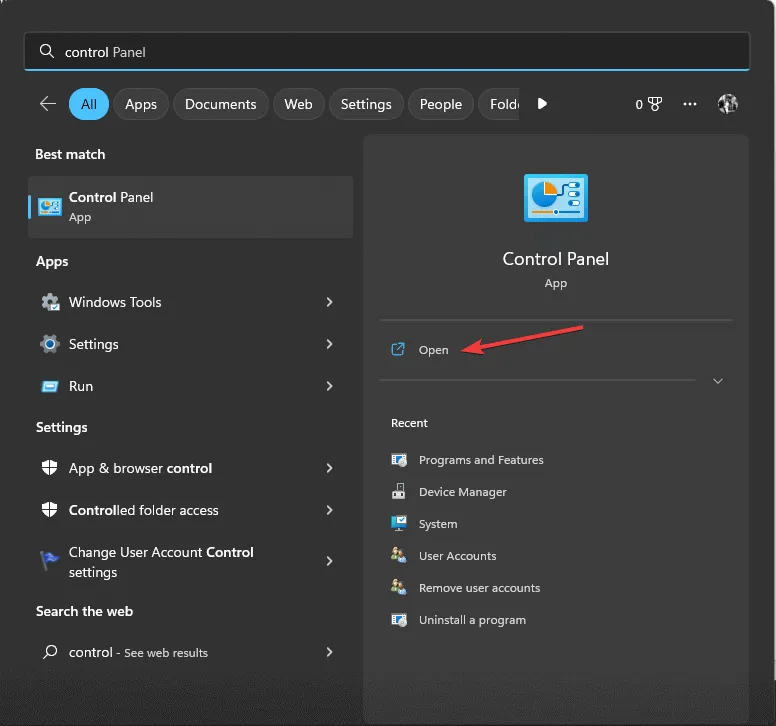
- Cambia la visualizzazione in Icone grandi , quindi seleziona Ripristino .
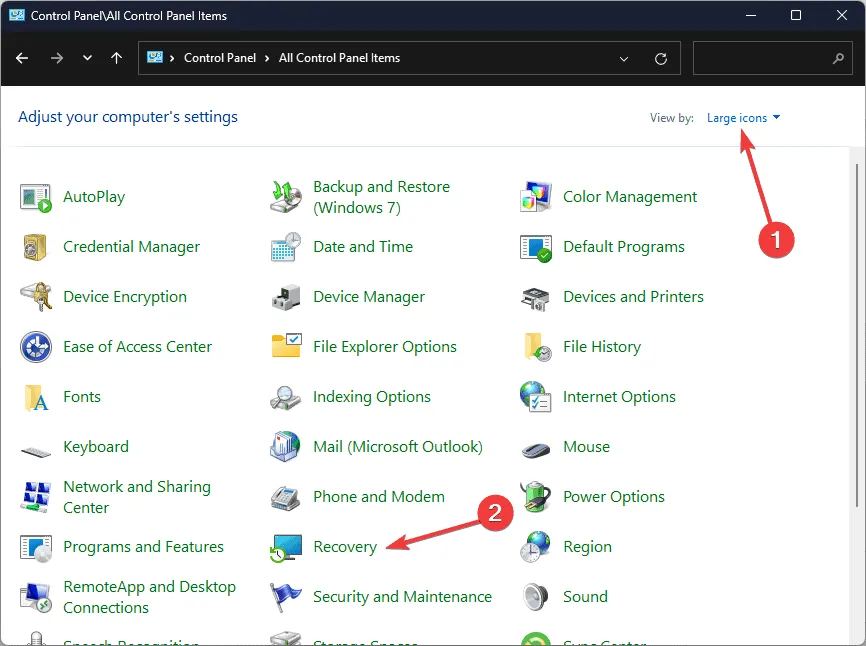
- Fare clic su Apri Ripristino configurazione di sistema .
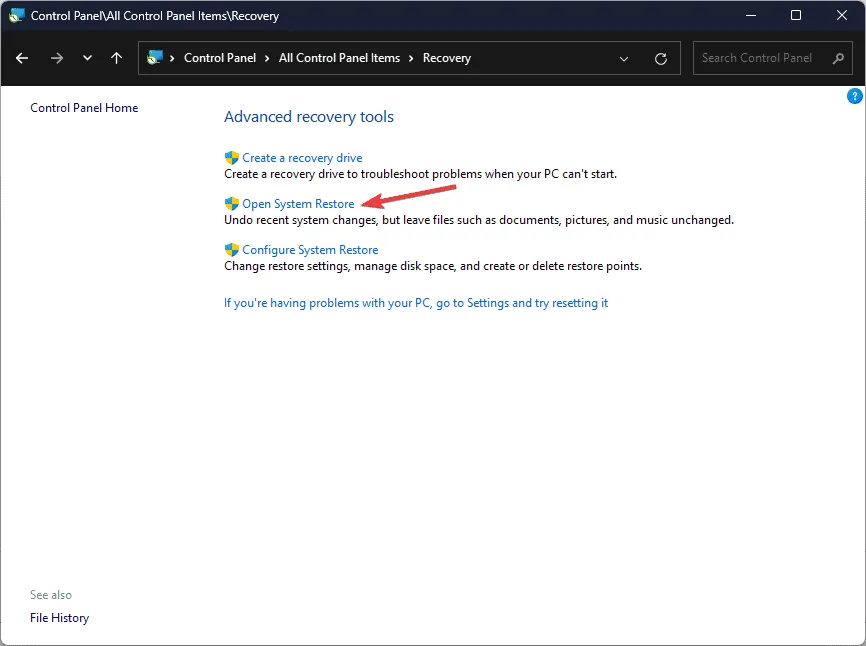
- Nella finestra Ripristino configurazione di sistema, seleziona Scegli un punto di ripristino diverso e fai clic su Avanti.
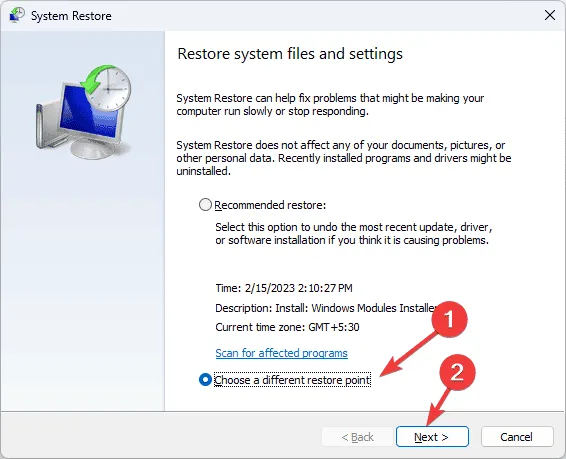
- Dall’elenco dei punti di ripristino, seleziona quello precedente a quello in cui si è verificato il BSoD ERROR_NO_RANGES_PROCESSED, quindi fai clic su Avanti .
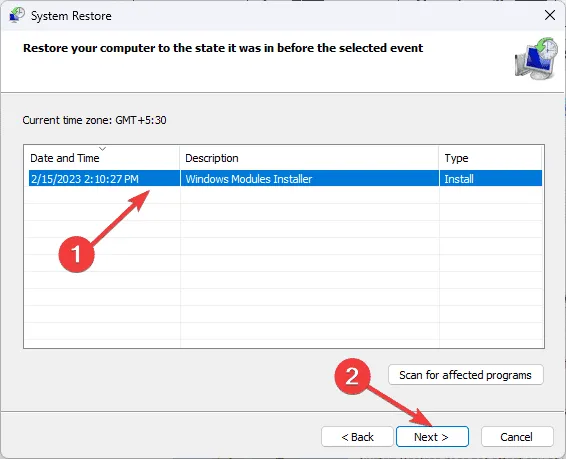
- Fare clic su Fine per avviare il processo di ripristino.
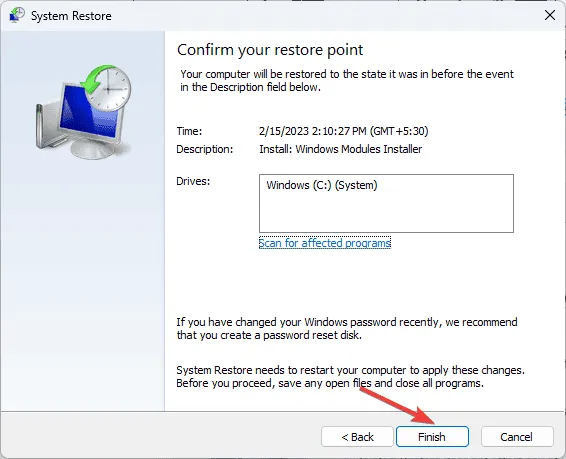
Il computer verrà riavviato e tornerà al punto di ripristino selezionato.
Se hai domande o spunti riguardanti il BSoD ERROR_NO_RANGES_PROCESSED, condividili nei commenti qui sotto. Siamo qui per aiutarti!
Lascia un commento