Come risolvere il codice di errore 0x80080204 in Windows 11/10

Diversi utenti si sono lamentati di ricevere un codice di errore 0x80080204 durante l’installazione di nuovi giochi o l’aggiornamento di quelli installati su Microsoft Store. Alcuni hanno addirittura affermato di non essere in grado di disinstallare il launcher di Minecraft dai propri dispositivi. Se sei uno di questi utenti e ti chiedi come risolvere questo problema, leggi questo post fino alla fine.
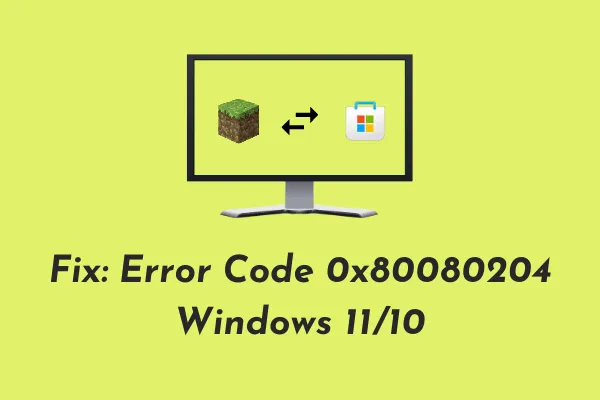
Cosa causa un codice di errore 0x80080204 su un PC Windows?
Si tratta di un problema relativo allo store e impedisce l’installazione di nuove app, l’aggiornamento di quelle installate o la loro disinstallazione. Potrebbero esserci diversi motivi per intervenire in questo problema, tuttavia, abbiamo discusso qui le cause più probabili. Sono i seguenti:
- Spegnimento imprevisto del PC a causa di fluttuazioni di potenza.
- Devi aver tenuto il dispositivo acceso per molto tempo.
- Cache archiviata all’interno di Microsoft Store: ripara o reimposta l’app Store.
- File/cartelle di sistema danneggiati: a causa della presenza di app esterne come antivirus di terze parti.
Ora che sai quale potrebbe essere la ragione, vediamo come risolvere questo codice di errore su un PC Windows.
Correggi il codice errore Store 0x80080204 in Windows 11/10
Per risolvere un codice di errore 0x80080204 durante l’installazione di nuove app/giochi o la disinstallazione di quelli esistenti, provare queste soluzioni e verificare se qualcuna risolve il problema.
- Risolvere i problemi relativi alle app di Windows Store
- Ripara Microsoft Store
- Reimposta Microsoft Store
- Prova ad avviare in Clean Boot ed esamina le cause
- Disinstallare Microsoft Store
Prima di applicare qualsiasi correzione, assicurati di controllare prima le seguenti condizioni sul tuo computer.
Riavvia il PC
Se non hai già riavviato il PC dopo aver ricevuto il codice di errore 0x80080204, riavvia il dispositivo una volta. Il riavvio di un dispositivo non solo reimposta i servizi e le app in esecuzione, ma risolve anche i problemi che hanno provocato in primo luogo un errore dello Store. Accedi nuovamente al tuo computer e controlla se ora puoi installare nuovi giochi o disinstallare qualsiasi launcher di giochi sul tuo PC.
Esci e accedi nuovamente al tuo account Microsoft ufficiale
C’è un’altra cosa che puoi fare prima di applicare qualsiasi correzione. Questo serve per uscire dall’account a cui hai già effettuato l’accesso, attendere qualche istante e accedere nuovamente al tuo account Microsoft. Procedendo in questo modo, il tuo account Store eliminerà eventuali file di cache (quelli corrotti) associati al tuo profilo. Ciò eliminerà anche qualsiasi file o cartella rimasto dormiente nel tuo account per un periodo prolungato. Nel caso in cui l’errore 0x80080204 venga ancora visualizzato, seguire le soluzioni discusse di seguito –
1] Risolvi i problemi delle app di Windows Store
La risoluzione dei problemi di Microsoft Store è la prima cosa da fare se non sai esattamente cosa sta causando nuove applicazioni o errori di installazione di giochi sul tuo computer. Ecco come puoi eseguire questo programma di utilità:
- Premi Win + I e seleziona Sistema > Risolvi i problemi.
- Vai al riquadro di destra e fai clic su Altri strumenti per la risoluzione dei problemi.
- Quando questo si espande, scorri verso il basso e trova le app di Windows Store.
- Fai clic sul pulsante Esegui disponibile accanto e attendi pazientemente mentre lo strumento di risoluzione dei problemi è in esecuzione.
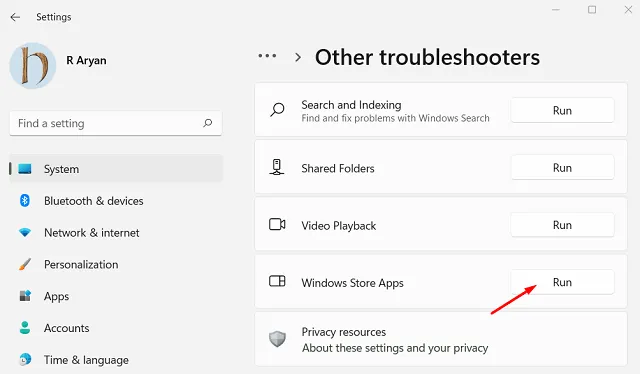
Una volta completata la risoluzione dei problemi, riavvia nuovamente il PC e controlla se il problema si risolve.
2] Ripara Microsoft Store
Se riscontri ancora problemi con l’installazione di nuove app o giochi tramite Microsoft Store, prova a riparare l’app Store. La riparazione di Microsoft Store non eliminerà alcun dato archiviato, quindi tutti i tuoi giochi e le tue applicazioni rimarranno intatti. Ecco come eseguire questa correzione:
- Premi Win + X e scegli la prima opzione, ovvero App e funzionalità.
- Nella schermata successiva, scorri verso il basso e individua Microsoft Store.
- Fai clic sui tre punti disponibili accanto e seleziona Opzioni avanzate.
- Scorri verso il basso fino alla sezione Reimposta e premi Ripara.
- Attendi il completamento del processo di riparazione.
Al termine, riavvia il PC e controlla se puoi scaricare nuove app o giochi da Microsoft Store.
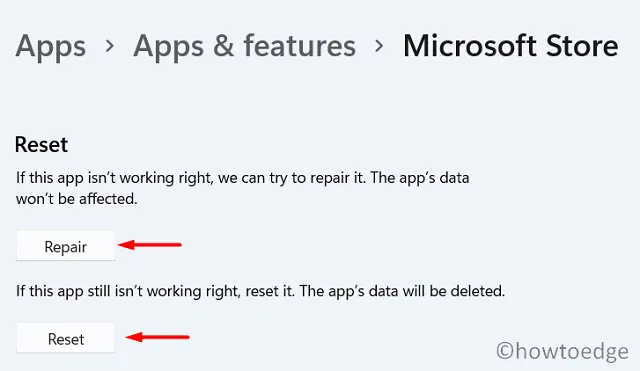
3] Ripristina Microsoft Store
Se la correzione precedente non risolve il codice di errore 0x80080204, i dati archiviati devono essere stati danneggiati. Per risolvere subito questo problema, prova a reimpostare Microsoft Store seguendo i passaggi seguenti:
Tramite Impostazioni
Apri Impostazioni (Win + I) e seleziona App > App e funzionalità. Individua Microsoft Store, fai clic sui tre punti e scegli Opzioni avanzate. Scorri nuovamente verso il basso fino alla sezione Ripristina, ma questa volta premi il pulsante Ripristina. Tutti i dati di gioco e app memorizzati andranno persi dopo aver premuto il pulsante Ripristina.
Utilizzando WSReset.exe
In alternativa, puoi anche ripristinare l’app Store tramite WSReset. Tutto ciò che serve è avviare la finestra di dialogo Esegui (Win + R), digitare WSReset.exe e premere OK. Ora attendi mentre il sistema ripristina Microsoft Store.

4] Accedi allo stato di avvio pulito ed esamina
L’errore 0x80080204 può verificarsi anche quando sul dispositivo sono presenti applicazioni o giochi potenzialmente corrotti. Tali programmi interagiscono facilmente con le applicazioni di sistema e le rendono anch’esse corrotte. Non potrai mai esserne sicuro finché non avvii nello stato di avvio pulito e lo controlli tu stesso.
L’avvio in modalità provvisoria disabiliterà le app esterne (di terze parti), quindi non ci sarà alcuna interazione da parte loro. Controlla se ora puoi installare nuovi giochi o disinstallare quelli esistenti dal tuo computer. Se funziona come previsto, è necessario che tu abbia installato un programma difettoso. Sbarazzati delle applicazioni installate di recente e Microsoft Store dovrebbe funzionare normalmente.
5] Disinstallare Microsoft Store tramite PowerShell
Nei casi in cui nessuna delle soluzioni alternative di cui sopra risolve il codice di errore 0x80080204, prova a disinstallare l’app Store stessa. Ecco come è possibile disinstallare l’app Store utilizzando PowerShell:
- Apri Windows PowerShell con accesso amministratore.
- Copia e incolla la riga di testo sottostante e premi Invio –
Get-AppxPackage *windowsstore* | Remove-AppxPackage
- Quindi, esegui il seguente codice:
Get-AppxPackage -allusers Microsoft.WindowsStore | Foreach {Add-AppxPackage -DisableDevelopmentMode -Register "$($_.InstallLocation)\AppXManifest.xml"}
- Questo è tutto, PowerShell disinstallerà automaticamente l’applicazione Store e successivamente la installerà nuovamente.
Riavvia il computer e verifica se ora puoi aprire Microsoft Store senza riscontrare l’errore 0x80080204.
Come posso risolvere il problema con la mancata disinstallazione di Minecraft su un PC Windows?
I giochi Minecraft si avviano o vengono eseguiti correttamente solo mentre l’app Store funziona correttamente. Qualsiasi problema con l’app Store influirà sul launcher di Minecraft e potrebbe persino impedirti di disinstallare il launcher. Tenta le soluzioni elaborate sopra e controlla se qualcuna risolve il problema di Minecraft.
Cos’è il codice 0x80073CF6? Come lo risolvo?
Anche il codice di errore 0x80073CF6 è un problema relativo allo store e si verifica quando tenti di installare nuove applicazioni da esso. Diversi utenti hanno segnalato di aver ricevuto questo codice di errore anche durante il tentativo di avviare Microsoft Store. In tal caso, ti suggeriamo di seguire questo articolo e di applicare le soluzioni discusse in esso.



Lascia un commento