Come risolvere il codice di errore 0x8007000e su Windows 11/10
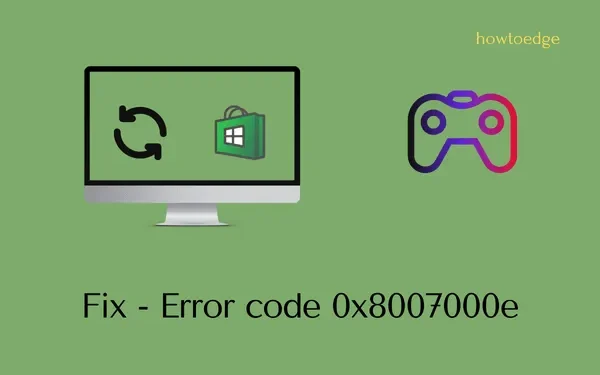
Hai ricevuto un codice di errore 0x8007000e durante l’installazione degli aggiornamenti di Windows, il download di nuove app dall’app Store o la riproduzione di giochi su Xbox? In caso affermativo, devi cercare i motivi alla base di questo errore e le soluzioni alternative che potrebbero risolvere questo problema su Windows 11/10.
Bene, in questo post, abbiamo menzionato separatamente cosa si può fare per superare questo codice di errore multiforme. Senza ulteriori indugi, esaminiamo le ragioni che scatenano questo problema e le relative soluzioni.
Cosa attiva un codice di errore 0x8007000e su Windows?
Esistono diversi motivi per cui viene visualizzato questo errore. I più probabili sono –
- Connettività di rete non valida o instabile
- I server Xbox sono inattivi o non sono in esecuzione.
- Problemi con il disco rigido.
Esploriamo le correzioni chiave che potrebbero aiutarti a superare questo problema su Windows 11/10.
[Risolto] Codice errore 0x8007000e su PC Windows
Il codice di errore 0x8007000e è un bug generale e potrebbe verificarsi durante l’installazione di aggiornamenti in sospeso , l’installazione di nuove app da Microsoft Store o la riproduzione di giochi sul dispositivo Xbox One. In tutti e tre questi casi, una cosa è comune ed è che il tuo sistema è connesso a una rete scadente.
Non è possibile risolvere questo codice di errore finché si è connessi a una connessione Internet instabile. Parla con il tuo ISP per una migliore connettività di rete o cambia il provider stesso. Dopo aver assicurato una connettività di rete stabile, prova le rispettive correzioni.
Modi per risolvere il codice di errore Xbox 0x8007000e
Per risolvere questo codice di errore Xbox sulla tua console di gioco, prova i suggerimenti seguenti e verifica se risolvono il codice di errore 0x8007000e. Quando incontri questo problema, devi ricevere un messaggio di errore che recita quanto segue:
0x8007000E, Installation stopped.
Le soluzioni sono le seguenti:
1] Controlla lo stato di Xbox Live
Non ha senso tentare le correzioni seguenti poiché falliranno tutte nel caso in cui il server stesso sia inattivo o sia in manutenzione.
2] Spegnere e riaccendere la console Xbox
Supponendo che i server siano tutti a posto, spegnere e riaccendere la console Xbox è il modo più efficace per risolvere qualsiasi codice di errore su di essa. L’esecuzione di tale attività eliminerà tutta la cache danneggiata e danneggiata associata alla tua console Xbox. Ecco come eseguire questa attività:
- Tieni premuto il pulsante Xbox finché non si spegne completamente.
- Rimuovere il cavo di alimentazione e tutti i cavi di collegamento ad esso.
- Ora che hai effettuato uno spegnimento forzato della console Xbox, attendi i prossimi 2-3 minuti.
- Ricollegare tutti i cavi di collegamento insieme al cavo di alimentazione.
- Premi di nuovo il pulsante Xbox per avviare la tua console di gioco.
Controlla se l’errore 0x8007000e si risolve durante il download o l’installazione di nuovi giochi da MS Store.
3] Annulla le app recenti o le installazioni di giochi su Xbox
Secondo Microsoft, l’errore 0x8007000e potrebbe verificarsi anche quando hai installato in modo errato alcuni giochi o app sulla tua console di gioco. Sbarazzati di tutte le app recenti e delle installazioni di giochi dalla tua console Xbox seguendo questi semplici passaggi.
- Prima di tutto, apri I miei giochi e app .
- Seleziona Coda ed evidenzia il gioco che stai tentando di scaricare.
- Toccare il pulsante Menu e quindi fare clic su Annulla .
Ora che hai interrotto le app in corso o le installazioni di giochi, riavvia la tua console Xbox. Tieni premuto il pulsante Xbox. In questo modo verrai portato al Power Center . Fare clic su Riavvia console , quindi su Riavvia di nuovo.
Quando si riavvia, reinstalla le app e i giochi di cui hai precedentemente interrotto il download o l’installazione sulla tua console Xbox.
Cancella i salvataggi locali
Quando giochi a più giochi di fascia alta sulla tua console di gioco, non hai spazio di archiviazione sufficiente per nuove app o giochi. Ti consigliamo di cancellare tutti i giochi salvati localmente sulla tua console. Fallo e controlla se il problema si risolve in questo modo. Per cancellare i giochi salvati localmente su Xbox, utilizza questi passaggi:
- Apri la Guida Xbox e vai al percorso sottostante:
Profile & system > Settings > System > Storage
- Troverai l’ opzione Cancella giochi salvati in locale nella sezione “Gestisci dispositivi di archiviazione”.
Quando fai clic su questa opzione, tutti i dati salvati verranno rimossi dal disco rigido. Per essere più sicuro, assicurati di eseguire il backup di tutti i dati e le informazioni importanti.
4] Cancella indirizzo MAC alternativo
L’errore 0x8007000e potrebbe verificarsi anche a causa di problemi nella connettività di rete. In tal caso, dovresti assolutamente provare a cancellare l’indirizzo Mac alternativo. Fornire un indirizzo Mac alternativo potrebbe aiutare a scaricare o installare nuovi giochi.
Per farlo, segui questi semplici passaggi:
- Apri Impostazioni Xbox e fai clic su Impostazioni di rete .
- Seleziona Impostazioni avanzate e quindi apri l’indirizzo MAC alternativo.
- Ora vedrai un’opzione per cancellare l’indirizzo MAC alternativo. Fallo e riavvia la tua console di gioco.
Si spera che l’errore 0x8007000e sia stato risolto ormai. In caso contrario, prova l’ultima soluzione alternativa discussa di seguito.
5] Cambia la directory di installazione del gioco
Poiché questo errore si verifica a causa dell’installazione errata di un gioco o di un’applicazione su Xbox, è necessario modificare anche la directory in cui normalmente si salva un gioco Xbox. Ecco come modificare la directory di installazione del gioco su Windows 11:
- Avvia la Guida Xbox premendo il pulsante Xbox.
- Seleziona Profilo e sistema, quindi Impostazioni.
- Vai su Sistema > Dispositivi di archiviazione e fai clic su Modifica percorsi di installazione .
- Passare alla cartella in cui si desidera salvare i download futuri del gioco.
6] Ripristina la tua console Xbox
Se nessuna delle soluzioni alternative di cui sopra risolve questo codice di errore Xbox 0x8007000e, il problema deve risiedere nel controller di gioco stesso. Ripristina la tua console di gioco e controlla se l’errore 0x8007000e si risolve in questo modo. Ecco cosa devi fare dopo –
- Premi il pulsante Xbox e entrerai nella sezione Guida .
- Passare al percorso sottostante successivo –
Profile & system > Settings > System > Console info
- Individua e fai clic su Ripristina console . Durante il ripristino di Xbox, assicurati di abilitare la casella di controllo “Mantieni i miei giochi e le mie app”. Nel caso in cui non desideri che i dati dell’accesso precedente continuino, fai clic su Reimposta e rimuovi tutto . Quando scegli questa opzione, tutti i tuoi dati, file e cartelle andranno persi definitivamente dal disco rigido.
- Attendi il ripristino di questa console di gioco e, al termine, spegni e riaccendi il controller Xbox.
Ora che hai ripristinato la tua console Xbox, accedi nuovamente utilizzando le credenziali del tuo account Microsoft. Si spera che l’errore 0x8007000e sia già stato risolto.
Correggi l’errore di Windows Update 0x8007000e
Questo codice di errore 0x8007000e potrebbe verificarsi anche durante l’installazione degli aggiornamenti cumulativi in sospeso su Windows 11/10. Se disponi di un programma antivirus di terze parti, disabilitalo e applica le correzioni seguenti:
1] Risoluzione dei problemi di Windows Update
- Avvia Impostazioni premendo Win + I.
- Vai su Sistema> Risoluzione dei problemi> Altri strumenti di risoluzione dei problemi successivi.
- Individua l’aggiornamento di Windows e fai clic sul pulsante Esegui disponibile su di esso.
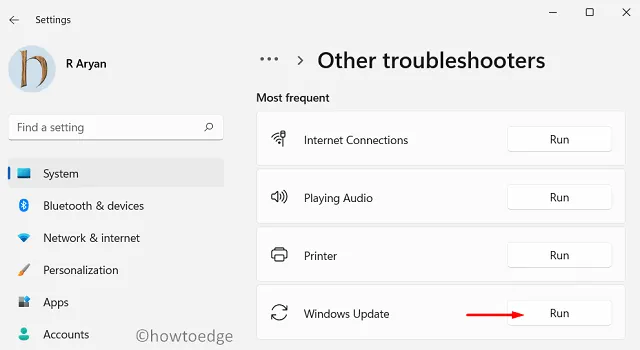
- All’avvio dello strumento di risoluzione dei problemi, fare clic su Avanti e seguire le istruzioni sullo schermo.
Nella maggior parte dei casi, questo strumento stesso troverà e riparerà le cause sottostanti. In caso contrario, assicurati di ripristinare i componenti di aggiornamento di Windows e controlla se ora puoi aggiornare Windows senza entrare in un codice di errore 0x8007000e.
2] Installa manualmente gli aggiornamenti in sospeso
Gli aggiornamenti di Windows dovrebbero ora essere installati correttamente. In caso contrario, è possibile scaricare il relativo pacchetto autonomo dal sito ufficiale di Microsoft. Scarica l’aggiornamento cumulativo corrispondente all’architettura del tuo sistema.
Dopo aver scaricato il file di installazione, fare doppio clic su di esso per avviare l’aggiornamento del sistema operativo Windows. Spero che il codice di errore 0x8007000e non venga visualizzato durante l’aggiornamento della build del sistema operativo sul dispositivo.
Correggi l’errore di Microsoft Store 0x8007000e
Diversi utenti hanno segnalato di aver ricevuto questo codice di errore durante l’apertura di Microsoft Store o durante l’installazione/l’aggiornamento delle app esistenti da qui. Segui le seguenti risoluzioni per superare questo errore dell’app Store.
1] Risoluzione dei problemi relativi alle app di Windows Store
- Premi Win + X e seleziona Impostazioni .
- Vai su Sistema > Risoluzione dei problemi e fai clic su Altri strumenti per la risoluzione dei problemi.
- Quando questa sezione si espande, individua le app di Windows Store (in fondo alla schermata successiva) e fai clic sul pulsante Esegui disponibile accanto ad essa.
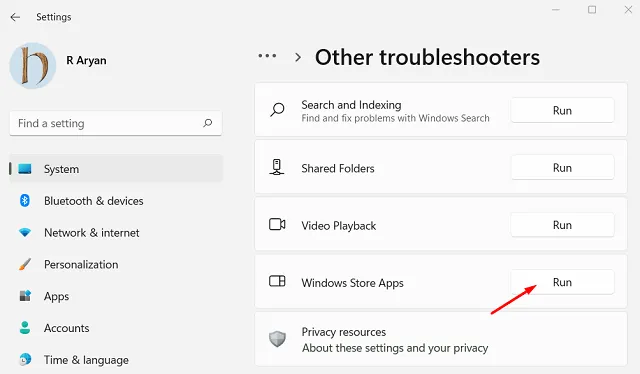
- Fare clic su Avanti nella finestra di risoluzione dei problemi, quindi seguire le istruzioni sullo schermo.
- Questo strumento verificherà le cause sottostanti e fornirà una soluzione.
- Fai clic su “Applica questa correzione” e, una volta terminato, riavvia il PC.
Accedi nuovamente al tuo dispositivo e verifica se l’errore 0x8007000e dello Store si risolve durante l’apertura di MS Store, l’installazione di nuove app o l’aggiornamento di quelle esistenti.
2] Prova WSReset.exe
WSResest è fondamentalmente uno strumento di reimpostazione di Windows Store che puoi utilizzare per ripristinare le impostazioni predefinite. Ecco cosa devi fare –
- Premi Win + R per avviare la finestra di dialogo Esegui.
- Digita ”
WSReset.exe” su di esso e premi OK .
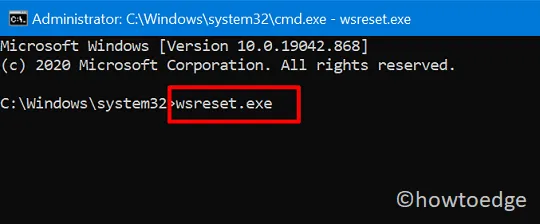
- Successivamente vedrai il prompt dei comandi reimpostare l’app Store ai suoi valori originali.
- Attendi la chiusura di questa console e, al termine, riavvia il PC.
Dal prossimo accesso, si spera, non riceverai lo stesso codice di errore durante l’apertura di Microsoft Store.
3] Reinstallare Microsoft Store utilizzando PowerShell
- Premi Win + X e scegli Terminale (Admin).
- Il terminale atterrerà per impostazione predefinita in Windows PowerShell (con diritti di amministratore).
- Copia / incolla il comando seguente su di esso e premi il tasto Invio .
Get-AppXPackage | Foreach {Add-AppxPackage -DisableDevelopmentMode -Register "$($_.InstallLocation)\AppXManifest.xml"}
- Attendi che questo codice venga eseguito correttamente. Al termine, riavvia il PC e controlla se l’errore 0x8007000e si risolve.
Perché ricevo l’errore “Il disco di installazione di Xbox One si è interrotto”?
L’errore “Il disco di installazione di Xbox One si è interrotto” implica che stai utilizzando un disco di installazione danneggiato. Se è presente un disco collegato al dispositivo Xbox One, è meglio rimuoverlo prima. Premi il pulsante Eject e il disco uscirà sicuramente. Successivamente, spegni e riaccendi la console Xbox One e reinserisci il disco. Ora che hai inserito il disco, reinstalla le app o i giochi sulla tua console Xbox.



Lascia un commento